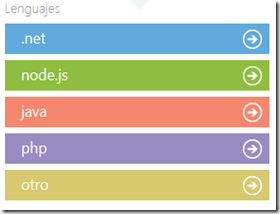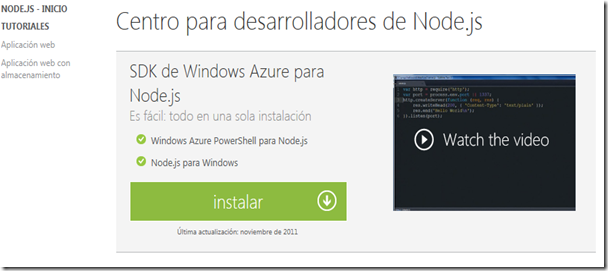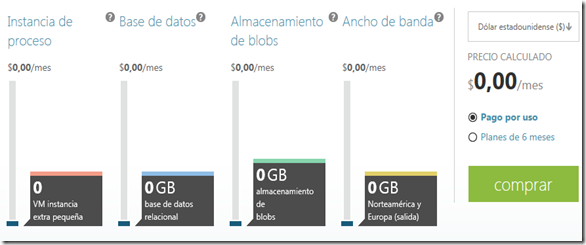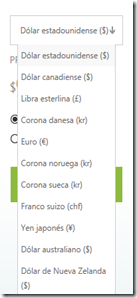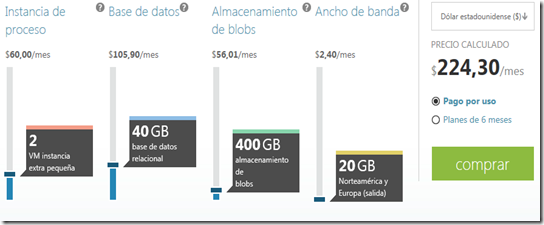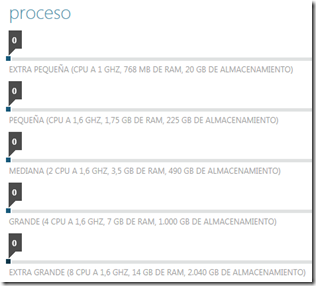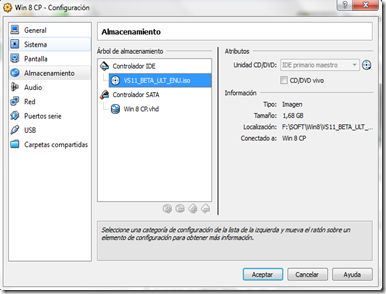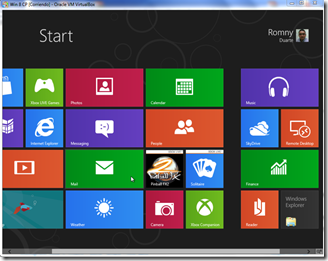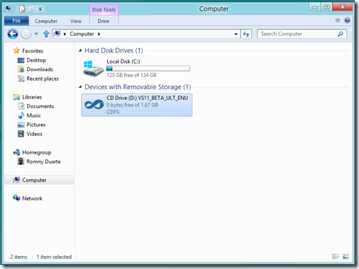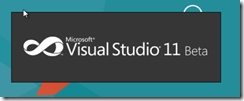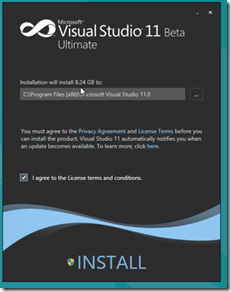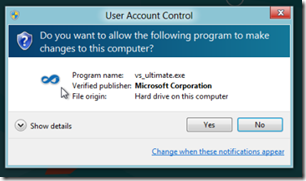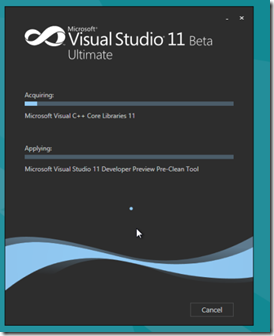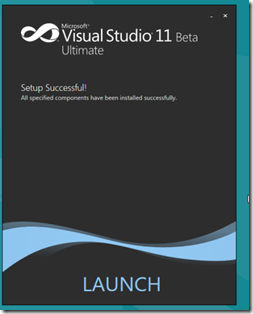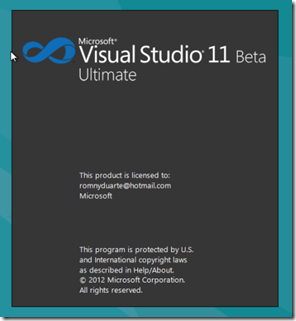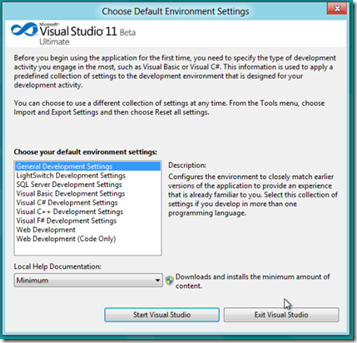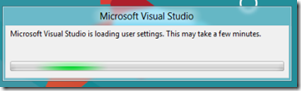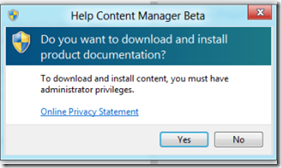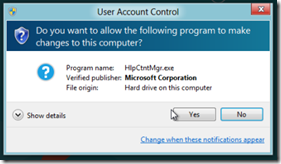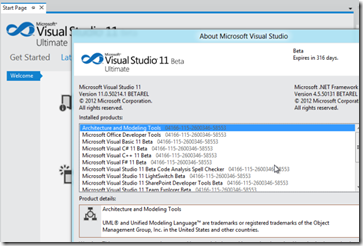Hola a todos.
Windows Azure Storage consiste en tres tipos de almacenamiento que se proporcionan para la nube (Tablas, Colas y Blobs). Cabe mencionar que este tipo de almacenamiento no es un almacenamiento de base de datos relacionales con lo es Sql Server. También cabe recordar que el contrato de nivel de servicio (sla) es del 99.9%.
Blobs
los blobs “Binary Large Object – Objetos binarios largos” es el modo más sencillo de almacenar grandes cantidades de texto no estructurado o datos binarios tales como vídeo, audio e imágenes. Tenemos dos tipos de blobs.
Los blobs de bloque tienen un tamaño máximo de 4MB por bloque y 200 GB en todos los paquetes de bloque.
Los blobs de página están más pensados para el acceso de I/O, lectura y escritura. cada pagina tiene un tamaño máximo de 512MB y en conjunto de hasta 1TB. los page blobs pueden ser utilizados como un drive, con la cualidad de NTFS y se usan como VHD’s.
Tablas
Las tablas son un almacenamiento estructurado no-relacional. Así que no pensemos en Sql Sever, se puede pensar en NoSQL, por que no proporcionan ningún modo de representar relaciones entre los datos.
Colas (Queue)
Las colas se usan como sistema de mensajería confiable y persistente entre las aplicaciones. Puede usar colas para transferir mensajes entre las aplicaciones o servicios en Windows Azure.
Cada uno de estos tipos de almacenamiento se pueden acceder mediante la api de REST o desde cualquier parte usando HTTP o HTTPS, mediante las Uris de cada tipo.
Blobs
http://<storageAccount>.blob.core.windows.net/<container>
Tablas
http://<storageAccount>.table.core.windows.net/<table>
Queue
http://<storageAccount>.queue.core.windows.net/<queue>
Bueno, esta fue una breve explicación de los servicios de almacenamiento que provee Windows Azure.
Saludos. Romny