Les invito a visitar el blog de Willy donde podrán encontrar las nuevas liberaciones de los ALM Rangers. Leer mas aquí.
Les invito a visitar el blog de Willy donde podrán encontrar las nuevas liberaciones de los ALM Rangers. Leer mas aquí.
  |
Continuando con los post relacionados con la integración de Windows Azure y Team Foundation Service en esta ocasión revisaremos el historial de deployments. Tal como revisamos en el post anterior la integración continua ejecutará la definición de build generada por la integración entre Azure y TFS cada vez que realicemos check-in, este historial de deployments no solo se puede revisar desde el Build Service, también lo podemos revisar en el sitio de administración de Azure.
|
| Vamos a empezar realizando una desprotección ( check-out de la página Default.aspx)
Hacemos clic en Check-Out. Hacemos unos cambios en el HTML de la página, en mi caso estoy modificando el texto indicando que es un segundo release de mi aplicación. Hacemos check-in del código y desde el Team Explorer vamos a Builds, ahí veremos el primer build realizado en el post anterior y el actual ejecutandose. Ahora vamos al portal de administración de nuestro Web Site en Azure y veremos el nuevo deploy resultado de nuestro último check-in ejecutandose. Al finalizar este último deployment será marcado como activo y podemos desde esta pantalla ver el historial de deployments realizados en este web site desde nuestro Visual Studio 2012 RC Visual Studio 2012, Team Foundation Service 2012, Build Service y Windows Azure trabajando juntos!!!!! Para finalizar, si navegamos al sitio web veremos nuestro cambio en producción. Nos vemos en un siguiente post y continuar revisando las nuevas cosas de TFS. |
  |
En el post anterior vimos cómo conectar un Team Project con un Web Site de Azure, en este post vamos a ver cómo hacer deploy de una aplicación web en el Web Site de Azure. Antes de comenzar, al momento que hicimos la integración del Team Project con el Web Site de Azure se agregó en el source control del team project una nueva definición de Build, podemos editarla desde el Source Control, o desde el Team Explorer podemos acceder a Builds. Seleccionar la definición de build creada por la integración y seleccionar Edit Build Definition. Una vez en la definición por ahora entendamos que acción por defecto en esta definición creada por la integración TFS – Azure será la que inicie la ejecución de este build definition. Como podemos ver en la pestaña de Trigger, por defecto cada vez que hagamos check-in del código dará inicio a este build, esto lo conocemos en el mundo de TFS como integración continua.
|
| Ahora que entendemos que va a dar inicio al build, vamos a crear un proyecto web.
Una vez creado seleccionamos la solución, clic derecho, y seleccionamos Add Solution to Source Control. Seleccionamos el Team Project integrado con Azure y la información adicional solicitada por el Source Control. Realicemos el primer check-In del código, haciendo nuevamente clic derecho sobre la solución y seleccionando Check-In. Agregamos algún comentario al check-in para luego poder identificarlo. Una vez finalizado el check-in veremos el changeset generado por la acción anterior. Desde el Team Explorer navegamos a Builds, y veremos que de manera automática se ha iniciado la ejecución de la definición de Build como resultado de haber hecho check-In de la solución. Si no hay ningún error, como resultado final de la ejecución del build veremos una pantalla similar a la siguiente: Navegamos al sitio de administración de nuestro Web Site en Azure, vamos a Deployments y encontraremos el deploy de la aplicación web que acaba de ser generada por el Build Service del TFS. Una vez integrado TFS y Azure desde esta pantalla podremos ver el historial de deployments y si queremos ver mayor detalle si hacemos clic en View Log de cada deployment veremos el detalle de la ejecución en el TFS. Veremos esto en el siguiente Post. |

|
En el post anterior vimos cómo crear un web site en azure, ahora vamos a dedicarle unos minutos a conectar el web site con Team Foundation Service. Crear Team Project Primero nos conectamos a nuestro Team Foundation Service, y seleccionamos “Create a Team Project”. Ingreamos el nombre del Team Project. Una vez creado el Team Project veremos la siguiente pantalla de resumen. Conectar el Team Project con el Web Site en Azure En la pantalla de administración de azure seleccionamos el web site creado en el post anterior, y a continuación seleccionamos Set up TFS Publishing. En el wizard ingresamos el nombre de nuestro Team Foundation Service, y luego hacemos click en “Authorize Now”, si no cuenta con un Team Foundation Service desde aquí seleccionando “Create a TFS Account Now” será redireccionado a la pantalla para crear su cuenta de TFS. En la siguiente ventana seleccionamos Accept. Una vez autorizado, seleccionamos el Team Project que acabamos de crear en el Team Foundation Service. Esperamos unos segundos mientras se vincula el Web Site con su Team Project. Y listo, ahora ya podemos hacer integración continua desde nuestro Team Project a un Web site en Azure. Lo veremos en un siguiente post. |
 |
En el post anterior vimos como conectarnos a una base de datos en Azure, en este post veremos cómo subir una base de SQL Server 2012 a Azure. |
| En 3 pasos sencillos vamos primero a conectarnos al servidor de SQL en Azure, ingresamos el nombre de la base de datos, seleccionamos la edición, el tamaño máximo y siguiente.
A continuación revisamos el resumen de la acción que se va a realizar. Al final veremos los pasos de la operación y si existe algún error. En este caso todo esta ok y la base de datos ya está en SQL Azure. En el SQL Server Management Studio veremos a nuestra nueva base de datos en nuestro de servidor de SQL en Azure. |
 |
En el post anterior vimos como crear una base de datos utilizando la interfaz web de Azure, ahora vamos a conectarnos desde el SQL Server Management Studio a ese servidor de base de datos. |
Podemos obtener la información de conexión a los servidores de base de datos en Azure desde la pantalla de administración web, seleccionando SQL Databases y luego seleccionamos el servidor de base de datos. 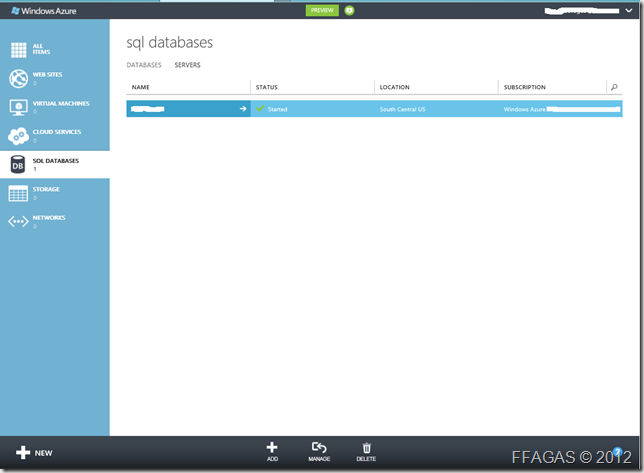
En el dashboard encontratemos información de uso del recurso, restaurar la contraseña del administrador, información del servidor, y conexión. Si tratamos de conectarnos desde el SQL Server Management Studio al servidor vamos a obtener el siguiente mensaje de error: ERROR: Esto se da porque no hemos configurado las direcciones IP permitidas por el servidor. Volvamos a la interfaz web y veamos que nos faltó registrar, vamos a la pestaña Configure y agreguemos una regla para permitir la conexión desde nuestra IP la cual va a estar presente mas abajo en la misma ventana. Volvamos a intentar conectarnos y listo. |
Es una nueva edición del producto en Team Foundation Server 2012, disponible desde la versión Beta de TFS.
En esencia es un Team Foundation Server en instalación básica.
– No integración con SharePoint y no reporting
– Está limitado a 5 usuarios.
– Solo soporta SQL Server Express
– Arquitectura de deployment soportada: Servidor único, es decir no soporta deployment en varios servidores.
– No tiene TFS Proxy, y no tiene la nueva característica Preemptive analytics add-on.
– Windows 7 (x86 and x64)
– Windows 8 Consumer Preview (x86 and x64)
– Windows Server 2008 R2 (x64)
– Windows Server 8 Beta (x64)
No hay licenciamiento con esta edición del producto por lo que puede ser utilizado por un equipo pequeño de manera gratuita considerando las limitaciones del producto comentadas en el punto 3. Si desea conectar más de 5 usuarios a Team Foundation Server Express se debe adquirir las CALs ( Client Access License) para los usuarios adicionales.
Para estar claros en este punto, si tengo un equipo de 8 usuarios y las características de un TFS Express son suficientes, usted deberá adquirir 3 CALs, que son los usuarios que están por fuera del límite de 5 usuarios del producto.
http://www.microsoft.com/visualstudio/11/en-us/products/express
Si, lo que debe hacer es comprar la licencia del servidor y hacer el upgrade del producto.
Si, Team Explorer everywhere ahora es gratuito. Mayor información aquí.