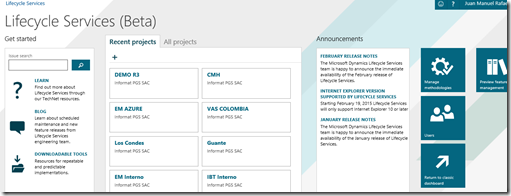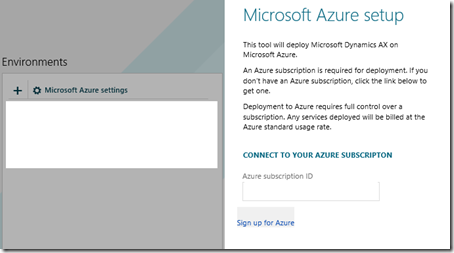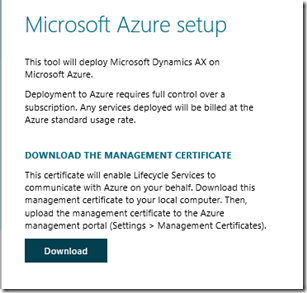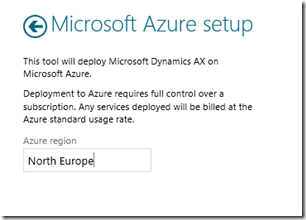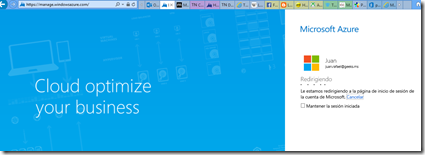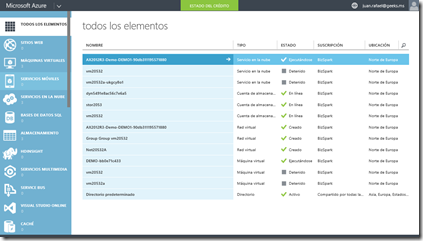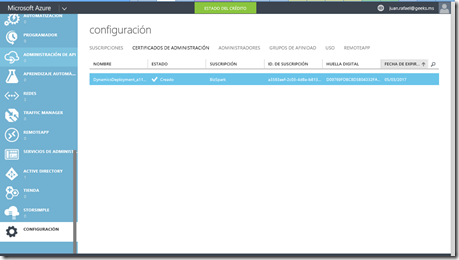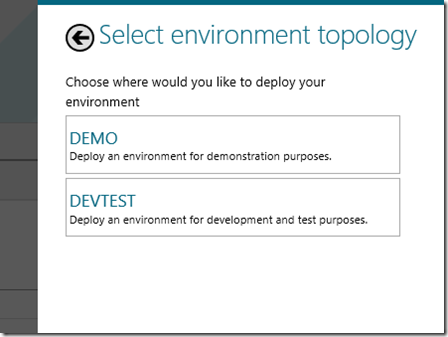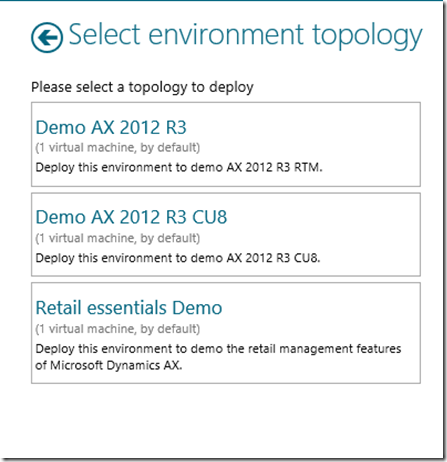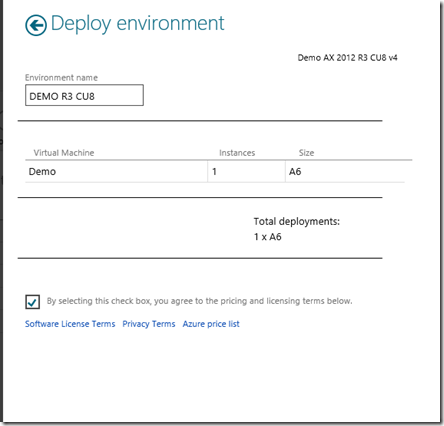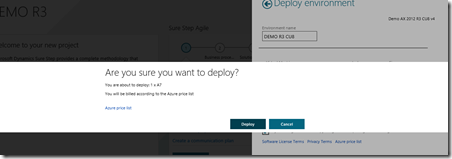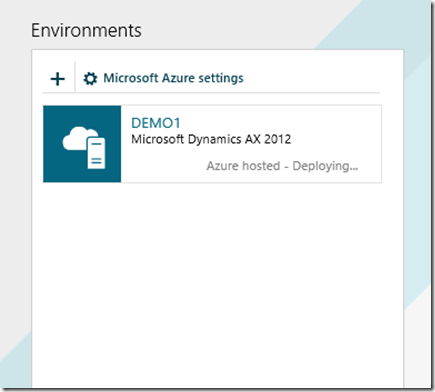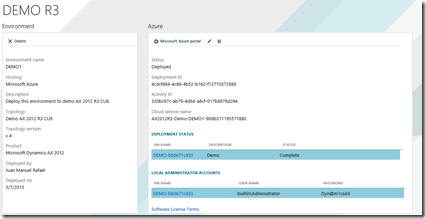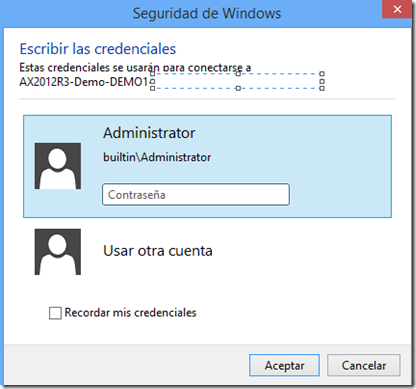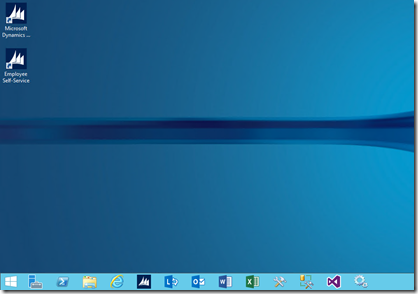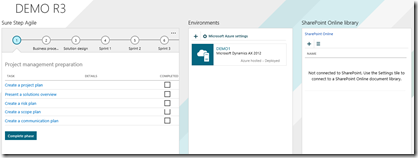Hola a todos.
Regresando a ver como podemos usar el Ax 2012 R3 que ya viene pre configurado en Azure para nuestras demos y pruebas.
Lo primero que tenemos que tener es una cuenta activa o suscripción activa de Azure y ser Partners de Microsoft en Dynamics para tener cuenta de LCS (LifeCycle Services)
De lo anterior primero debemos mapear nuestro LCS con Azure, para ello nos ubicamos en en el portal de LCS lcs.dynamics.com y creamos un nuevo Proyecto (Demo R3 en nuestro caso).
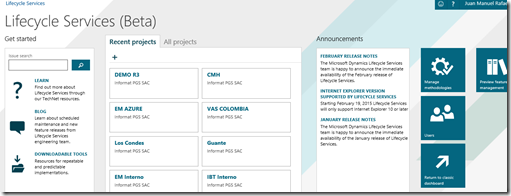
Dentro del proyecto nos ubicamos en Enviroments y damos clic en Microsoft Azure seetung ahí te va a pedir el ID de suscripción de tu Azre (en el perfil de tu cuenta saldrá esta información)
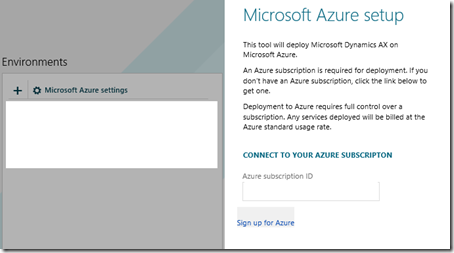
Luego nos dirá para descargar un certificado, que luego cargaremos en el Azure.
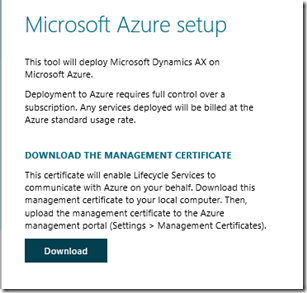
Finalmente te va decir en que región de Azure vas a trabajar, en nuestro caso escogemos Europa.
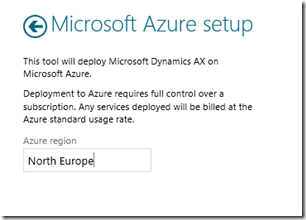
De ahí regresamos a nuestro site de Azure manage.windowsazure.com
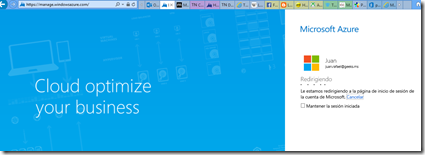
Ahí nos aparecerá el portal de Azure donde administramos nuestros servicios.
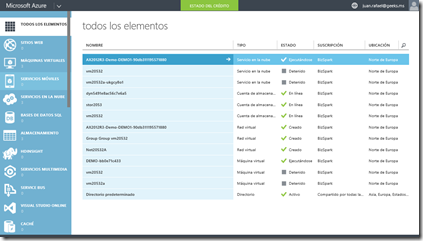
Nos vamos a la parte de configuración y de ahí a la parte de administración de certificado, es aquí donde vamos a cargar el certificado que descargamos de LCS, aquí es donde se hace el mapeado de Azure y LCS.
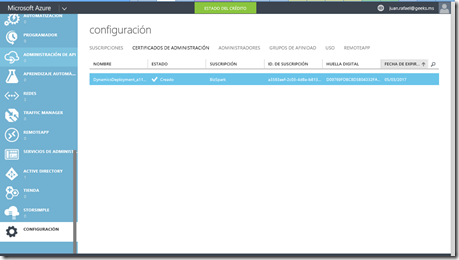
De ahí nos regresamos al proyecto en el LCS, aquí le damos clic en el simbolo + para agregar el nuevo ambiente AX, dentro del asistente nos dirá que tipo queremos si es solo demo o demo mas pruebas, en nuestro caso solo demo.
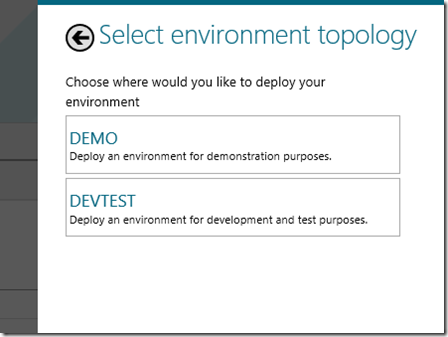
Luego te dirá que versión deseas tener, si es AX (back office) o Retail, y si deseas el back office en R3 puro o con su CU8. En nuestro caso R3 CU8, si preguntan porque no hay R2, es que R2 no ha sido probado ni testeado por el team del producto y así que no esta soportado.
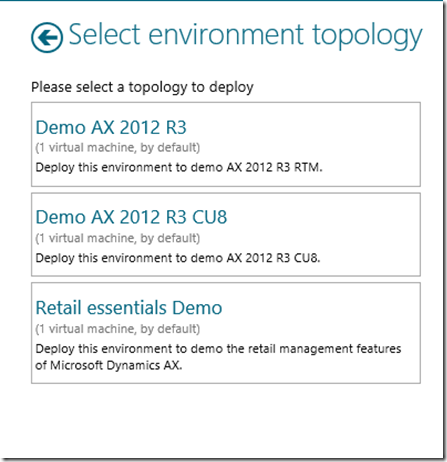
Luego de ello le damos un nuevo a nuestro ambiente, y lo importante, escogemos el tamaño por default te da un A6, sin embargo en mi caso escogí un A7.
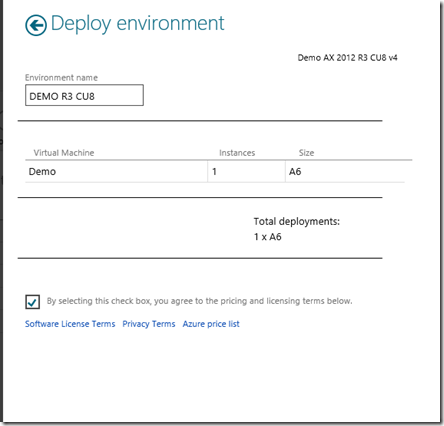
Luego se nos preguntara si estamos seguros, le damos Deploy.
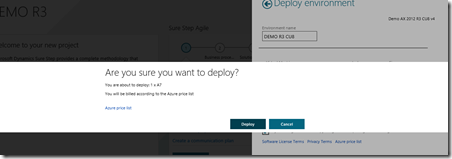
Luego ya tendremos nuestro ambiente, demorara un poco de tiempo mientras hace el despliegue.
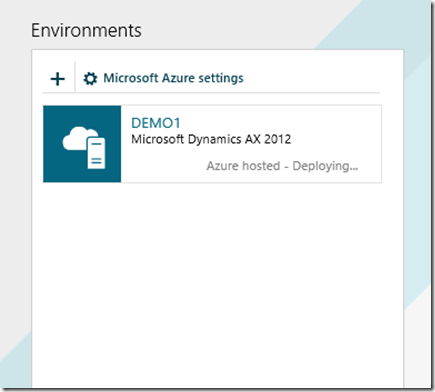
Finalmente ya pondremos ingresar a los detalles de nuestro nuevo ambiente, y ver su estado cuando ya este como Deployed ya podremos hacer uso de el, para ello le damos clic a la parte linkeada, lo que hara es bajarte un archivo RDP y también te dará las credenciales de conexión
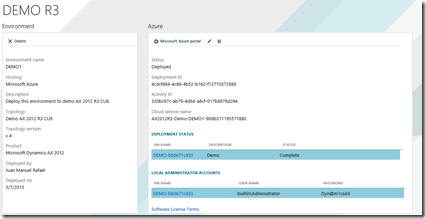
Al darle clic a la parte linkeada es donde te dará el aviso de descarga del fichero .rdp.

Luego, al ejecutar el .rdp podremos conectarnos, ponemos las credenciales correspondientes.
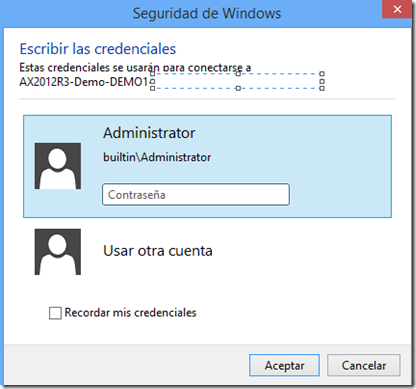
Finalmente nos conectamos a nuestro ambiente R3 listo para demos, y lo bueno es que ya viene con data de contoso cargado y sus herramientas como VS y demás listos 
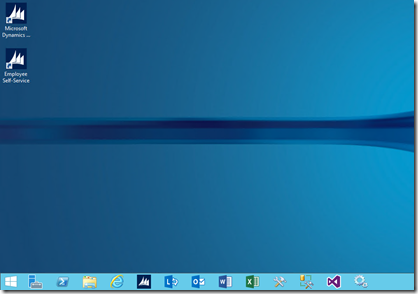
También podemos seguir agregando mas maquinas virtuales AX 2012 R3 como queramos.
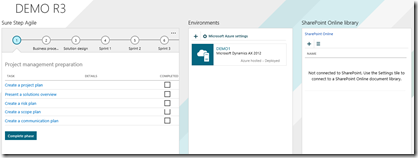
Si desean mayor información pueden darle link a la liga siguiente –>
https://technet.microsoft.com/en-us/library/dn741578.aspx
Muchas gracias.
Nos vemos…