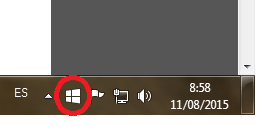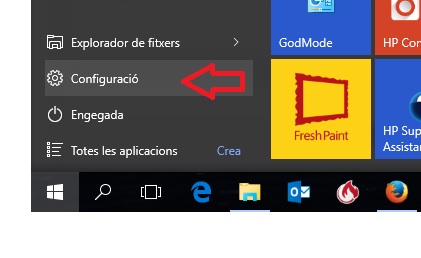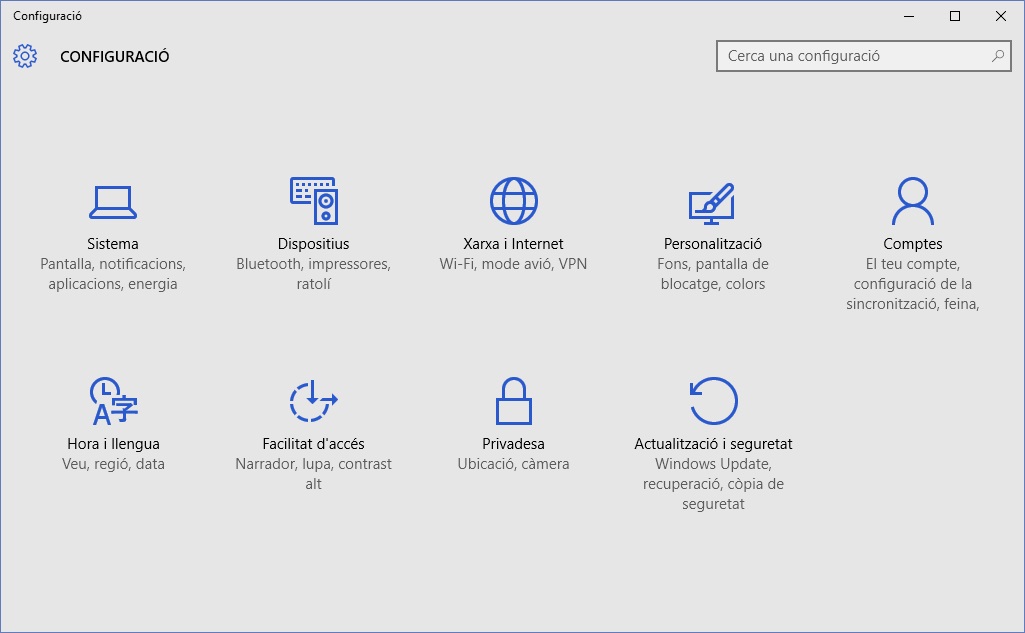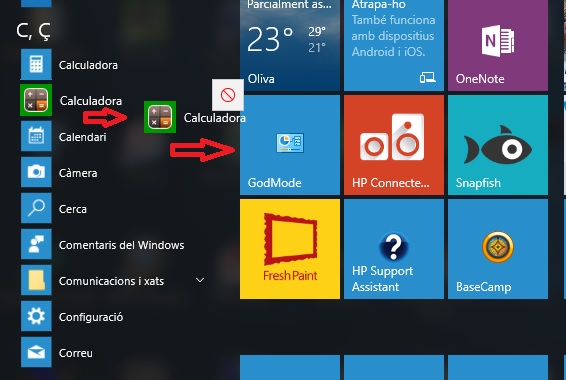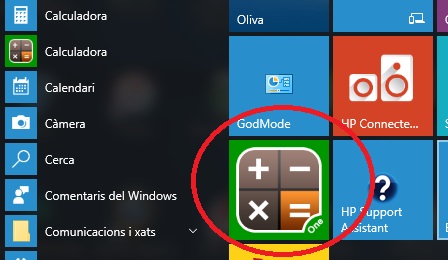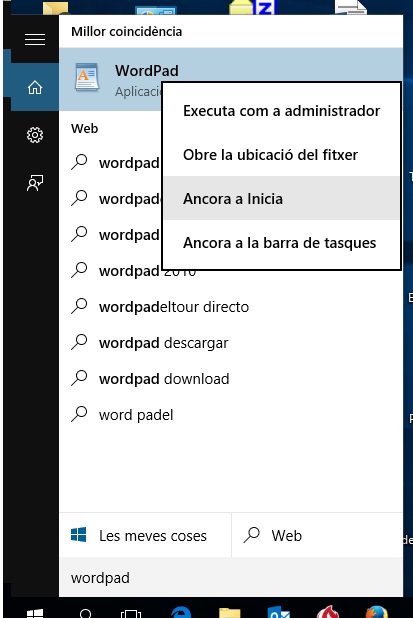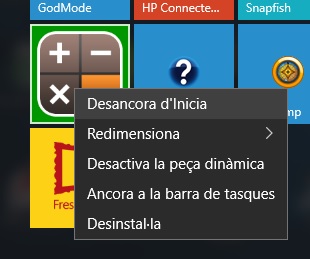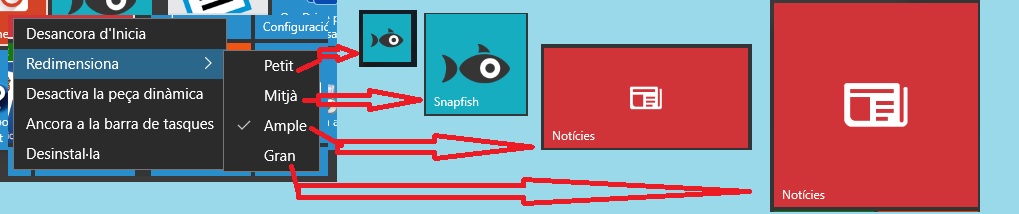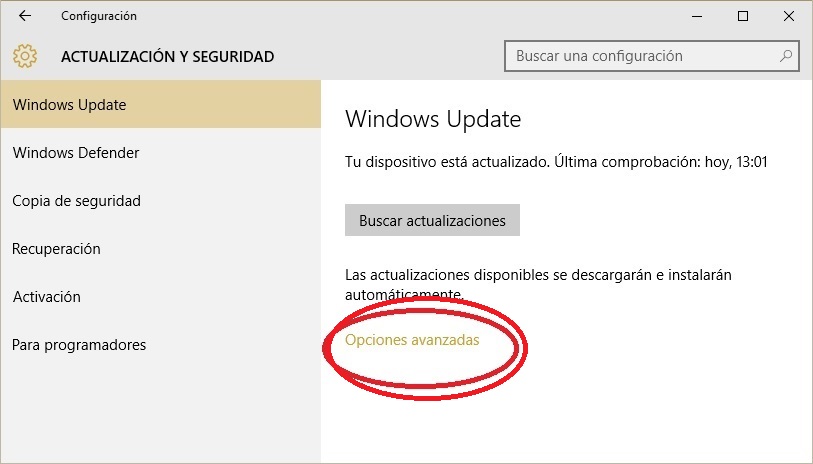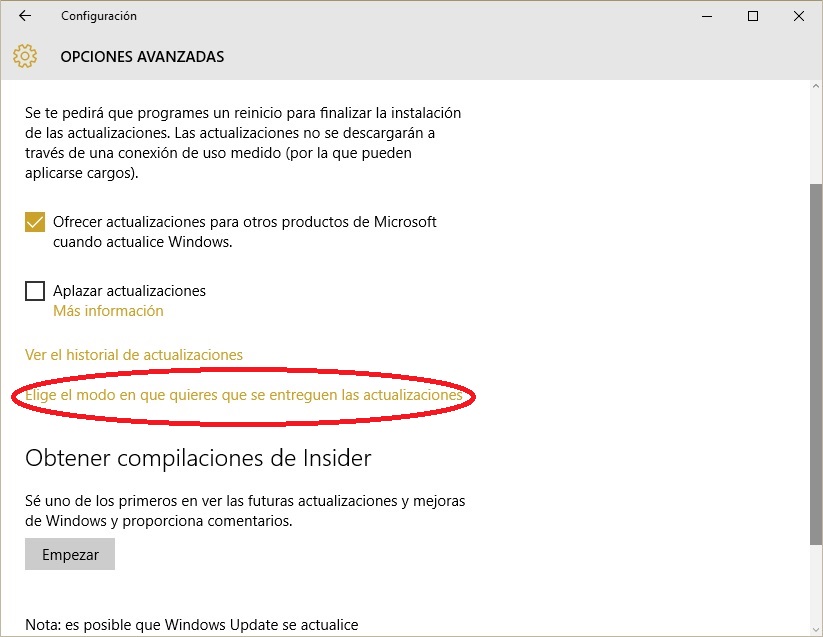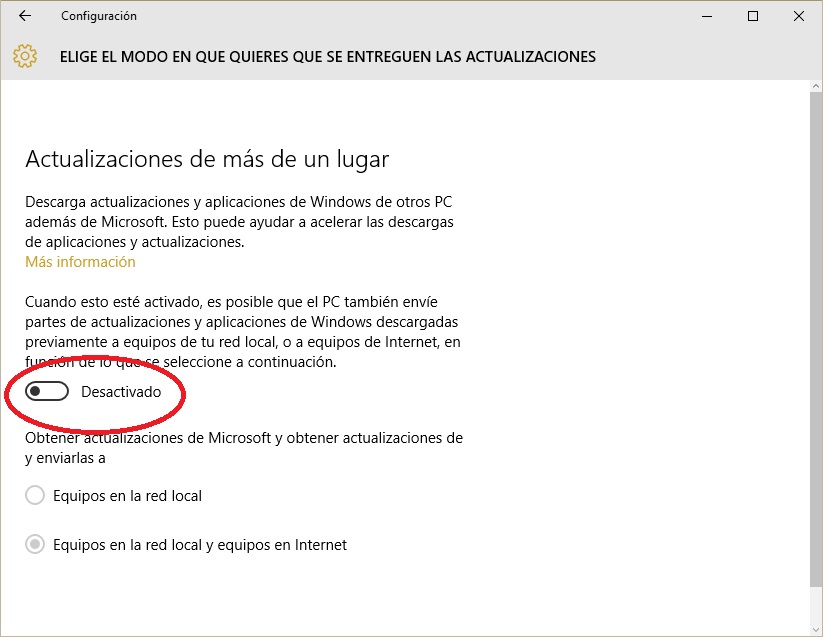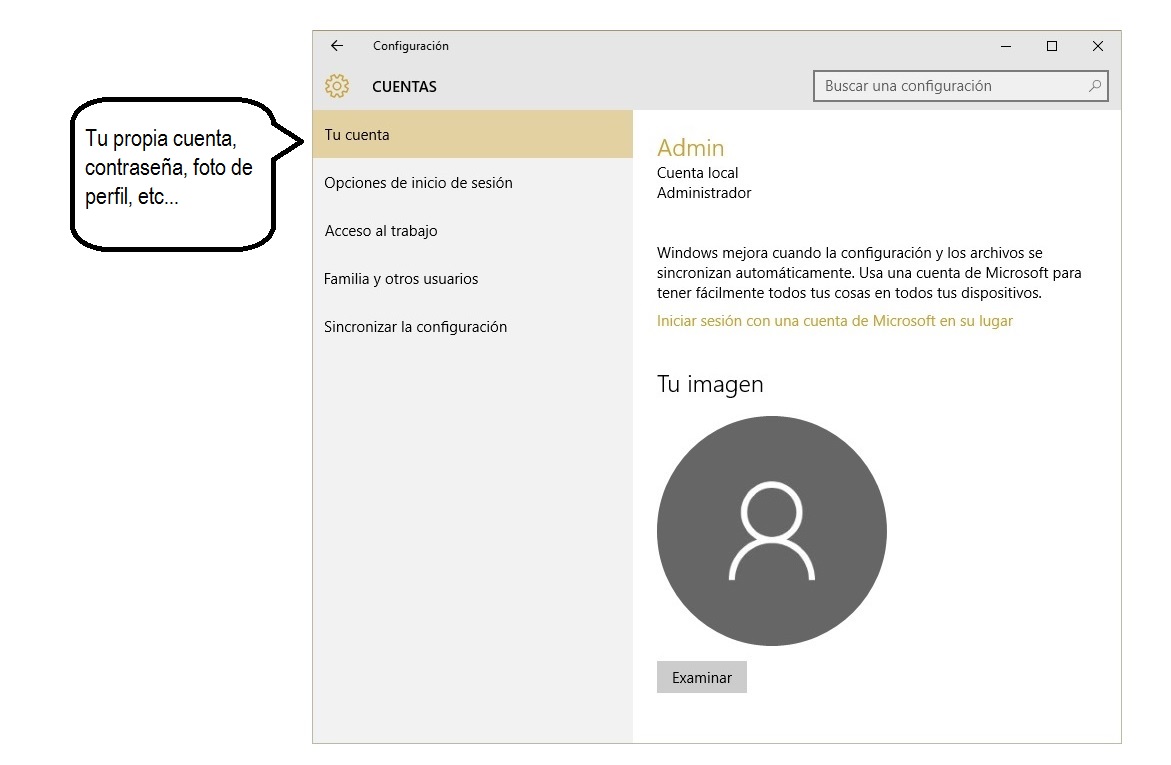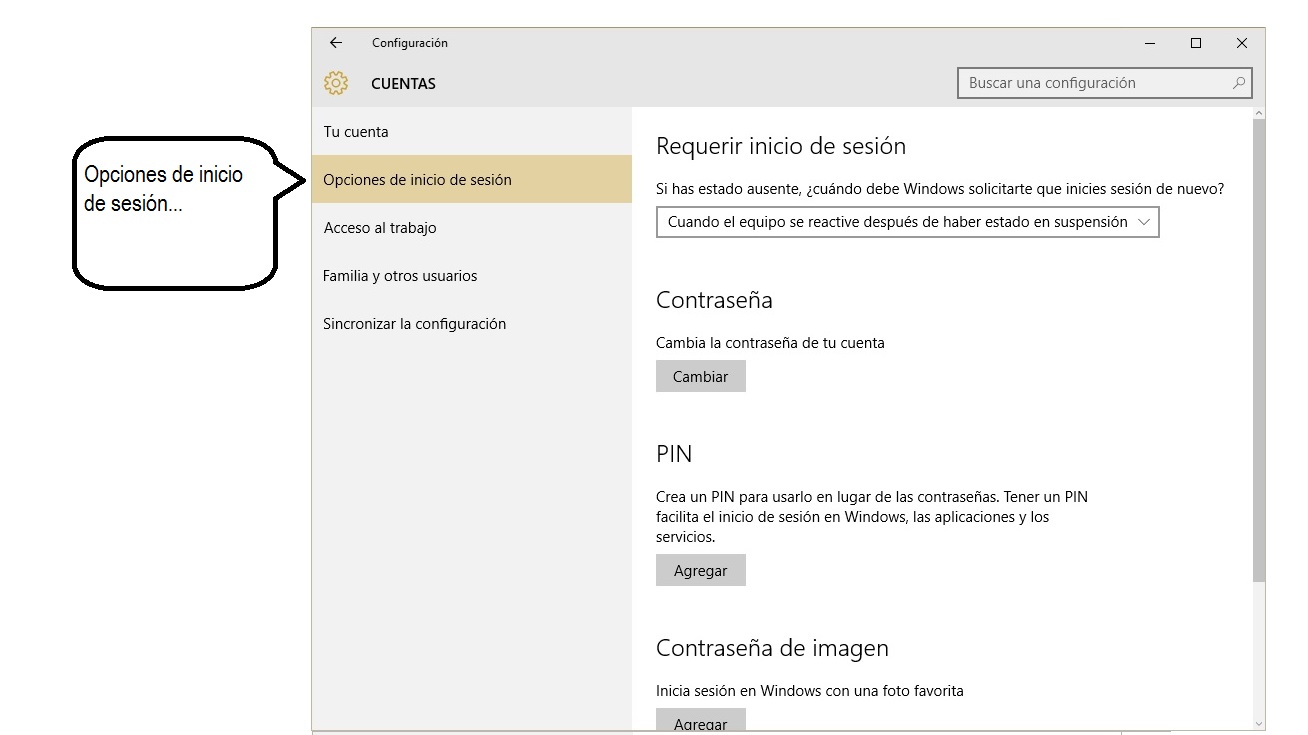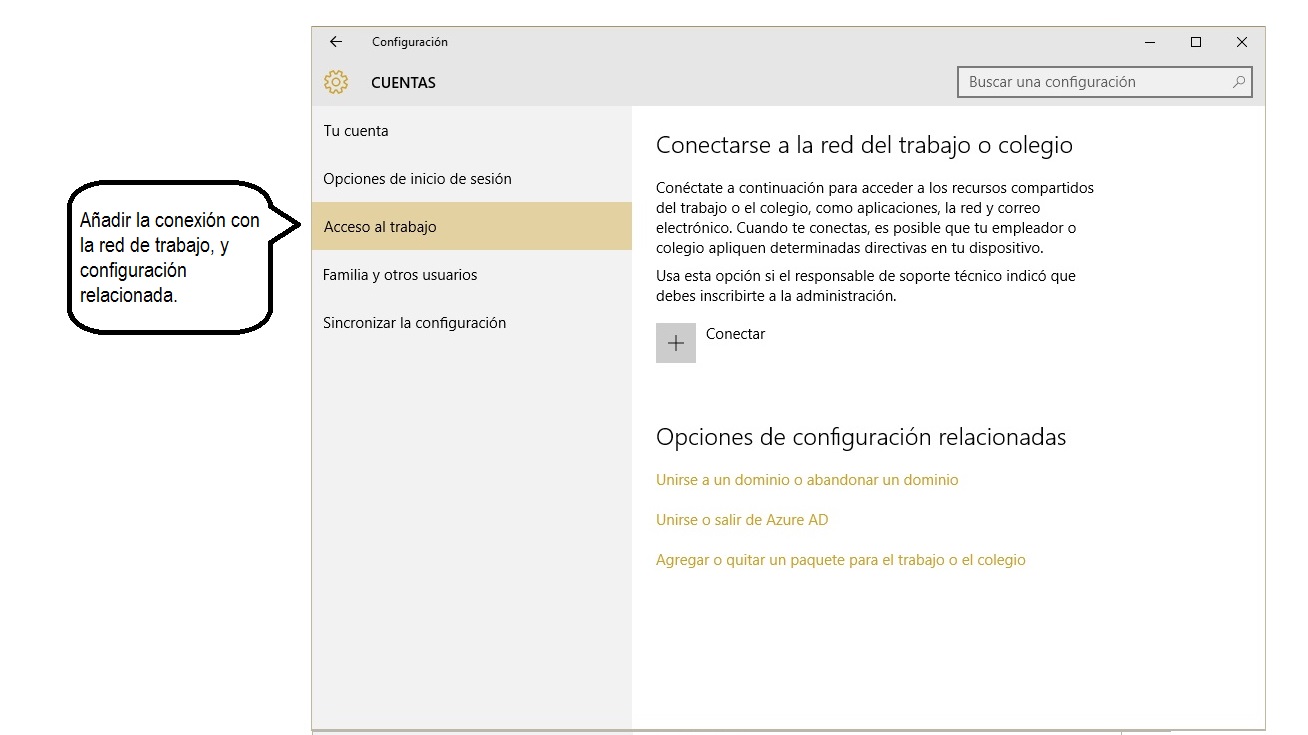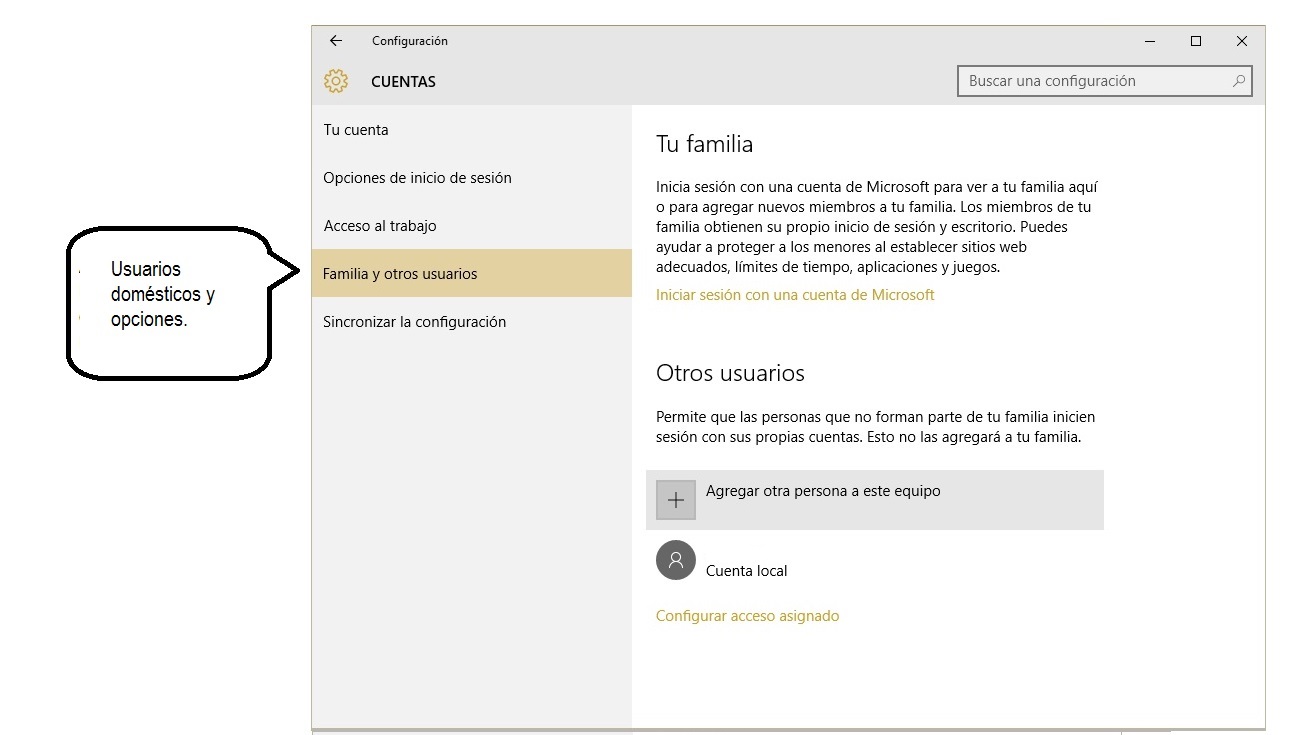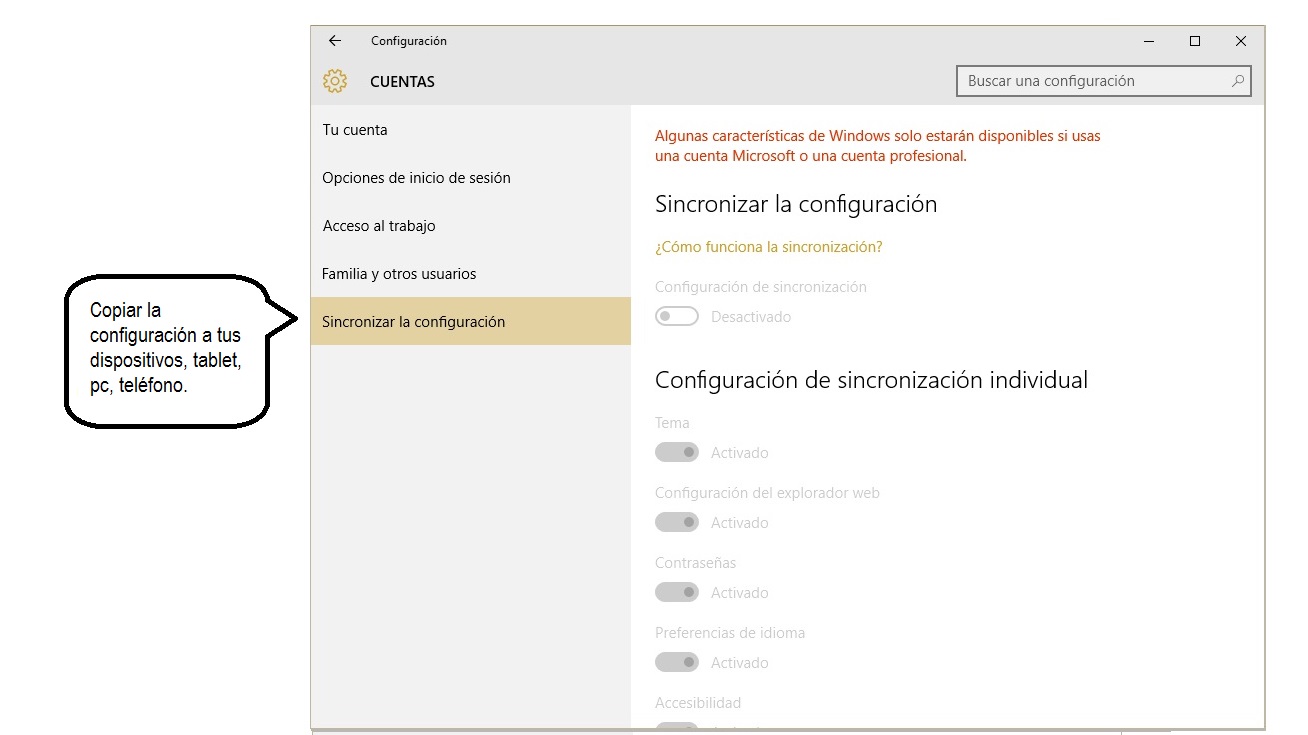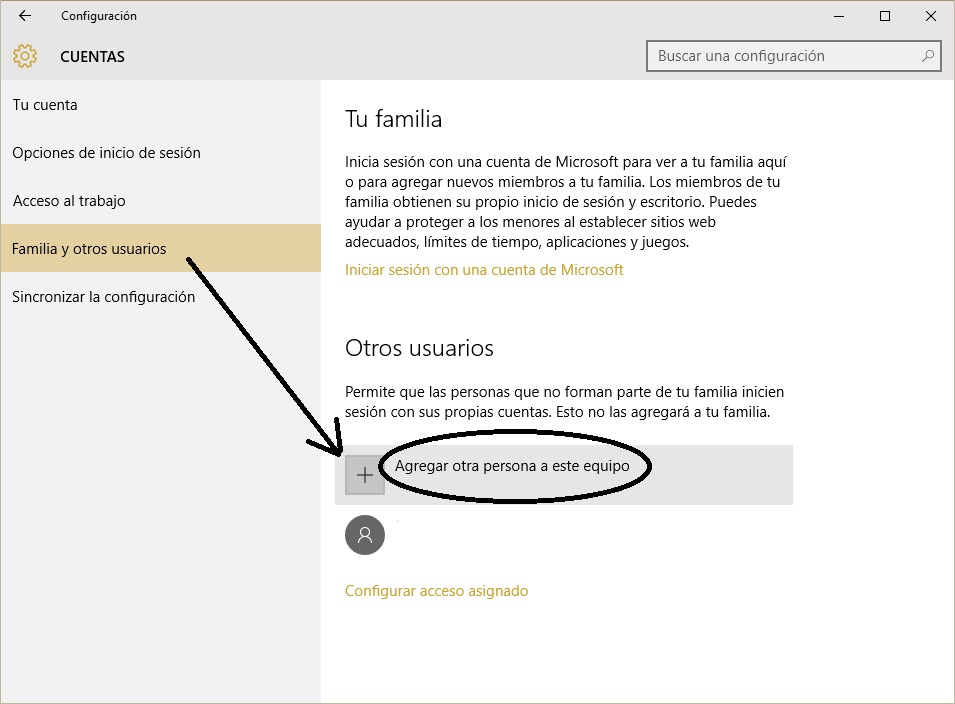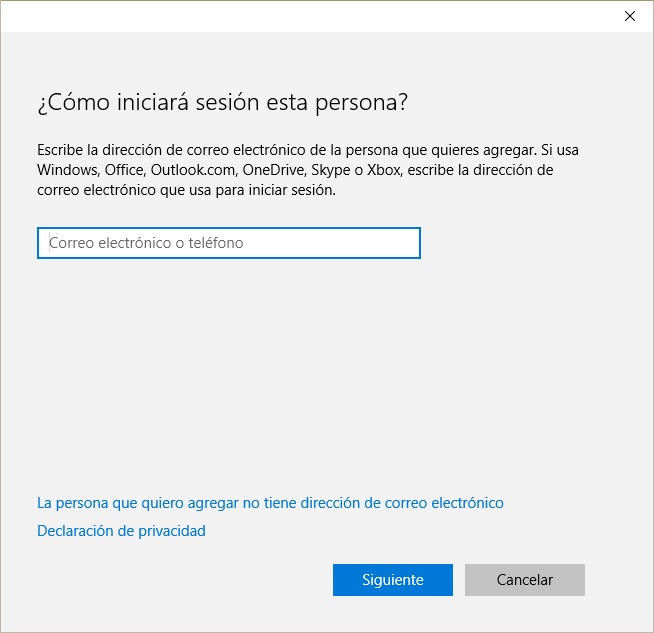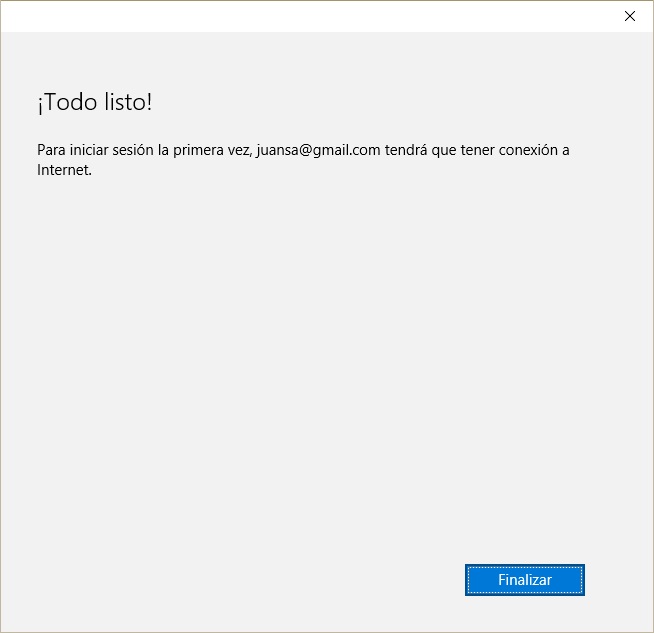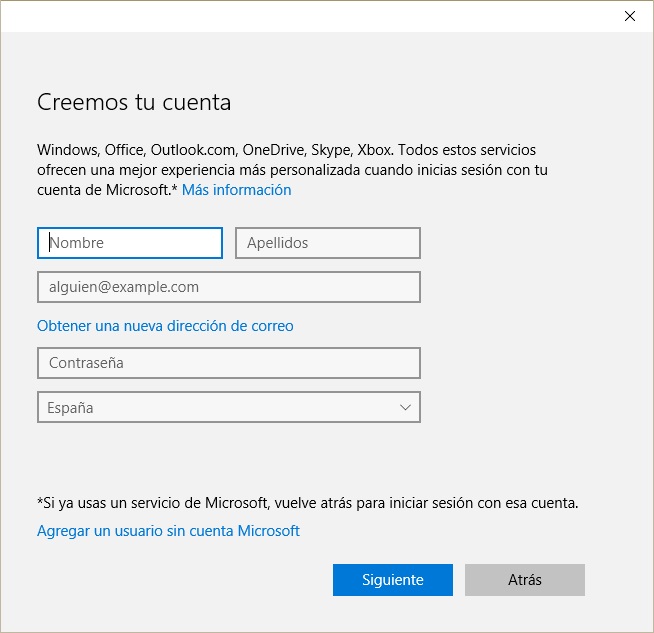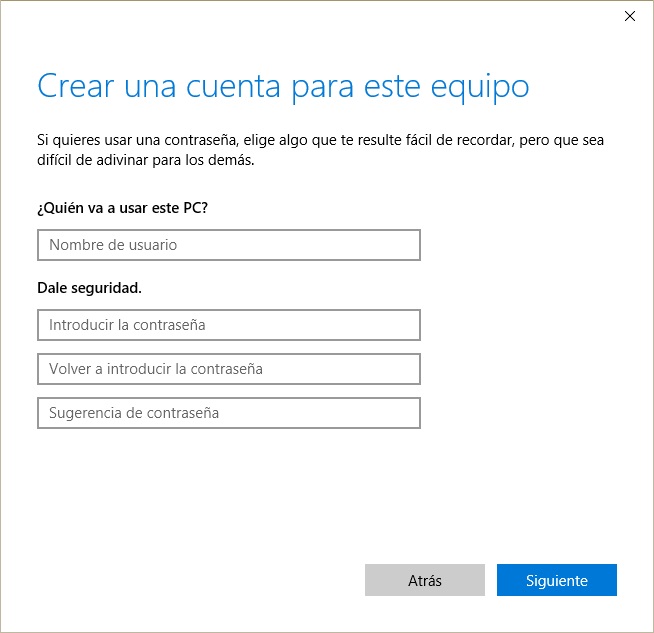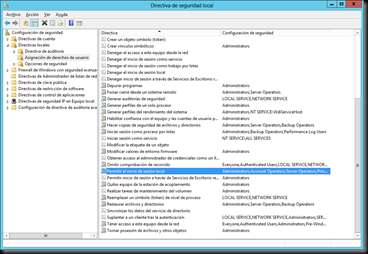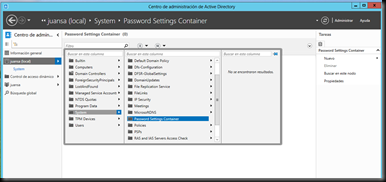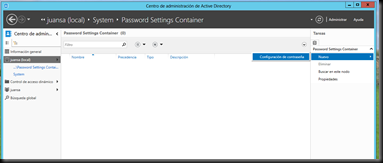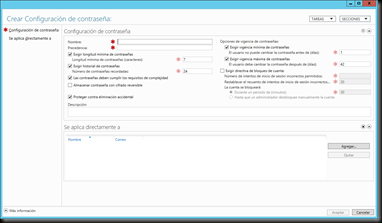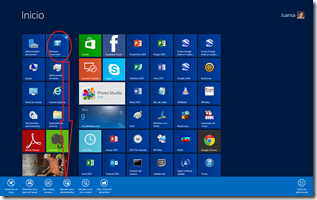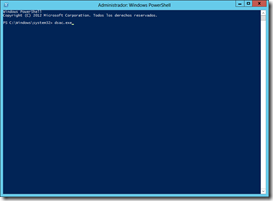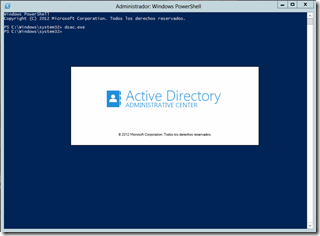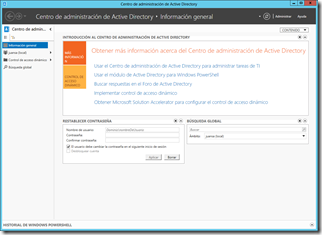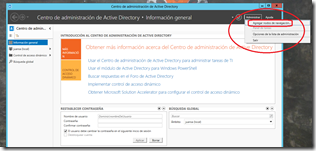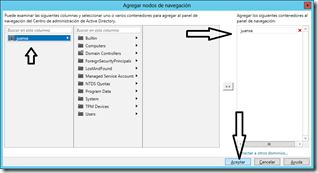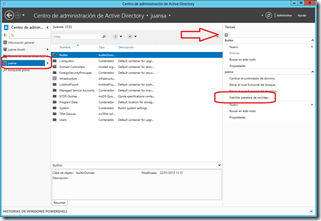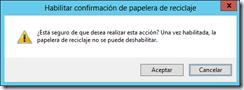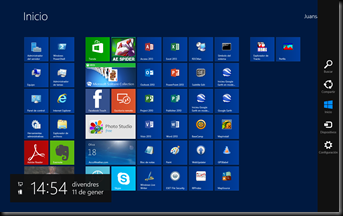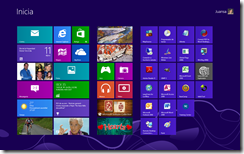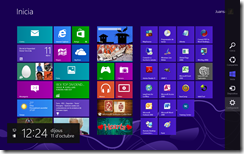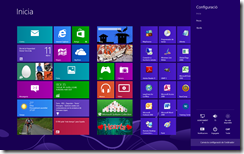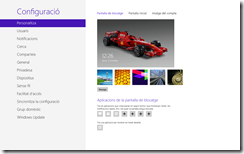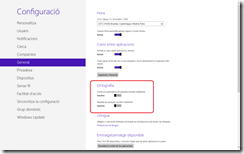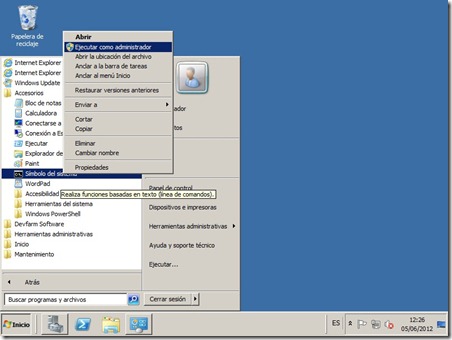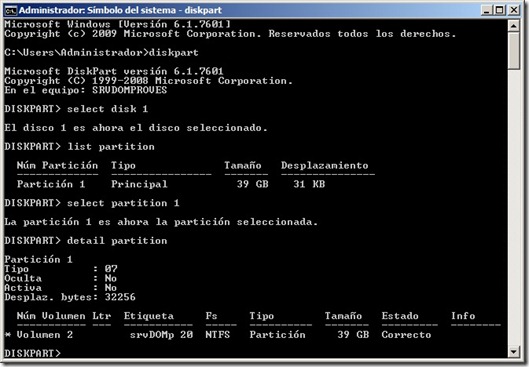Configurando Windows 10
La mayor parte de dispositivos nuevos ya vendrán con Windows 10 instalado, pero todos lo que tienen un sistema Windows 7 o Windows 8 necesitarán actualizar a Windows 10.
Microsoft nos ofrece la app Obten Windows 10 desde la Store, sinó ttambién tenemos la herramienta Donwload Windows 10 para hacerlo.
Si tenemos –> obtendremos –>
Windows 8, Windows 7 Home o Windows 7 Home premium obtendremos Windows 10 Home.
Windows 8 o Windows 7 Professional obtendremos Windows 10 Professional.
Actualizando Pcs y Tablets
Si tenías activado las actualizaciones automáticas Windows te habrá avisado para que reserves tu copia de Windows 10, o en su caso para la descarga.
Un icono de Windows en la bandeja del sistema se mostrará para indicar lo anterior. Es la app Obtén Windows. Con pinchar en el podrás seguir las instrucciones y reservar o descargar tu copia.
El proceso de actualización será automático.
Primer inicio
Configuración regional:
Seleccionaremos nuestro país, idioma, teclado y zona horaria.
Aceptaremos lor términos del acuerdo de licencia.
Conectaremos con nuestra WIFI (si la tenemos)
Personalizar la configuración
Si pinchamos en ‘usar configuración rápida’ se establecerán las preferencias más comunes, como la configuración de seguridad, motor de búsqueda, ubicación, etc…
Si queremos cambiar cualquiera de esas configuraciones, pincharemos en personalizar y seguiremos paso a paso la guía de configuración.
(Por supuesto una vez establecidos los cambios también podemos modificarla accediendo desde el botón de inicio, configuración y eligiendo la parte que deseamos cambiar.)
Seguiremos seleccionando las opciones de red, pinchando en Sí si nuestra red es doméstica o del trabajo; y No si se trata de redes de lugares públicos.
En tipo de red, si elegimos Este dispositivo me pertenece, se conectará a la red doméstica o a nuestra wifi. Si elegimos Este dispositivo pertenece a mi empresa, nos pedirá el inicio usando usuario y contraseña.
Se recomienda usar Windows 10 con una cuenta Microsoft, ya que permitirá el uso de OneDrive, Email, descarga de apps de la store…
PERSONALIZANDO EL ESCRITORIO
Añadir TITLES al Menú de inicio.
Es tan simple como pinchar en el botón de inicio, seleccionar todas las aplicaciones, seleccionar la deseada y arrastrarla al menú.
Si la aplicación no sale en la lista, podemos buscarla en el campo de búsqueda.
Por ejemplo, Wordpad.
Clic derecho y seleccionar Anclar a Inicio
Mover los titles por el menú es tan simple como seleccionarlos y mientras mantenemos el botón del ratón presionado, arrastrarlos a la zona donde queremos moverlos.
Eliminarlos del menú: clic derecho, desanclar de inicio.
Si queremos cambiar su tamaño, clic derecho, Redimensionar.
Dependiendo del Title las opciones de redimensión variarán, las que hay son:
Configuración de usuario
Como más arriba comentaba, se accede a la configuración desde el botón de inicio, Configuración.
Las opciones se nos mostrarán:
Aquí tenemos un resumen:
| Sistema | Pantalla, Notificaciones y acciones, Aplicaciones y características, Multitarea, Modo tableta, Inicio/apagado y suspensión, Almacenamiento, Mapas sin conexión, Aplicaciones predeterminadas, Acerca de. |
| Dispositivos | Impresoras y escáneres, dispositivos conectados, mouse y panel tàctil, escritura, reproducción automática. |
| Red e Internet | Uso de datos, VPN, acceso telefónico, ethernet, proxy. |
| Personalización | Fondo, colores, pantalla de bloqueo, temas, Inicio. |
| Cuentas | Tu cuenta, opciones de inicio de sesión, acceso al trabajo, familia y otros usuarios, sincronizar la configuración. |
| Hora e idioma | Fecha y hora, región e idioma, voz. |
| Accesibilidad | Narrador, lupa, contraste alto, subtítulos, teclado, mouse, otras opciones. |
| Privacidad | General, ubicación, cámara, micrófono, voz entrada manuscrita y escritura, información de cuenta, contactos, calendario, Mensajería, señales de radio, otros dispositivos, comentarios y diagnósticos, aplicaciones en segundo plano. |
| Actualización y seguridad | Windows Update, Windows defender, copia de seguridad, recuperación, activación, para programadores. |
Consejo: Deshabilitar la entrega de actualizaciones a otros equipos de la red.
Usuarios
Recordemos qué los usuarios pueden tener diferentes privilegios:
Los administradores pueden instalar programas y cambiar la configuración.
Los usuarios estándar son la mejor opción para el día a día.
Los menores son monitorizados e informados por un usuario «adulto».
Agregar un nuevo usuario
Menu inicio -> Configuración -> Cuentas -> Familia y otros usuarios -> Agregar a otra persona a este equipo
a) posee una cuenta microsoft
Una vez rellenado el correo le daremos a siguiente e voilà!
b) no posee cuenta pero queremos dar de alta una.
Pincharíamos en La persona que quiero agregar no tiene correo electrónico
Aquí pincharíamos en Obtener una nueva dirección de correo, y luego seguiríamos el asistente.
c) queremos que la cuenta sea local sin cuenta microsoft.
En lugar de pinchar en obtener nueva dirección de correo, lo haríamos al final de la ventana: Agregar un nuevo usuario sin cuenta Microsoft
Rellenaríamos los datos y en siguiente para finalizar.
—
seguiremos…