Uno de los problemas al uso del Project Online es como integrarlo en Office 365 y sobre todo en Sharepoint Onle a traves de un Project Web App (PWA). Voy a intentar explicar varias opciones , para diferentes usuarios, tanto para administradores como usuarios en general.
Vamos a empezar con un rol de administrador. La vista de administrador en el Centro de administración de Office 365 se verá así:
Hay un acoplador de rutas a PWA, como se ven en la siguientes imagenes y siempre suponiendo que el administrador también se le ha asignado una licencia para Project Online.
El valor por defecto será el que automáticamente se aprovisiona al registrarse en Project Online. La dirección de este sitio por defecto essharepoint.com/sites/PWA»>https://<your_tenant>.sharepoint.com/sites/PWA.
Si eliminas el sitio predeterminado por alguna razón, entonces este enlace será erroneo y dar un error 404 – la página web no puede ser encontrada. El enlace en realidad va a -my.sharepoint.com/_layouts/15/MyProjects.aspx»>https://<your_tenant>-my.sharepoint.com/_layouts/15/MyProjects.aspx – que redirige al sitio predeterminado.
La otra vía es a través del Admin drop down, a continuación, selecciona SharePoint:
Perfecto lo logramos ! No necesitamos cerrar la sesión cuando se añade permisos.
Si ahora quito la licencia de Project Online de este usuario y voy directamente a la Url PWA (el enlace de Proyectos se ha ido) – Sale un mensaje bastante descriptivo – lo siento, usted no tienes una licencia para utilizar Project Web aplicación: (eres pobre y tu gerente te ha dicho que puedes hacer un proyecto con un excel)
Tambien si yo quito el usuario del grupo Miembros del equipo por lo que el sitio ya no es compartido con ellos, entonces me volveria aparecer el mensaje Acceso denegado mostrado antes.
Esto es todo – navegación, licencias y permisos para la PWA. También tengo que señalar, que no se puede compartir sitios de PWA para contactos externos – que necesitan ser usuarios con licencia para Project Online dentro de Office 365.
Este post ha sido cogido del blog de Brian Smith – MSFT. pongo una actualizacion por el tema de migraciones y sitio en diferentes versiones.
*** Update 5/17
An addendum to this posting, and if you have been upgraded running on SharePoint online for a while, so have been upgraded before adding Project Online then you may have an issue with the Projects link – via the page <your_tenant-my.sharepoint.com/_layouts/15/MyProjects.aspx. You will see «an unexpected error has occurred» and get an error in the ULS logs:
Application error when access /_layouts/MyProjects.aspx, Error=The file ‘/_layouts/MyProjects.aspx’ does not exist. at
System.Web.UI.Util.CheckVirtualFileExists(VirtualPath virtualPath) at System.Web.Compilation.BuildManager.GetVPathBuildResultInternal(VirtualPath
virtualPath, Boolean noBuild, Boolean allowCrossApp, Boolean allowBuildInPrecompile, Boolean throwIfNotFound, Boolean ensureIsUpToDate)
Getting Error Message for Exception System.Web.HttpException (0x80004005): The file ‘/_layouts/MyProjects.aspx’ does not exist. At
System.Web.UI.Util.CheckVirtualFileExists(VirtualPath virtualPath) at System.Web.Compilation.BuildManager.GetVPathBuildResultInternal(VirtualPath
virtualPath, Boolean noBuild, Boolean allowCrossApp, Boolean allowBuildInPrecompile, Boolean throwIfNotFound, Boolean ensureIsUpToDate)
This can happen if you are still in ‘2010’ mode for the My site collection. Steps to overcome this are:
- Selected the My site collection
- clicked on Site collection upgrade settings
- click on “link to upgrade page” and upgrade the site, ensure the site collection upgraded to 2013 version.
Thanks to my colleague Sriram for finding the resolution to this issue.
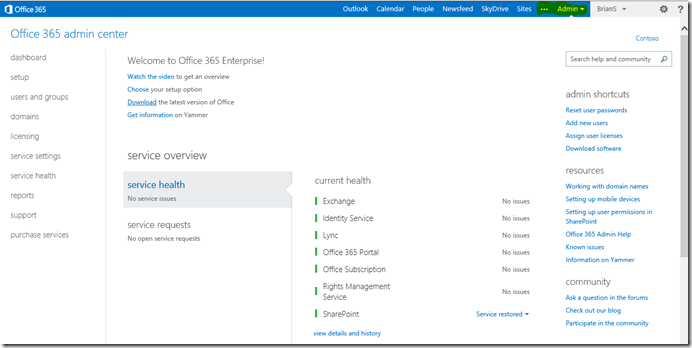
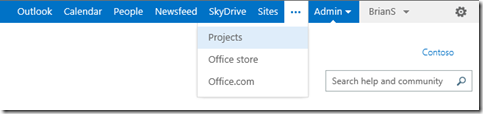
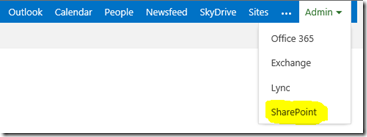
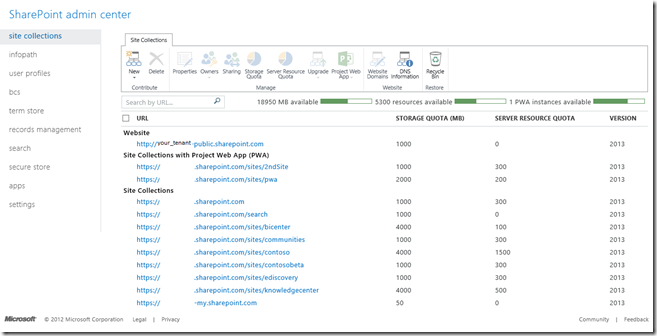
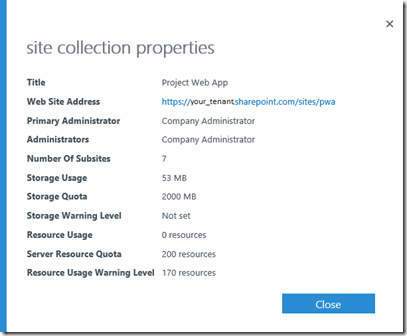
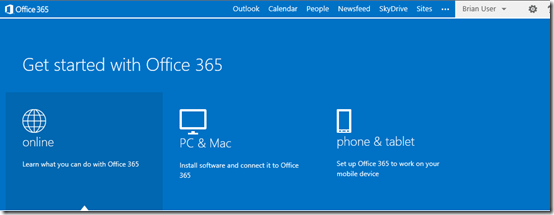
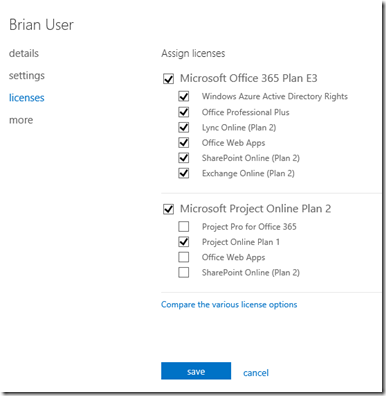
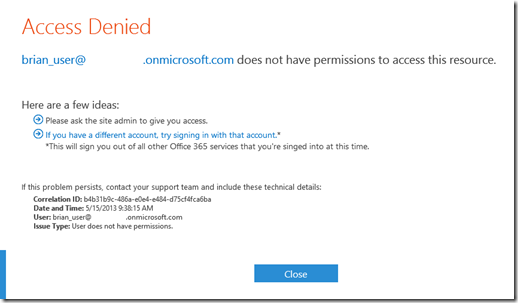
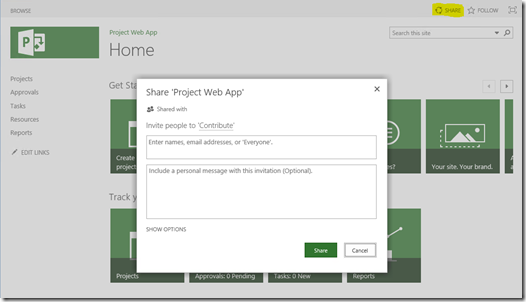
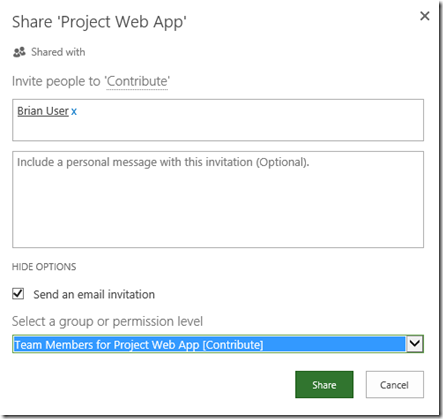
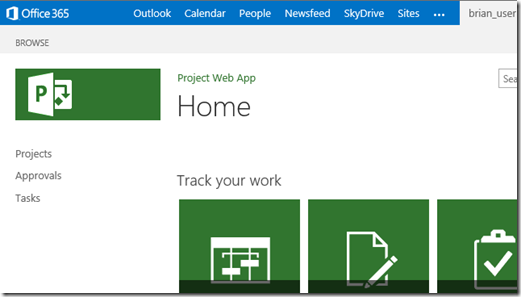
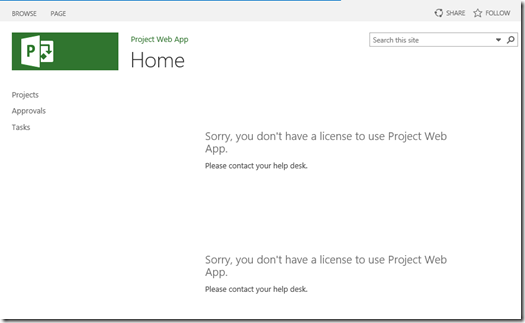
Deja un comentario