Introducción
Microsoft desde el otoño pasado no ha dado tiene una nueva funcionalidad en Azure de poder hacer copias de seguridad. La funcionalidad, la verdad es que es bastante fiable y escalable para realizar copias de seguridad de correo a la nube. Ademas de poder realizar las copias de seguridad en Microsoft SQL Server, SharePoint Server, Microsoft Exchange y los clientes de Windows.
Una de las cosas que aun veo verdes es que a pesar de que Azure Backup fue diseñado para ser un servicio en la nube de extremo a extremo (PaaS / SaaS) con el fin de sustituir una solución existente en las instalaciones locales donde se hacían los backup, la versión actual todavía depende de un servidor adicional (Backup Server Azure) para algunas cargas de trabajo.
Azure Backup Server es en realidad una versión reducida de Data Protection Manager (DPM) para los workload backup. Una de las cosas que he visto es que, Azure Backup Server no proporciona protección en cinta o integrar con System Center.
Azure Backup Server se puede implementar como:
• El servidor físico.
• Servidor Virtual (Hyper-V o VMware).
• Una máquina virtual Azure. En este escenario tenemos una solución en la nube 100% (IaaS).
Azure Backup es una solución de copia de seguridad híbrido, que se compone de varios componentes que trabajan juntos para permitir la copia de seguridad de extremo a extremo y restablecer los servicios, tal como se representa en la figura 1.
Figura 1: Azure Backup components
Hay 4 componentes diferentes (contando con System Center DPM) que se pueden utilizar con Azure Backup, cada uno de ellos soporta diferentes tipos de cargas de trabajo y escenarios de copia de seguridad, como se describe en la Tabla 1 y la Tabla 2.
Topología de la solución
Para el propósito de escribir este artículo, he instalado el siguiente entorno de Microsoft Azure:
Requisitos del Azure Backup Server
Se recomienda que se instale Azure Backup en una máquina con Windows Server 2012 R2 Datacenter, porque muchos de los requisitos previos están cubiertos automáticamente con la última versión del sistema operativo Windows.
Los requisitos del sistema necesarios son:
• El servidor tiene que estar en dominio
• .Net Framework 3.5 instalado
• Sistema operativo: Windows Server 2008 R2 SP1, Windows Server 2012, Windows Server 2012 R2
• Los requisitos de hardware se detallan en la Tabla 4
Crear Azure Backup Vault
Tanto si envía los datos al Azure Buckup o lo mantienen a nivel local, el Azure Backup Server tiene que ser registrado con un backup vault. Para crear un almacen de recuperacion siga estos pasos:
- Iniciar sesión en el portal de administración de Azure clásico. Haga clic en Nuevo> Servicios de Datos> Servicio de Recuperación> Almacen de Recupueracion> Crear rápida. Si tiene varias suscripciones asociadas con la cuenta de organización, elija la suscripción correcta para asociarse con el almacen de recuperacion. En Nombre, introduzca un nombre para identificar el almacen (esto debe ser único para cada suscripción). En la Región, seleccione la región geográfica del almacen. Haz clic en Crear almacen (Figura 3).
- Haz clic en Crear Almacén. Se puede tomar un tiempo para que se creará el almacén de recuperación. Puedes ver las notificaciones de estado en la parte inferior del portal. Un mensaje confirma que el almacén se ha creado correctamente y se mostrará en la página de servicios de recuperación activa (Figura 4).2
3. Asegúrate de que la opción de redundancia de almacenamiento adecuado es la adecuada ya que después de que hayas creado el almacén la elección de replicación de almacenamiento no se puede cambiar una vez que los artículos se han registrado en la almacén Para seleccionar cómo se replica el almacenamiento, haz clic en el almacén a que has creado. En la página de inicio rápido, selecciona Configurar (Figura 5).
4 . Elige la opción de almacenamiento apropiado (Figura 6). Si estás usando Azure como su respaldo principal, selecciona el almacenamiento geo-redundantes. Si estás utilizando Azure como una copia de seguridad terciaria, elije el almacenamiento local redundante. Si has seleccionado localmente redundante, haz clic en Guardar ya que Geo redundante es el valor predeterminado.
Esta es la primera parte de una serie de 3 partes. En la siguiente parte vamos a cubrir la instalación del servidor de respaldo Azure.
Este post esta cogido de otro post que ha escrito RUI Silva de msexchange.org
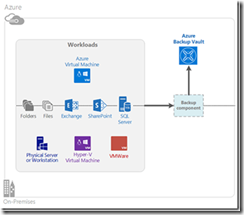
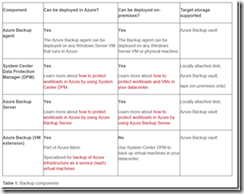
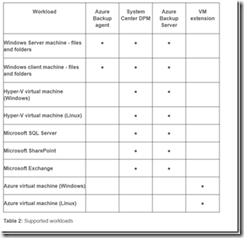
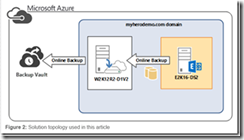
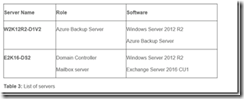
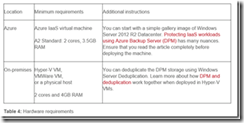
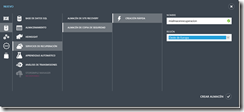
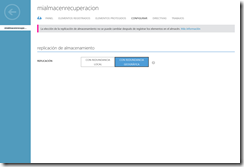
Deja un comentario