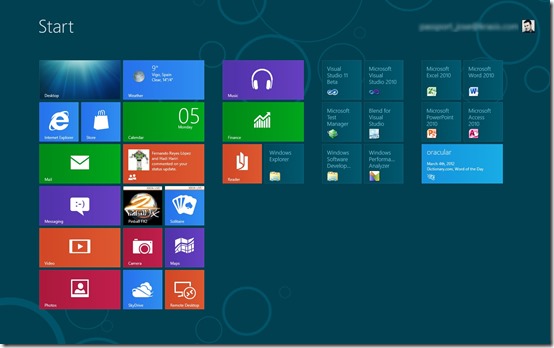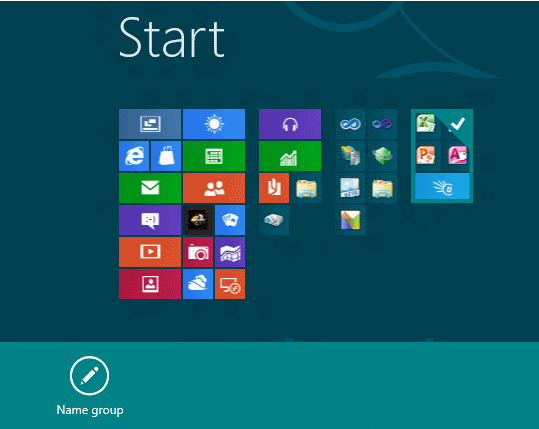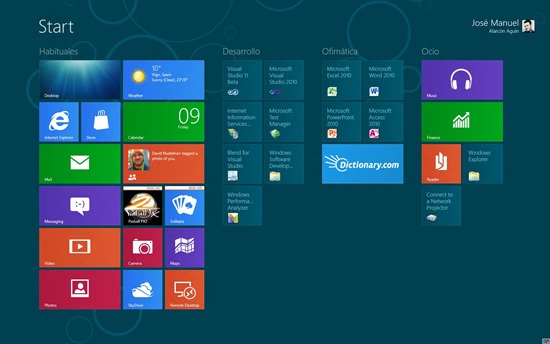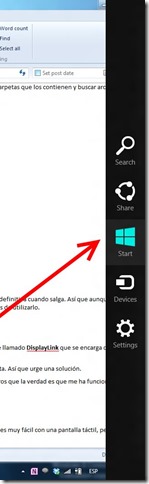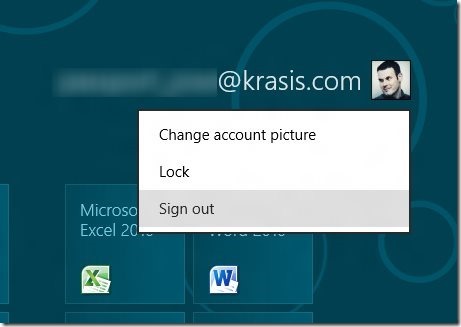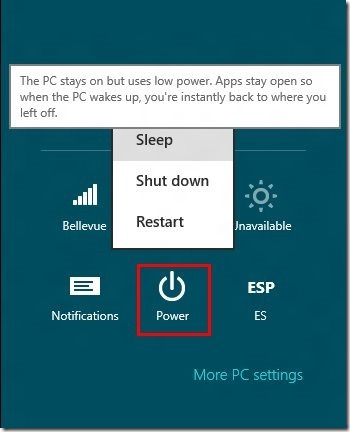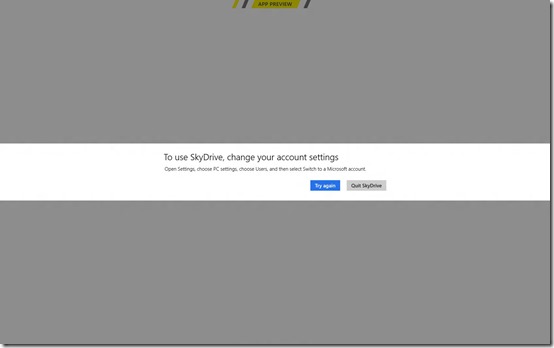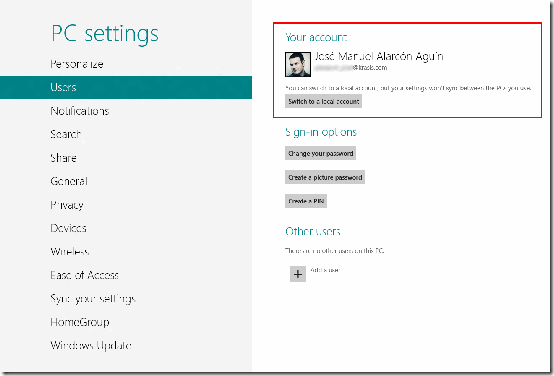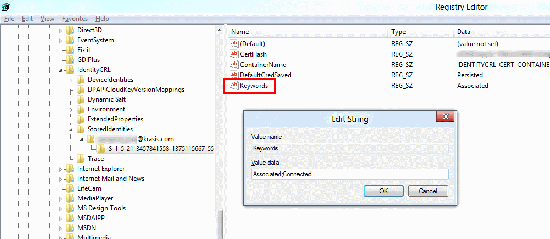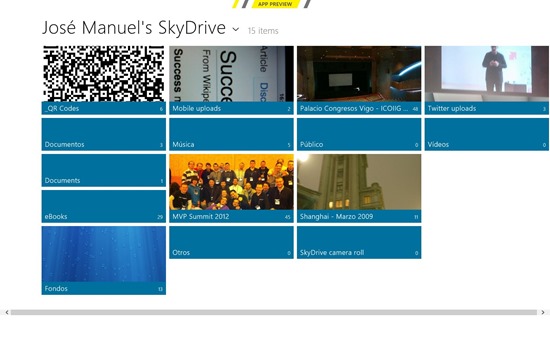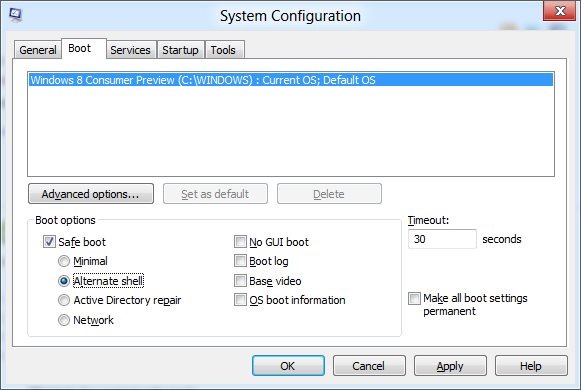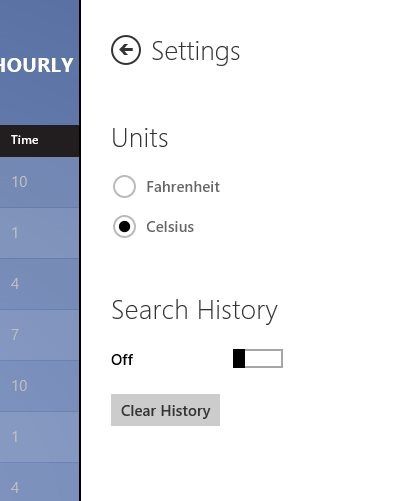Post original en JASoft.org: http://www.jasoft.org/Blog/post/Trucos-de-uso-y-productividad-para-Windows-8.aspx
Llevo unos cuantos días usando la nueva versión beta denominada Consumer Preview de Windows 8. Ya antes había usado la Developer Preview de hace unos meses, pero desde una máquina virtual por lo que no le daba un uso real. ahora la he montado en mi portátil, actualizando desde Windows 7, y la uso en real varias horas al día, por lo que puedo hablar con mucho más conocimiento de causa.
Para empezar he de confesar públicamente que la interfaz Metro y la desaparición del botón de inicio me irritan y es algo que no me gusta nada. para un «power user» como yo es una pérdida de productividad en un entorno no táctil, si bien probablemente para los usuarios más comunes pueda ser mejor. Microsoft ha hecho sus estudios concienzudos (muy interesante, por cierto), y seguro que son gente muy lista. Puede que me acabe acostumbrando con los meses y cambie de opinión (sobre todo si uso un tablet con Windows 8), pero hoy por hoy para mi es una pérdida de productividad al trabajar. Y no soy el único. Un gran número de usuarios avanzados que conozco piensa igual.
Se puede argüir que lo básico funciona, es decir, que pulsas el botón de Windows, sale el nuevo menú, y puedes teclear para ir directamente al programa que quieras (igual que antes) o pulsar directamente sobre el icono que tengas anclado en la pantalla. Además los Live Tiles te dan información contextual y actualizada sobre diversas cosas (si bien los de Windows Phone 7 funcionan mucho mejor) pero:
- El hecho de cambiar de pantalla por completo despista bastante y no te deja ver al mismo tiempo cosas que tuvieras abiertas (hay veces que necesitas ver algo en un bloc de notas, por ejemplo, para buscar luego un programa apropiado en el menú de inicio)
- El scroll horizontal con el ratón es mucho más lento de hacer que el vertical en el menú si quieres repasar los accesos directos, aunque sólo sea por la amplitud: ahora es toda la pantalla horizontal (y apaisada probablemente).
- Salen menos opciones en el menú contextual de esos accesos directos. Al no poder configurar las propiedades de esos accesos directos, por ejemplo no serás capaz de indicar que una determinada aplicación se ejecute siempre como administrador, cosa que es muy útil para algunos casos (por ejemplo, Visual Studio).
- Desaparecen algunas utilidades del menú anterior, como ejecutar (aunque un power user usará Win+R) y sobre todo los documentos recientes. Yo los utilizo mucho y no sólo para reabrir archivos sino para ir a las carpetas que los contienen y buscar archivos relacionados. Esto sí que me parece grave.
Espero que en la versión final al menos dejen elegir al usuario qué quieren usar, si el nuevo menú o el tradicional y que además detecten automáticamente si lo estás usando en modo tablet (porque tienes una pantalla multi-touch) o en modo de escritorio tradicional.
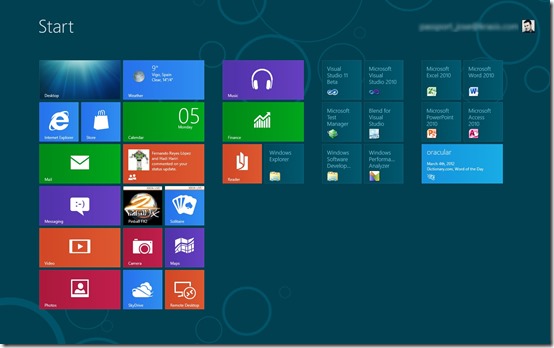
Clic en la imagen para agrandar
En este post voy a comentar algunas cosas, grandes y pequeñas, que suponen o pueden suponer un problema, así como algún truco, para tratar de facilitar el uso a los usuarios que lleguen por primera vez a Windows 8.
¿Cuando caduca esto?
Si instalas la Consumer Preview de Windows 8 te funcionará hasta el 15 de enero del año que viene (2013). No se puede desinstalar aunque hayas actualizado desde Windows 7, y tampoco se podrá actualizar a la versión definitiva cuando salga. Así que aunque te funcione bien, como máximo ese día tendrás que instalar un nuevo sistema para poder seguir usando el ordenador. Si no lo haces se reiniciará él solito cada hora de uso, por lo que en la práctica te dejará sin muchas ganas de utilizarlo.
Avisado quedas 😉
Darle nombre a los grupos de iconos de Metro
Si tienes unos cuantos elementos agrupados por categorías en tu pantalla de inicio seguro que te viene bien darles nombres para tenerlos mejor identificados.
Aunque esto no es obvio como hacerlo puedes darles un nombre usando la siguiente técnica:
1.- Pulsa la tecla de Windows para ir a Inicio
2.-Mueve el ratón a la esquina inferior derecha. Saldrá el icono de una lupa. Púlsalo.
3.- En la versión reducida de la pantalla de inicio pulsa sobre cualquier grupo con el botón derecho del ratón. En la parte de abajo te aparecerá la posibilidad de renombrar el grupo:
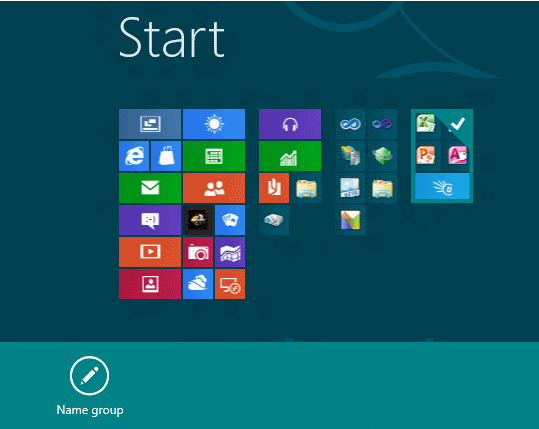
De esta forma quedarán mucho mejor identificados:
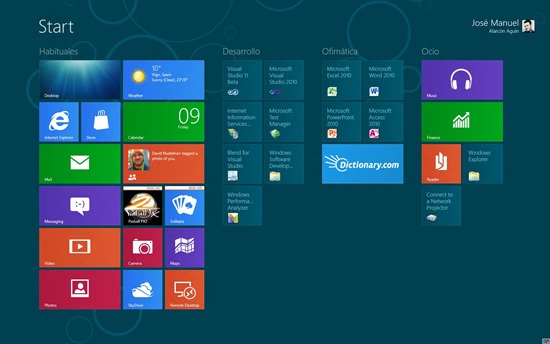
Clic en la imagen para agrandar
Desde esta misma pantalla reducida podrás mover los grupos para cambiar su ordenación. Muy útil.
Mi adaptador de pantalla USB no funciona
Este problema me lo encontré yo, ya que utilizo una docking station de HP que, a través de USB, me permite usar periféricos, entre ellos un monitor. Para poder sacar partido al monitor por USB debes instalar un software llamado DisplayLink que se encarga de que todo funcione como si se tratase de una tarjeta gráfica normal introducida en el ordenador.
El problema es que la última versión de DisplayLink no funciona con Windows 8. Para mi eso es indispensable porque con la pantalla de 13 pulgadas de mi ultra-book me niego a trabajar muchas horas o acabaría con la vista. Así que urge una solución.
DisplayLink no parece ofrecer solución oficial al asunto, pero a base de buscar (y arriesgarme a probar), he encontrado este driver experimental creado por la propia compañía y disponible solamente en un post de sus foros que la verdad es que me ha funcionado muy bien.
Si usas este tipo de hardware debes descargártelo.
Teclas rápidas
Vale, las teclas rápidas más habituales de toda la vida siguen funcionando, pero ahora con la nueva interfaz es más importante que nunca saberse las nuevas. Por ejemplo, sacar el «charms bar» del lateral derecho (ver siguiente figura) es muy fácil con una pantalla táctil, pero con el ratón es un verdadero peñazo porque hay que acercarse con él a la esquina superior derecha y dejarlo un segundo ahí.
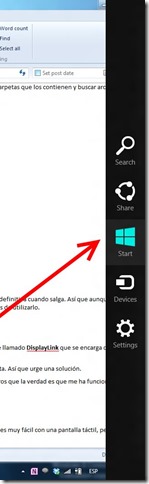
Clic en la imagen para agrandar
Pues bien usando la combinación Win+C conseguimos el mismo resultado.
Otras combinaciones interesantes son:
- Win + C: como he dicho, la barra de «charms» lateral.
- Win + I: se abre el menú lateral de ajustes/configuración, con acceso rápido a la configuración de red, teclado, notificaciones, apagar, etc…
- Win + F: búsqueda de archivos
- Win + Q: búsqueda de aplicaciones.
- Win+ W: búsqueda en los ajustes del sistema.
- Win + H: menú lateral de compartir
- Win + Barra espaciadora: cambiar el método de entrada de datos (el idioma del teclado)
- Win + V: recorrer las notificaciones que haya en pantalla
- Win + Página arriba: mueve el menú de inicio «Metro» a la pantalla de la izquierda si tienes más de una pantalla.
- Win + Página abajo: mueve el menú de inicio «Metro» a la pantalla de la derecha si tienes más de una pantalla.
Apréndetelas: te resultarán muy útiles.
¿Cómo apago este chisme?
La primera vez que te enfrentas a windows 8 y quieres cerrar la sesión, suspender, hibernar o cerrar el equipo alucinas: ¿dónde diablos está el botón de apagado de toda la vida?
Una vez más en este caso es menos productiva (o directa al menos) la nueva interfaz que la antigua.
Cerrar la sesión es fácil: basta ir al menú de inicio y pulsar sobre tu nombre de usuario para que te de la opción:
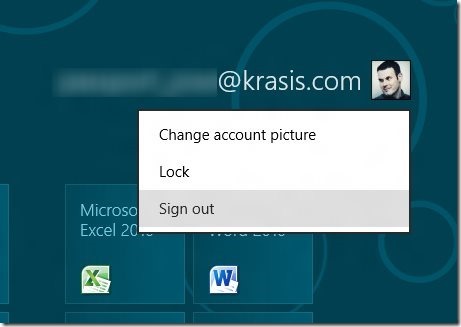
Una vez cerrada puedes apagar el equipo.
Obviamente esto no es lo más productivo. para encontrar el botón de apagado debemos abrir el menú la barra lateral de configuración, sacando la barra «charm» y pulsando configuración. O más rápidamente con la tecla Win+I:
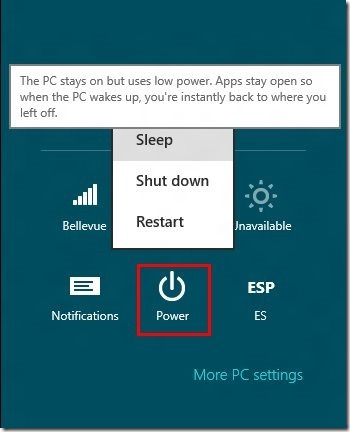
Al pulsar este botón podremos efectuar las acciones habituales de apagado, reinicio, etc… No hay acción por defecto para el botón por o que, como mínimo, nos va a costar una pulsación más que antes.
Al entrar en las aplicaciones Metro de Live, me dice que debo cambiar a una cuenta de Microsoft
Esta es una fastidiada…
Cuando actualizas desde Windows 7 a Windows 8, si relacionas tu cuenta de Live ID con tu cuenta de Windows, para arrancar el sistema, y esto ya lo habías hecho en Windows 7 (algo muy común si ya usabas cualquier servicio de Live, como SkyDrive), entonces al arrancar cualquier aplicación Metro de servicios Live como SkyDrive o el XBox Companion obtienes un mensaje que te dice:
«To get the most from this app, switch from your local account to a Microsoft Account on the Users page in PC settings»
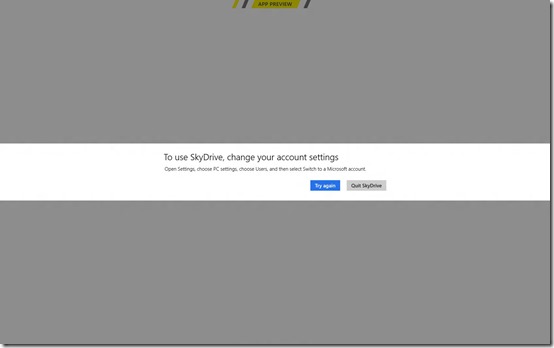
Clic en la imagen para agrandar
Sin embargo vas a los ajustes de tu cuenta y ves que no es una cuenta local y no se te da esta opción que te indica:
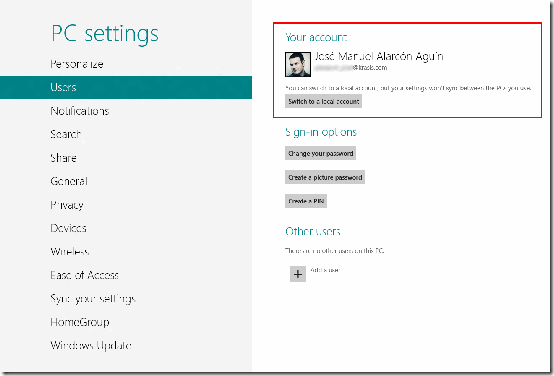
Clic en la imagen para agrandar
La única opción que da es la de cambiar a una cuenta local, porque de hecho ya estás usando una cuenta de Microsoft.
Por más que reinicias no hay forma de solucionarlo. Es un bug bastante importante.
La forma de arreglarlo es indicarle al sistema que la cuenta local y la de Live están ya conectadas.
Para ello pulsa Win+R y ejecuta el editor del registro (regedit.exe). Busca el nodo:
HKEY_USERSS-1-5-18SoftwareMicrosoftIdentityCRLStoredIdentities
Dentro de éste localiza todos los subnodos que haya cuyo nombre comience por la letra «S-«.
En el valor «Keywords» si pone «Associated» solamente, hazle doble clic encima y al abrirlo añádele al final «;Connected» para indicar que está también conectado y no sólo asociado:
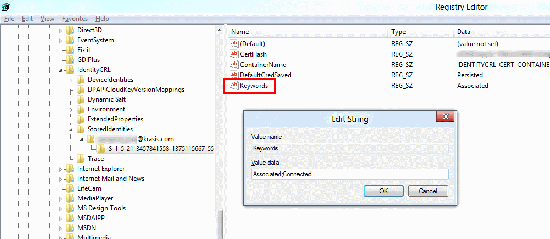
Clic en la imagen para agrandar
Mata las aplicaciones que estaban fallando. Ábrela de nuevo y, Voilà! ya funcionarán todas sin problema:
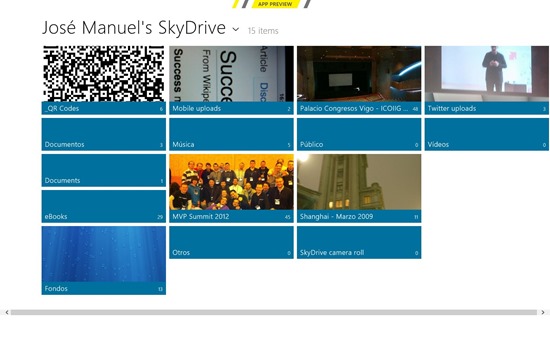
Clic en la imagen para agrandar
Mi clave es muy larga y no me deja acceder
Si sigues una buena política de seguridad y usas claves muy largas es posible que te encuentres con este problema.
Esta verisón de Windows tienen un bug en virtud del cual si tu clave es más larga de 16 caracteres, te deja introducir igual todos los que tengas, pero sólo considera los primeros 16.
Así, si tu clave de Windows Live es muy larga y la introduces en Windows 8 para acceder pero te da todo el tiempo un error puedes introducir simplemente los primeros 16 caracteres de la clave. Te validará igual localmente y te dejará entrar.
Es un bug bastante grave en mi opinión, pero Microsoft ya está sobre aviso y en la versión final lo corregirá.
¿Cómo inicio Windows 8 en modo seguro?
Si tienes algún problema arrancando el sistema es muy útil poder arrancar de nuevo en modo seguro (es decir, sin cargar drivers y servicios innecesarios) con o sin soporte de red. En las versiones anteriores de Windows bastaba con pulsar la tecla F8 o MAYÚSCULAS+F8 para obtener un menú de arranque seguro en el que elegir estas opciones. Ahora esto ya no funciona.
La única forma de conseguirlo es arrancar normalmente y utilizar el programa MSConfig.exe desde el diálogo de ejecutar (Win+R):
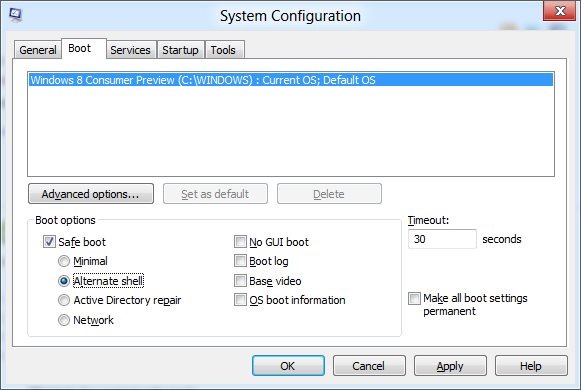
En esta pantalla marca la opción de arranque seguro («Safe boot») y marca:
- Minimal para el modo seguro normal
- Alternate Shell para arrancar en modo seguro y solamente línea de comandos
- Network para modo seguro con soporte de red.
(la tercera opción no tiene sentido en Windows 8 de escritorio, sólo en servidores).
En la columna de la derecha tienes algunas opciones más, como no mostrar la interfaz gráfica normal de arranque o mostrar con detalle la información de arranque.
Desde mi punto de vista este es un olvido importante ya que en alguna ocasión puede que no seas capaz de arrancar en absoluto el sistema por lo que no podrías llegar a este programa. Espero que en la versión definitiva le añadan el soporte para F8 como siempre.
Cambiar la temperatura a grados centígrados
Vale, para terminar uno sencillito pero molesto: por defecto la aplicación de información meteorológica detecta tu ubicación y te muestra el tiempo en tu localidad. Lo que ocurre es que por defecto lo hace en grados Fahrenheit, que es lo que usan los anglosajones.
Para cambiar este ajuste pulsa Win+I para sacar la barra lateral de ajustes y en «Settings» encontrarás esta configuración:
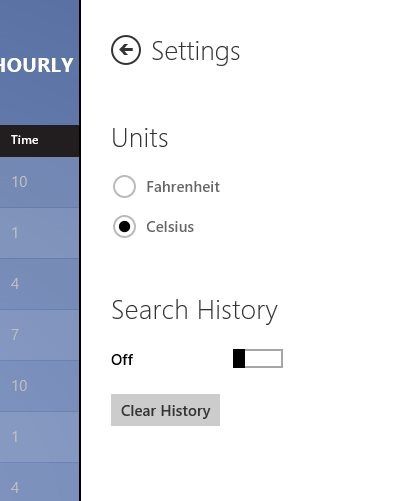
Puedes añadir nuevas ubicaciones pulsando con el botón derecho sobre la pantalla del tiempo. Saldrá un menú contextual con la posibilidad de gestionar ubicaciones.
En general esta aplicación tiene que trabajar un poco más la usabilidad, pues no hay por ejemplo una forma rápida de cambiar entre ubicaciones (si es que tienes varias) para ver la previsión y otros pequeños detalles. En general me resultan mucho más «usables» las aplicaciones para Windows Phone 7 que las de Metro. si al final van a compartir base del sistema operativo espero que lo mejoren bastante y saquen partido a lo aprendido con WP7.
¡Espero que todos estos trucos te resulten útiles!

 La información que ofrece en ocasiones MSDN sobre la plataforma .NET se puede decir, eufemísticamente, que «no es todo lo buena que debiera ser». Un buen ejemplo de ello es la documentación de la clase FileSystemAccessRule y más en concreto lo que se refiere a los indicadores sobre propagación y herencia de permisos en el acceso al sistema de archivos.
La información que ofrece en ocasiones MSDN sobre la plataforma .NET se puede decir, eufemísticamente, que «no es todo lo buena que debiera ser». Un buen ejemplo de ello es la documentación de la clase FileSystemAccessRule y más en concreto lo que se refiere a los indicadores sobre propagación y herencia de permisos en el acceso al sistema de archivos.