Configurar Thunderbird para un buzón compartido de Office 365
Anteriormente, dábamos instrucciones en un artículo de cómo configurar el cliente de correo Thunderbird para que pudiéramos añadir una cuenta de correo de Office 365, contando así con todas las ventajas y particularidades que Exchange Online nos ofrece. Pues bien, a raíz de dicho post, muchos han sido los que nos han preguntado si también se podían agregar cuentas de buzones compartidos de Office 365. Ello es posible gracias a una serie de sencillos pasos que nos permitirán añadir la cuenta asociada al buzón y disfrutemos de las mismas características de una cuenta de correo convencional de Office 365.
¿Qué requisitos necesitaríamos?
- Mozilla Thunderbird
- Haber instalado los add-on tal y como indicamos en el anterior artículo relacionado
- Tener permisos de acceso al buzón compartido de Office 365 pues de otra forma no podremos añadir la cuenta a nuestro cliente de correo.
Nota : Pese a que la configuración la realizaremos en Windows 8.1, volvemos a indicar que es válida también en Mac y Linux.
Descargado, instalado y configurado Thunderbird, procederemos a agregar y configurar la cuenta asociada al buzón compartido. Para ello, basta con ir desde el menú de herramientas, seleccionar la opción de Configuración de cuenta. Dentro del menú de Operaciones sobre la cuenta , elegimos la opción de Añadir cuenta de correo para iniciar el asistente de configuración.
Con dicho asistente, introducimos el nombre del buzón compartido, la dirección de correo asociada y la contraseña de nuestra cuenta de Office 365. Una vez metidos los datos, haremos clic en Continuar para que Thunderbird localice la cuenta. Sabiendo que este cliente de correo tiene problemas a la hora de acceder a la información de una cuenta de Exchange , siendo imposible continuar con el proceso , deberemos optar por añadir la información manualmente haciendo clic en el botón Config. Manual, donde deberemos indicar los valores de configuración de entrada y salida.
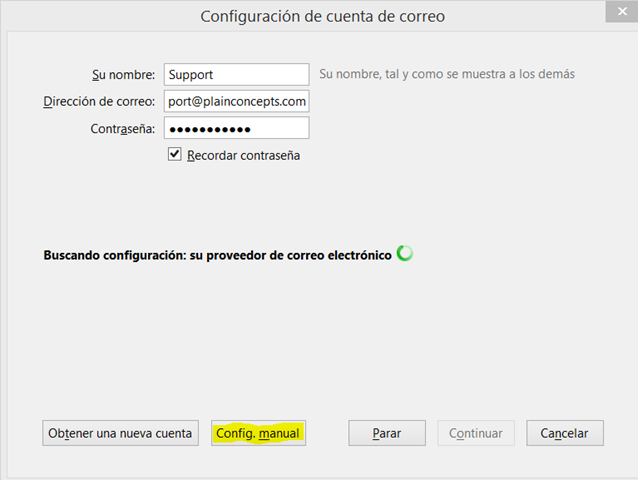
Para la configuración de entrada, debido a que los buzones compartidos no poseen acceso POP, deberemos elegir el protocolo IMAP e introducir los siguientes valores :
| Servidor | Puerto | SSL | Identificación | |
| IMAP | outlook.office365.com | 993 | SSL/TSL | Autodetectar |
Para la configuración de salida, rellenaremos el formulario con los valores que vienen a continuación :
| Servidor | Puerto | SSL | Identificación | |
| SMTP | smtp.office365.com | 587 | STARTTLS | Contraseña Normal |
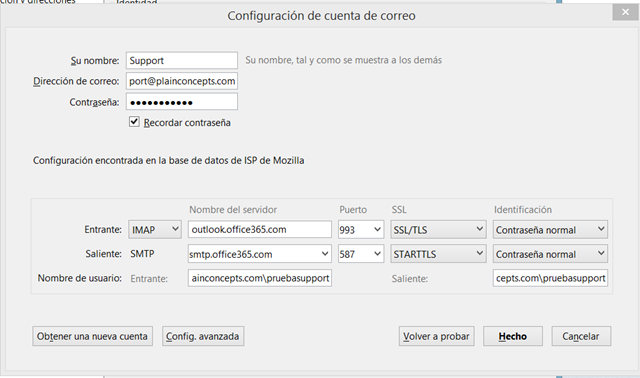
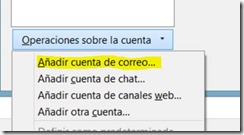
A mi esto me da error en el ingreso del mail
La Sintaxis correcta es usuario@dominio.com/aliasdelbuzóncompartido
(Ejemplo : atercero@plainconcepts.com/pruebasupport)