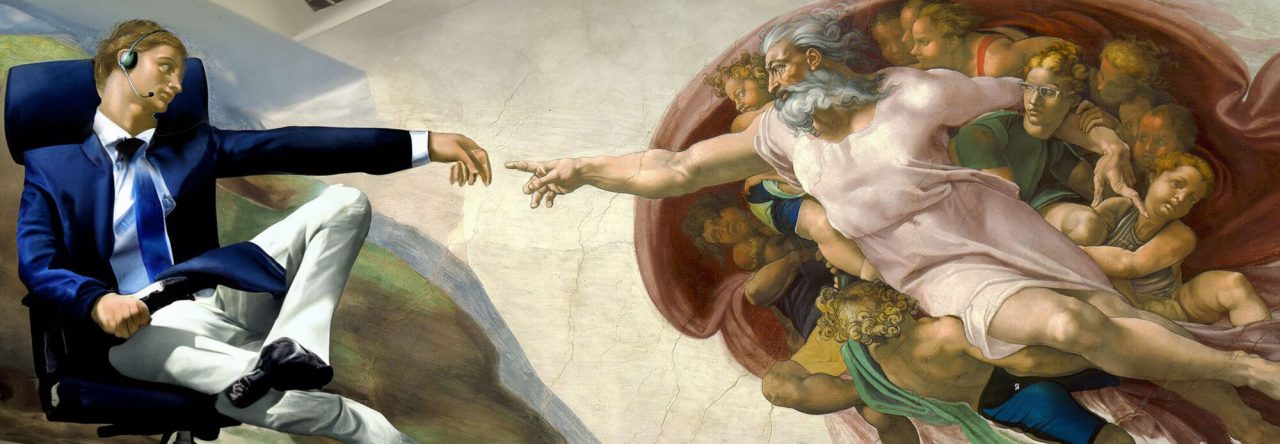El día de hoy me contactó un colega para preguntar sobre cómo manejar la información de una biblioteca de documentos SharePoint 2010 desde una experiencia de usuario totalmente familiar que no requiera capacitación y/o dependencia al uso del mismo SharePoint como tal.
El escenario consiste en poner a disposición un conjunto de archivos a un grupo de personas que se encuentran geográficamente dispersos y que requieren colaborar en el consumo y edición de los mismos archivos. Claro que uno primeramente piensa en crear un sitio de equipo y mostrar las bondades pre fabricadas del producto, sin embargo, fue muy estricto en especificar que la experiencia de usuario debe de ser desde explorador de Windows ya que la manera en que trabajan estas personas es abrir un multiples de archivos relacionados de un software no convencional con simplemente seleccionarlos desde el explorador de windows, dar clic derecho y abrirlos.
La solución que pude ofrecer fue la de mapear una biblioteca de documentos de SharePoint 2010 hacia una unidad lógica dentro del disco duro para que así se pueda trabajar con los archivos sin necesidad de acceder al portal SharePoint desde un navegador y seguir respetando el requerimiento de seleccionar y abrir conjuntos de archivos.
Buscamos la biblioteca en cuestión y en el Tab Library del Ribbon elegimos la opción de Open with Explorer:
Esto carga una ventana de explorador de Windows con las carpetas y elementos de nuestra biblioteca de documentos. Seleccionamos y copiamos la dirección Url de la ventana de explorador de Windows y presionamos la tecla Alt para mostrar la barra de menú, damos clic sobre Tools y seleccionamos el sub menú Map Network drive para cargar la ventana de configuración de mapeo de un ruta de red.
Configuramos la unidad de red con la informacion de unidad y las credenciales necesarias para acceder.
Especificamos la unidad que se asignara a esta carpeta. En Folder pegamos nuestra dirección Url copiada desde el explorador de Windows. Damos clic en Finish, con esto se configura en nuestro explorador de Windows una nueva unidad de disco duro que de forma directa mapea el contenido de una biblioteca de documentos.
Cuando los usuarios acceden a su equipo simplemente cargan su explorador de Windows y tienen a su disposición los documentos de SharePoint.
Es posible renombrar la unidad con algo un poco mas descriptivo.
Asi mismo es posible crear un Group Policy Object para empujar a todos los usuarios del dominio la configuracion mencionada sin necesidad de que los mismos usuarios tenga que realizarla.
Originalmente publicado en msmvps.com