Como colofón al desarrollo del sistema de información que venimos describiendo en esta serie, vamos a conectarnos desde Power BI al modelo creado en la entrega anterior, y que se encuentra contenido en la base de datos VentasAnualesTabular, dentro de nuestro servidor de Analysis Services Tabular, para poder diseñar informes basados en la información de dicho modelo.
Una vez iniciado Power BI Desktop, desde la cinta de opciones del menú Home, seleccionaremos la opción Get Data, desplegándose así, la lista que contiene los diferentes tipos de origen de datos a los que podemos conectarnos, y en donde seleccionaremos Analysis Services.
A continuación, se abrirá la ventana de conexión, en la que escribiremos el servidor\instancia de Analysis Services Tabular al que vamos a conectarnos, así como la base de datos que contiene el modelo tabular recién creado. También marcaremos la opción Connect live, lo que tendrá como resultado que Power BI no alojará los datos de los informes, sino que estos permanecerán en el servidor de SSAS Tabular.
Una vez aceptada esta ventana, Power BI conectará con la base de datos, mostrando el diseñador de informes, la paleta de controles visuales, así como los campos y medidas disponibles para comenzar la creación de informes. Guardaremos este archivo con el nombre VentasAnualesInformes.
En primer lugar, añadiremos al área de diseño, desde el panel Visualizations, un visual de tipo Matrix, que utilizaremos para mostrar la medida Ventas Realizadas, por el año en que se ha producido la venta, y por la categoría del producto vendido. Para ello, arrastraremos desde el panel Fields, la medida y campos a las propiedades Rows, Columns y Values del control visual, tal y como vemos en la siguiente figura.
Partiendo de este diseño base, desde el panel Visualizations, nos situaremos en el apartado Format, para dotar al Matrix de una mejor apariencia visual, aplicando los valores a las propiedades descritas en la siguiente tabla.
| Apartado | Propiedad | Valor |
| Style | Style | Flashy rows |
| Grid | Text size | 18 |
| Title | Title text | Ventas realizadas por año y categoría de producto |
| “ | Text size | 25 |
| “ | Alignment | Center |
| “ | Background color | Azul |
| “ | Font color | Negro |
| Column headers | Background color | Amarillo |
| Grand total | Background color | Naranja |
Matrix es un control al que podemos agregar varios campos, tanto en el eje de filas como de columnas, componiendo una estructura jerárquica por la que podemos navegar, para obtener un detalle más preciso de la información visualizada.
Como muestra, añadiremos el campo MesNombre a la propiedad Rows, lo cual habilitará en la parte superior o inferior del control, un conjunto de botones relacionados con la navegación por los datos. Haremos clic en Click to turn on Drill Down, y a continuación en cualquiera de los años de la columna Anualidad, desplegando de esta forma los meses pertenecientes al mismo.
Podemos desplegar todos los elementos, haciendo clic en Expand all down one level in the hierarchy. Para que, en este caso, la sangría del texto entre niveles quede más destacada, aumentaremos el valor de la propiedad Stepped layout indentation, en el apartado Row headers.
Completaremos este informe añadiendo un visual Pie Chart y un Stacked bar chart, cuyas propiedades configuraremos según se indica a continuación.
| Visual | Apartado | Propiedad | Valor |
| Pie chart | Fields | Legend | Sexo |
| “ | “ | Values | Ventas Realizadas |
| “ | Detail labels | Color | Negro |
| “ | “ | Text size | 15 |
| “ | Title | Title text | Sexo |
| “ | “ | Font color | Negro |
| “ | “ | Alignment | Center |
| “ | “ | Text size | 25 |
| “ | Background | Color | Púrpura |
| Stacked bar chart | Fields | Axis | EstadoCivil |
| “ | “ | Value | Ventas Realizadas |
| “ | Y Axis | Color | Negro |
| “ | “ | Text size | 18 |
| “ | X Axis | Color | Negro |
| “ | “ | Text size | 15 |
| “ | “ | Display units | Thousands |
| “ | Title | Title text | Estado civil |
| “ | “ | Font color | Negro |
| “ | “ | Alignment | Center |
| “ | “ | Text size | 25 |
| “ | Background | Color | Amarillo |
Adicionalmente, sobre el visual Stacked bar chart, aplicaremos un filtro que solamente muestre los valores Casado y Casada.
Y todo esto, con las características de sincronización entre los elementos del informe, las cuales, en función de la selección realizada sobre uno de los visuales, actualizan el estado del resto. Hagamos clic, por ejemplo, en la cabecera de la columna Bicicleta, del control Matrix, para observar como los otros controles filtran sus valores a partir de esta selección.
Para finalizar con esta fase de construcción de informes desde Power BI, añadiremos una nueva página al archivo, en la que vamos a diseñar un informe que nos permita analizar, por años independientes, el importe de las ventas de la compañía, con la posibilidad de filtrar las ventas por categoría de producto. Para reflejar esta información, emplearemos un visual Line chart y dos Slicers.
Situándonos en el Line chart, configuraremos las propiedades mostradas a continuación.
| Apartado | Propiedad | Valor |
| Fields | Axis | Fecha |
| “ | Values | Importe Ventas |
| X axis | Color | Negro |
| “ | Text size | 18 |
| Y axis | Color | Negro |
| Title | Title text | Importe de ventas por año |
| “ | Font color | Negro |
| “ | Background color | Amarillo oscuro |
| “ | Alignment | Center |
| “ | Text size | 25 |
| Background | Color | Amarillo claro |
En el Slicer, para seleccionar el año de venta, configuraremos las siguientes propiedades.
| Apartado | Propiedad | Valor |
| Fields | Field | Anualidad |
| Selection controls | Single select | On |
| Slicer header | “ | Off |
| Items | Font color | Negro |
| “ | Text size | 18 |
| Title | Title text | Año de venta |
| “ | Font color | Negro |
| “ | Background color | Azul oscuro |
| “ | Alignment | Center |
| “ | Text size | 25 |
| Background | Color | Azul claro |
Para terminar la configuración del informe, en el Slicer de selección de categoría de producto, configuraremos las siguientes propiedades.
| Apartado | Propiedad | Valor |
| Fields | Field | Categoria |
| Slicer header | “ | Off |
| Items | Font color | Negro |
| “ | Text size | 18 |
| “ | Background | Naranja claro |
| Title | Title text | Categoría |
| “ | Font color | Negro |
| “ | Background color | Naranja oscuro |
| “ | Alignment | Center |
| “ | Text size | 25 |
Completada la configuración de propiedades para los controles de este informe, el aspecto del mismo será similar al mostrado en la siguiente figura, donde aplicamos una selección por año y una de las categorías de producto.
Conclusiones
A lo largo de esta serie de artículos, hemos abordado el proceso de creación de un sistema de información basado en SQL Server Analysis Services Tabular, cuya característica principal ha consistido en estar compuesto por un volumen de datos de varios millones de registros, incluyendo como elementos de la solución a SQL Server Integration Services, para las operaciones de carga y depuración de datos en la base de datos relacional; y Power BI Desktop, como herramienta de diseño de los informes utilizados en la explotación de los datos del sistema. Confiamos en que resulte de utilidad al lector.

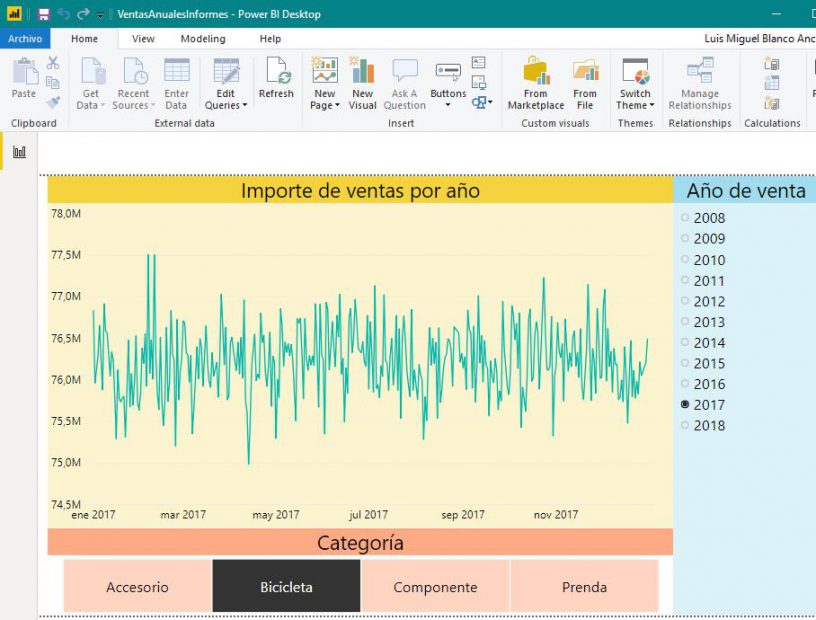


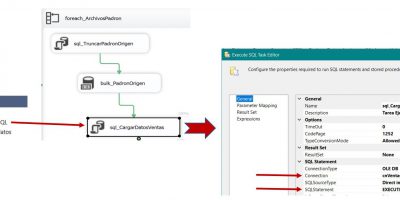
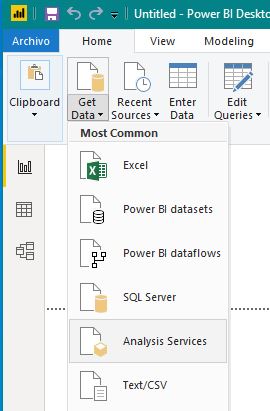

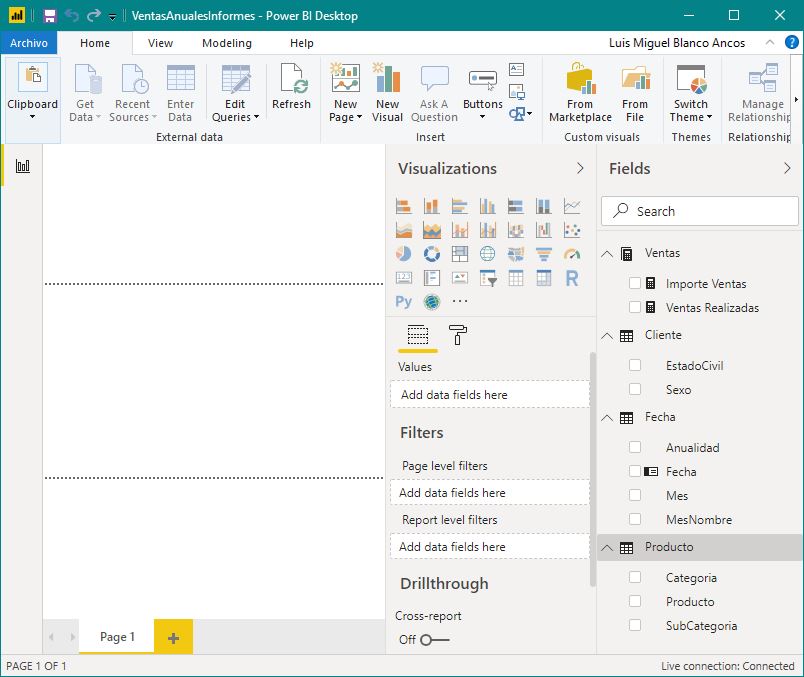
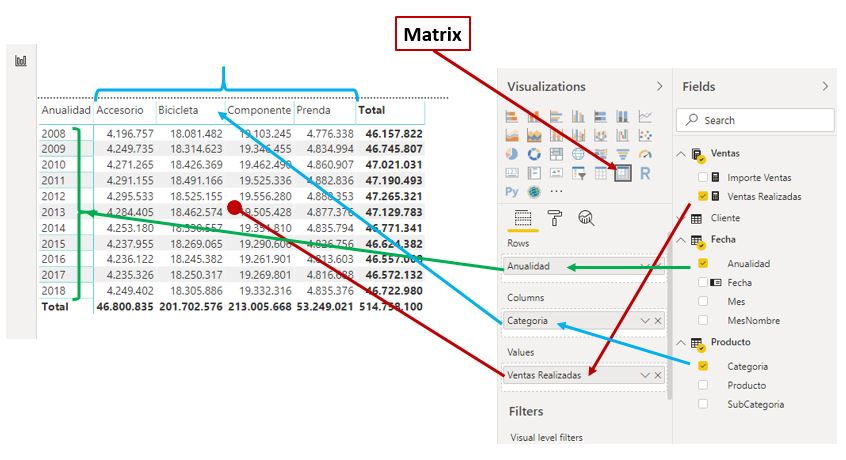
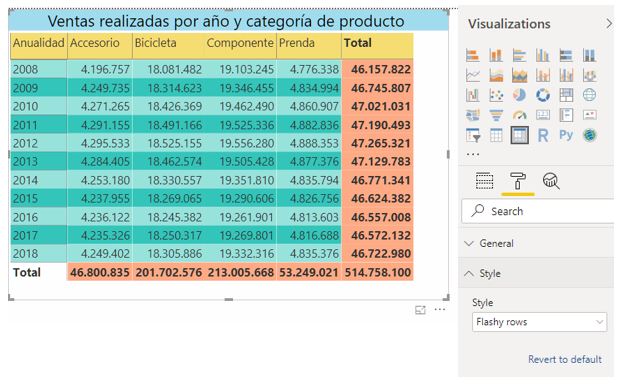
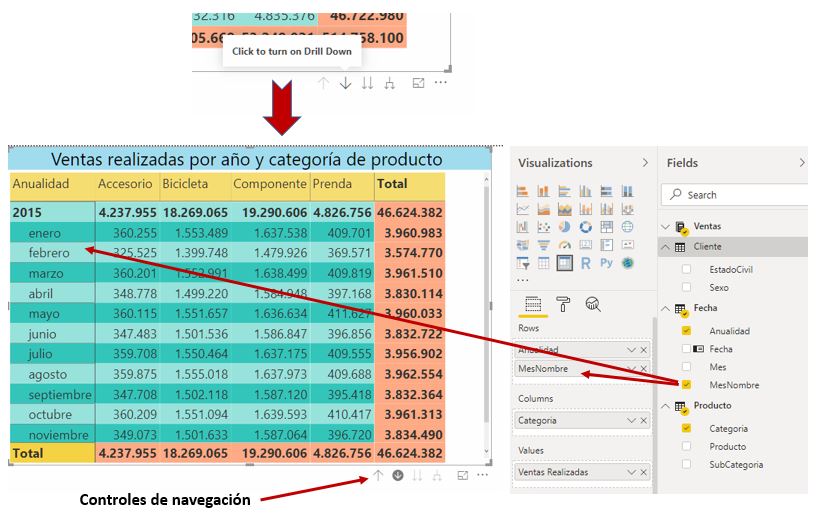
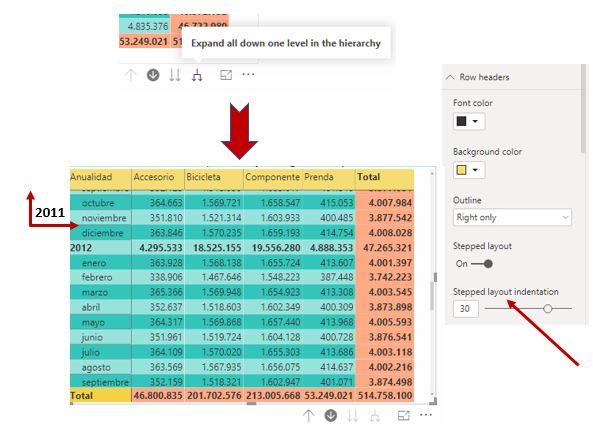
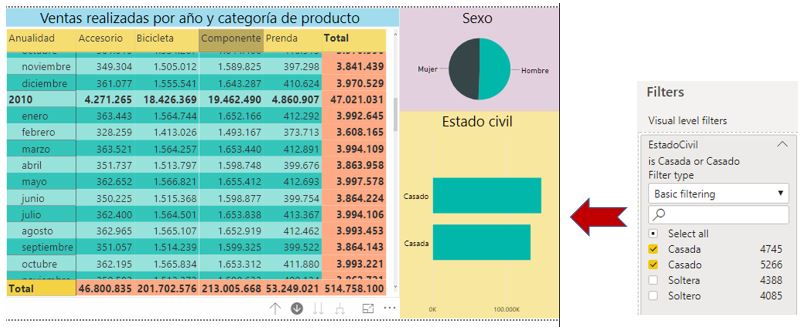
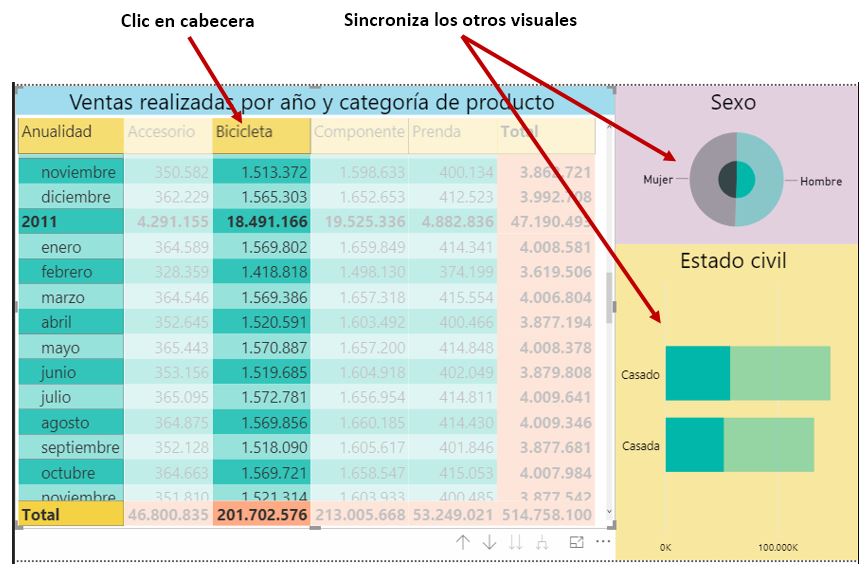








Deja un comentario