Mobile Center, para los que no lo conozcáis, es un servicio de Microsoft, incluído dentro de Microsoft Azure que permite gestionar el ciclo de vida de nuestras Apps para iOS, Android y Windows desde un único lugar. Probablemente en otro artículo hable largo y tendido sobre las características de Mobile Center, así que estad atentos.
Entre las características de este servicio, se encuentra la posibilidad de publicar las aplicaciones para Android en Google Play sin necesidad de pasar por la consola de Google, lo que, a groso modo, simplifica las tareas de gestión de actualizaciones de nuestras Apps.
Requisitos
Es importante tener en cuenta que no es oro todo lo que reluce y que tampoco nos van a hacer todo el trabajo sin algunos pasos que debemos dar nosotros, alguno de ellos bastante obvios, así que veamos cuáles son los requisitos para poder publicar en Google Play desde Mobile Center
- 1 – Tener cuenta de Google Play
- 2 – Tener la primera versión de la aplicación publicada a través de la consola de Google
- 3 – Disponer de una API y una cuenta de servicio
- 4 – Conectar Mobile Center con Google Play
Para los tres primeros pasos, la documentación que nos provee Microsoft nos detalla bastante bien el proceso (salvo una pequeña desactualización en cuanto a los screenshots que se muestran) y nos permitirá llegar sin demasiados problemas hasta el último paso, así que vayamos directamente a ver cómo conectarnos a Google Play para publicar nuestra App.
Conectando Mobile Center
Cumplidos los primeros requisitos, y descargado el Token en formato Json de Google play, tan sólo tendremos que entrar en Mobile Center (http://mobile.azure.com) y dirigirnos a nuestra App para Android, seleccionar “Distribute –> Stores” en el menú y ya nos aparecerá un botón de “Add connection” en el centro de la pantalla o en la parte superior derecha.
Al seleccionar “Add Connection” aparecerá un panel a la derecha de la ventana con las opciones donde publicar, esto es, en Google Play o en Intune.
Al seleccionar Google Play, se mostrará un formulario que nos pide el token en formato Json que debemos habernos descargado previamente al configurar la consola de Google Play tal y como se indicaba en la documentación.
Una vez subido el token, ya tendremos realizada la conexión con Google Play y podremos publicar nuestra aplicación.
Nota: No olvidéis que, tal y como se muestra en el mensaje, Google Play puede tardar hasta 48 horas en validar nuestra aplicación.
Publicar una actualización de nuestra App
Una vez realizada la conexión con éxito, el siguiente paso es realizar el envío de nuestra aplicación y, para ello, necesitamos el fichero .apk que podéis conseguir desde la propia compilación del proyecto o, si ya estáis usando Mobile Center, generar una Build desde el propio portal (yo la tengo programada automáticamente con cada push a mi rama principal de Git), descargaros el .apk de la aplicación y distribuirlo.
Descargar el ficher .apk de Mobile Center
Para descargar el .apk que nos genera Mobile Center cuando compilamos desde el portal nuestra aplicación, tan sólo tenemos que ir a “Distribute –> Releases”, seleccionar la build correcta de la que queremos obtener el .apk y descargarlo.
Publicar la actualización
Una vez descargado, volvemos a “Distribute –> Stores”, seleccionamos el entorno en el que deseemos realizar la publicación (Production, Beta, Alpha) y seleccionamos la opción “Publish to Store” que se encuentra en la parte superior derecha de la ventana.
Al abrirse el panel a la derecha de la ventana, nos aparecerá un formulario donde se nos solicita el fichero .apk que queremos publicar, usamos el fichero que nos descargamos anteriormente desde la ventana de Releases y esperamos unos segundos o minutos dependiendo del tamaño del fichero.
Cuando el fichero esté subido y validado, el panel nos mostrará la información referente a la versión de la App que vamos a subir y ya podemos proceder a su publicación seleccionando el botón “Next” que aparece en la parte inferior.
Una vez contiuemos con el proceso, en unos segundos nos aparecerá la confirmación en el panel, indicando el estado en el que se encuentra y ya sólo nos queda esperar a que sea validada en Google Play y publicada la actualización.
Conclusión
Gracias a Mobile Center podemos gestionar el ciclo de vida de nuestras Apps, incluyendo la actualización en Google Play de una forma muy sencilla y clara y, si realmente aprovechamos la plataforma para obtener análisis de uso, informes de fallos y notificaciones push, podremos obtener una clara visión de cómo se están comportando, todo desde un único lugar.
Más información en https://docs.microsoft.com/en-us/mobile-center/distribution/stores/googleplay
Curiosidades
No intentéis acceder a Mobile Center usando Internet Explorer, no funciona, así que es buen momento para empezar a usar Microsoft Edge.
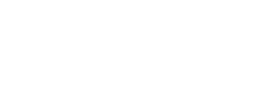
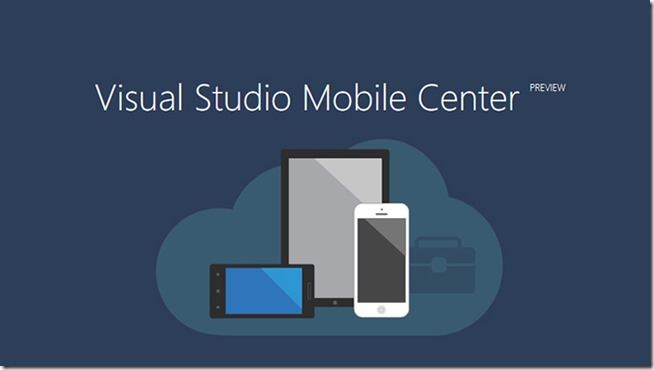

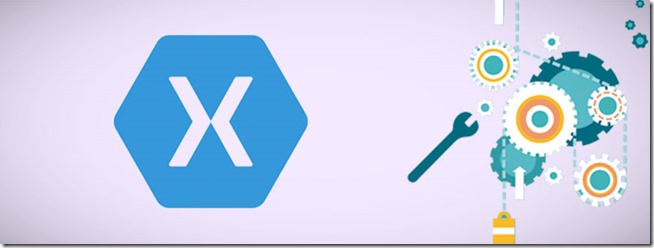
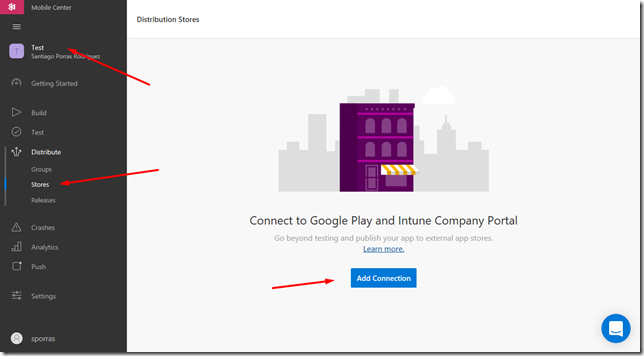
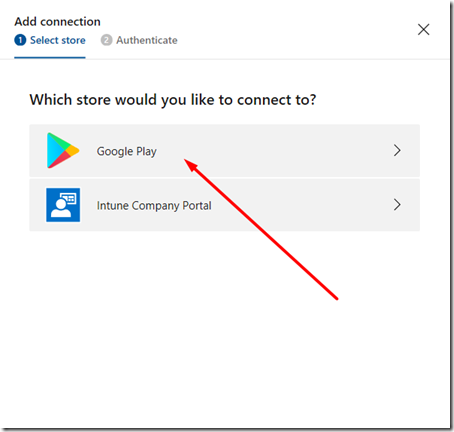
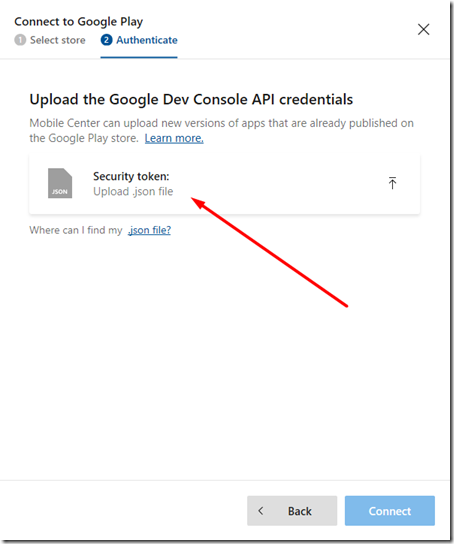
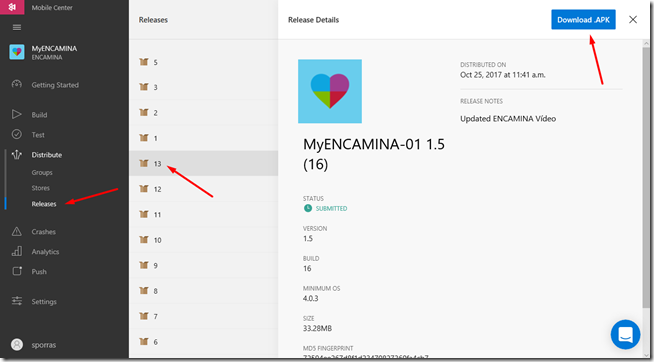
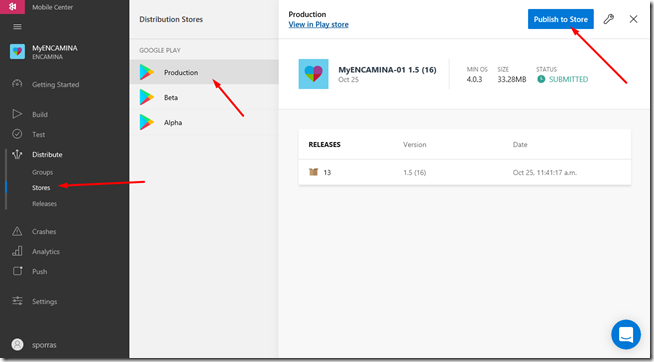

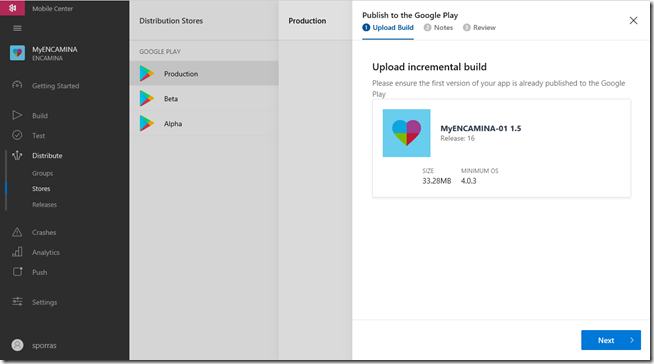
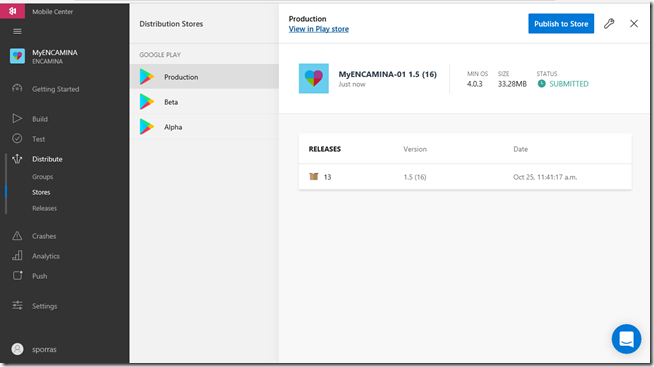



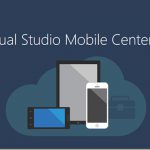

Deja un comentario