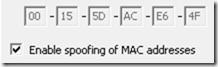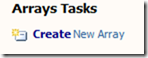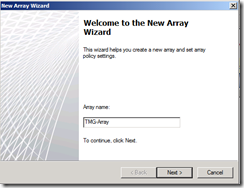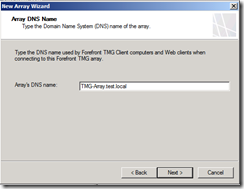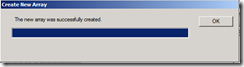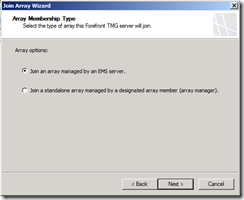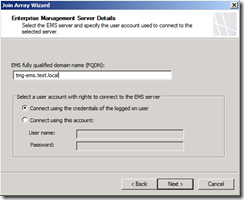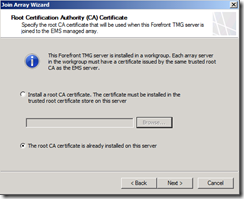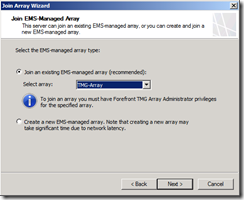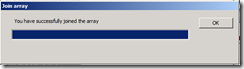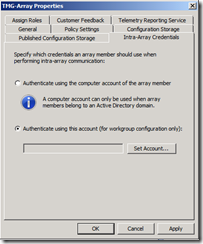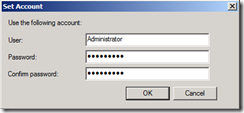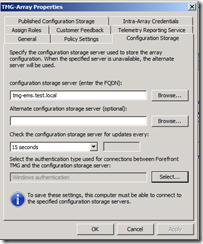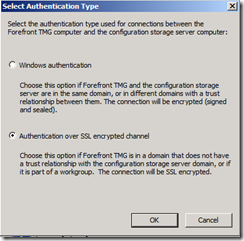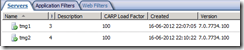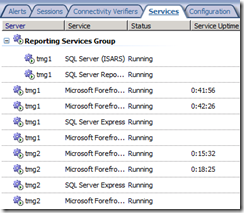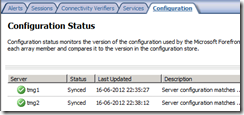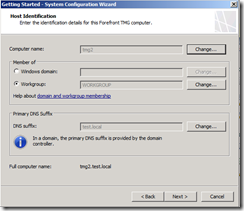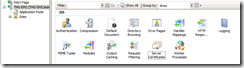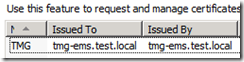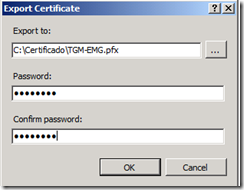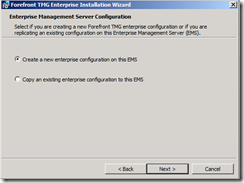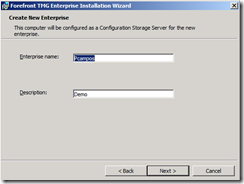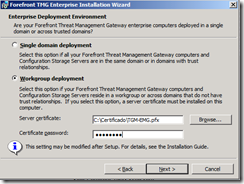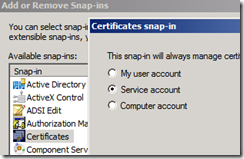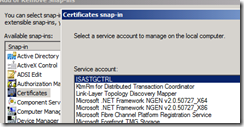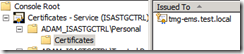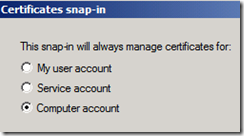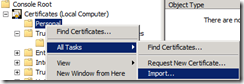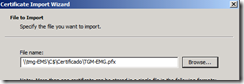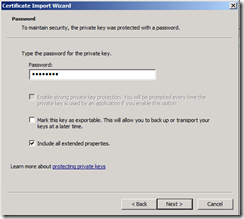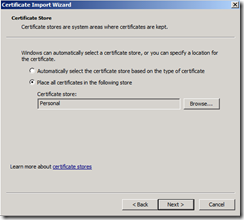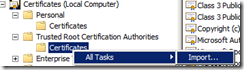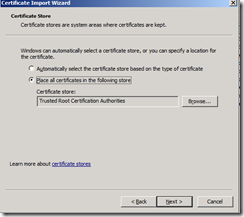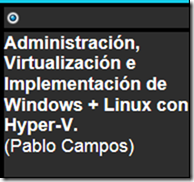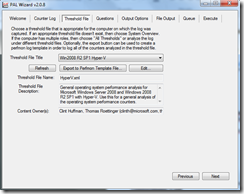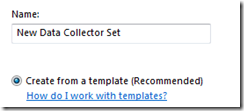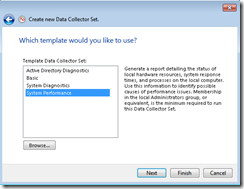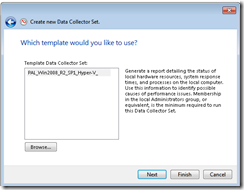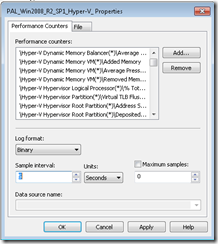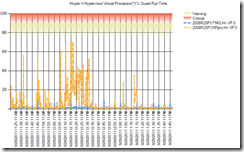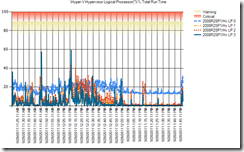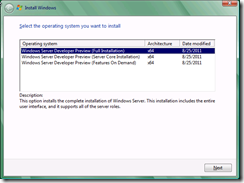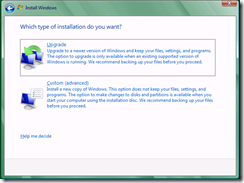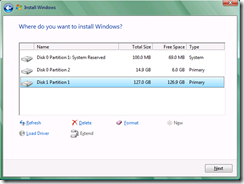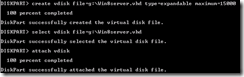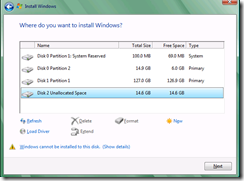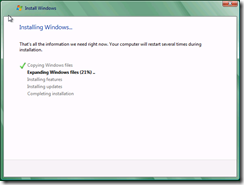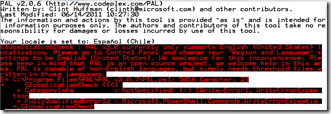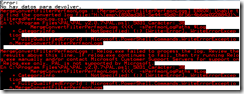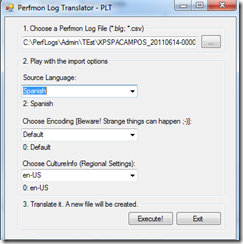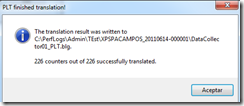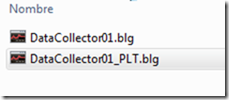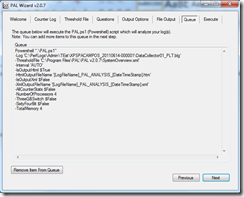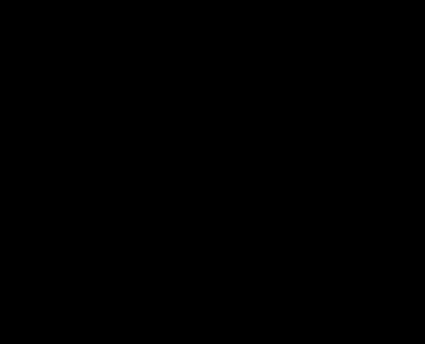Hola a todos, viendo los videos del Teched, encontré una herramienta llamada PAL de código libre http://pal.codeplex.com/, la cual trabaja basándose en los contadores de rendimiento de Windows y generando un informe bastante interesante, asiq me decidí a bajar la herramienta y probarla.
Los requisitos son:
Operating Systems
Windows 7, Windows XP, Windows Server 2003, Windows Vista, Windows 7, Windows Server 2008, y Windows Server 2008 R2.
Required Products
– PowerShell v2.0 .
– Microsoft .NET Framework 3.5 Service Pack 1
– Microsoft Chart Controls for Microsoft .NET Framework 3.5
Download locations:
Microsoft .NET Framework 3.5 Service Pack 1
http://www.microsoft.com/downloads/details.aspx?familyid=AB99342F-5D1A-413D-8319-81DA479AB0D7&displaylang=en
Microsoft .NET Framework 3.5 Service Pack 1
http://download.microsoft.com/download/2/0/e/20e90413-712f-438c-988e-fdaa79a8ac3d/dotnetfx35.exe
Microsoft Chart Controls for Microsoft .NET Framework 3.5
http://www.microsoft.com/downloads/details.aspx?FamilyID=130f7986-bf49-4fe5-9ca8-910ae6ea442c&DisplayLang=en
PowerShell v2.0 (Windows Management Framework (Windows PowerShell 2.0, WinRM 2.0, and BITS 4.0))
http://support.microsoft.com/kb/968929
En la pagina dice que se debe correr en un sistema operativo en Ingles o que los contadores estén en ingles 
Known Issues
PAL must be ran under an English-US locale until globalization can be added. We are looking for assistance from users like you to help contribute to this cause.
Yo como soy porfiado, lo decidí correr en mi Windows 7 en Español y…. ERROR inmediatamente
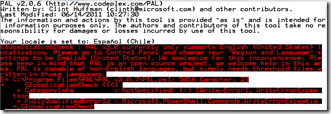
La función de validación llamada GlobalizationCheck fallo, realice los cambios requeridos, pero seguía sin funcionar, entonces busque en el codigo fuente de PAL.PS1 el nombre de la función GlobalizationCheck y la comente como se ve en las siguientes líneas.
______________________________________________________________________________
Function Main
{
param($MainArgs)
InitializeGlobalVariables
#StartDebugLogFile $global:htScript["UserTempDirectory"] 0
ShowMainHeader
# GlobalizationCheck
ProcessArgs -MyArgs $MainArgs
CreateSessionWorkingDirectory
Get-DateTimeStamp
______________________________________________________________________________
Ahora intente correr nuevamente el programa, pero se cayo nuevamente, esto es debido a los nombres de los contadores que están en español y el PAL los esta tratando de leer en Ingles
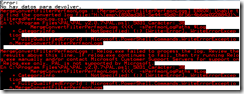
En la misma página de PAL encontré un utilitario llamado PLT, el cual transforma un contador de rendimiento de csv o blg de español a Ingles 
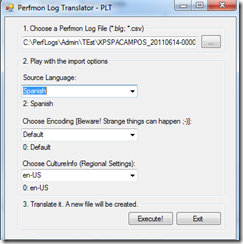
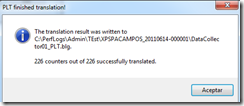
Ahora con el contador de rendimiento traducido decidí correr PAL nuevamente y todo funcionó a la perfección  seleccionando como origen el archivo de registro traducido.
seleccionando como origen el archivo de registro traducido.
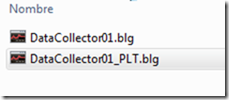
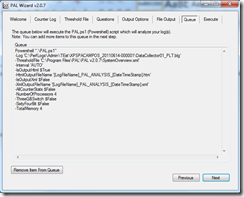
Eso es todo … disfruten de PAL
En el próximo post … todas la modificaciones a PAL para que funcione con Hyper-v
Saludos y Gracias por leer este blog 
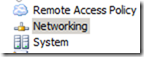
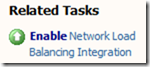
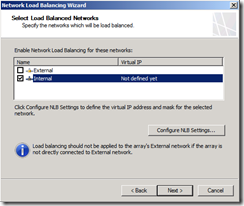
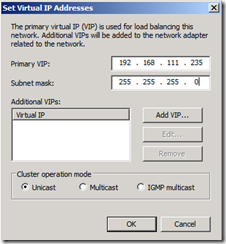
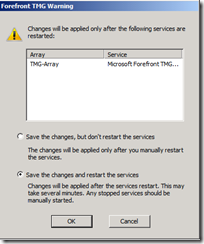
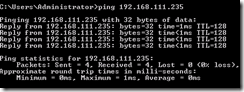

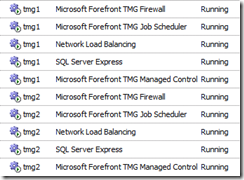
![]()