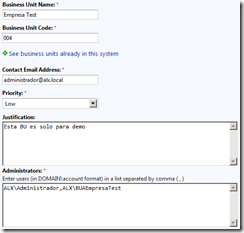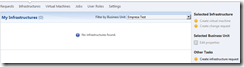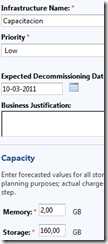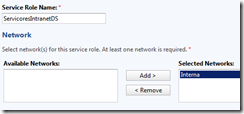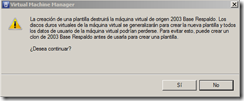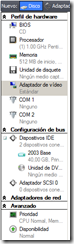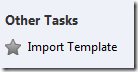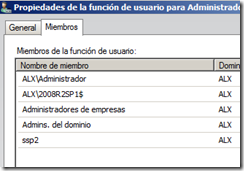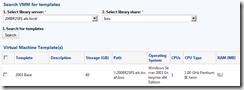Serie de artículos “Creando mi nube privada”
Parte 1: Instalación
Parte 2: Configuración Inicial
Parte 3: Creación de Plantillas de VM
Parte 4: Administración de Unidades de Negocio
En este post describiremos los componentes “lógicos” principales de nuestra nube privada
—————–Copiado del blog de David Cervigon————————————-
El SCVMMSSP 2.0 gira en torno a una serie de conceptos que se describen en la “Getting Started Guide” que se incluye entra la documentación que acompaña a la descarga, pero que resumiré brevemente:
-
Datacenter. Conjunto de Hosts, almacenamiento, redes y dominios sobre los que trabajaremos. A nivel de Datacenter definiremos dos costes, el de memoria y almacenamiento, en € / Gb / día.
-
Business Units o Unidades de Negocio. Son los clientes internos que podrán solicitar recursos del datacenter para correr sobre ellos los servicios que necesitan para llevar a cabo sus funciones.
-
Infraestructuras. Son “particiones” del datacenter que las Business Units solicitan para correr sobre ellas diferentes servicios. Una infraestructura esta asociada a una cierta BU, si bien una BU puede solicitar varias infraestructuras
-
Servicios: Un servicio contiene los recursos necesarios para llevar a cabo una función o conjunto de funciones relacionadas. Grupos de hosts de virtualización, plantillas de máquinas virtuales, VLANs, librerías, etc. También define una cierta cuota en forma de reserva de recursos (Gb/día), por los que se facturará, y una capacidad máxima.
-
Roles de Servicio: Este concepto engloba a una o varias máquinas virtuales que desempeñan la misma función y que pertenecen a la misma red. En este ultimo caso podemos también definir balanceadores de carga externos que repartan el tráfico entre ellas
——————————————————————————————————–
El Siguiente Diagrama Muestra una empresa tipo llamada “Empresa TEST”
Cuando comenzamos nuestro SSP, lo primero que nos ofrece es crear una unidad de Negocio.
De acuerdo al Diagrama anterior le asignaremos el nombre de Empresa 1, nos pedirá un código y un mail de contacto. En la sección Administrators, se debe agregar el administrador “Externo” de esa Unidad de Negocio, en mi caso el administrador se llamará BUAEmpresaTest
Una ves creada esta unidad de negocio se debe aprobar esta creación, para eso los dirigimos al menú Request y aprobamos la petición de creación de esta nueva unidad de Negocio
Una vez aprobada nuestra solicitud, nos dirigimos al sección infraestructura y generamos una petición de infraestructura “Capacitacion” según el diagrama anterior
Esta infraestructura tendrá 4 maquinas virtuales de 512MB y 40GB de disco cada una, por lo cual debemos solicitar 2GB de ram y 160GM de Disco Duro.
El parámetro “decommissioning Date” marca el fin del uso de esta infraestructura
Al tratar de crear una infraestructura, automáticamente me solicita crear al menos un servicio y un rol de este servicio.
Según mi diagrama maestro, crearemos el Servicio desarrollo (1 GB + 80 GB DD) y a continuación crearemos el rol ServidoresIntranet-DS
Al final abajo encontraremos el botón para agregar un rol al Servicio ![]()
Guardamos, cerramos y presionamos siguiente
En esta pantalla se nos solicita que seleccionemos el template de maquina virtual para este rol de Servicio, el cual vimos como se realizaba en el post anterior
Lo seleccionamos y enviamos nuestra petición.
En el próximo post veremos como personalizar estas peticiones de acuerdo a los recursos físicos de nuestros host y como asignar librerías y permisos a los usuarios
Salu2 y Gracias por leer este blog 🙂