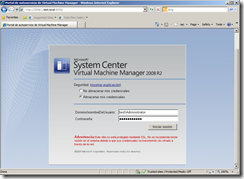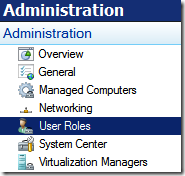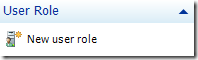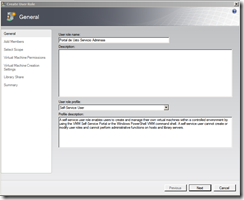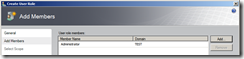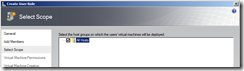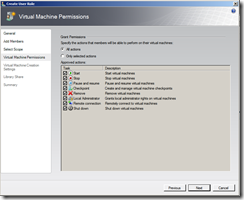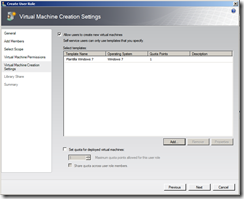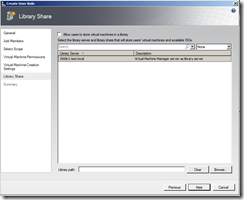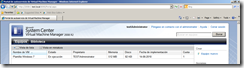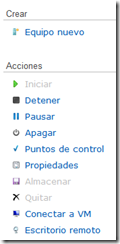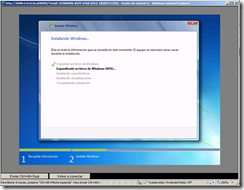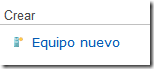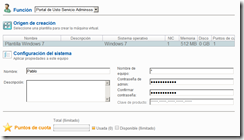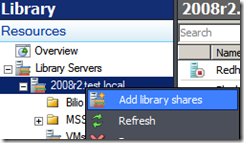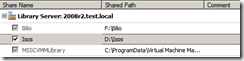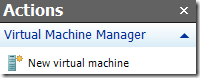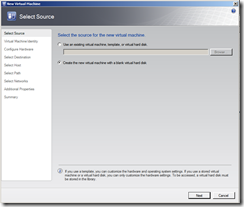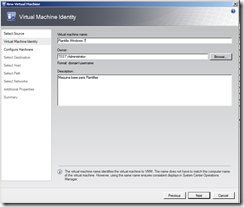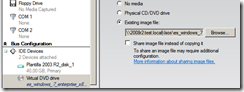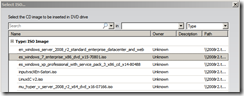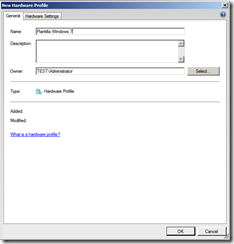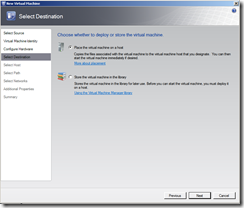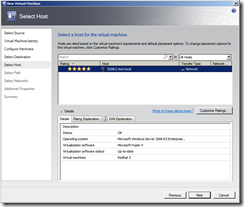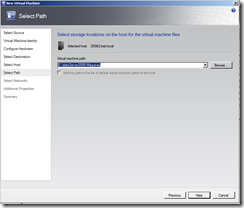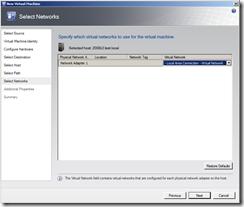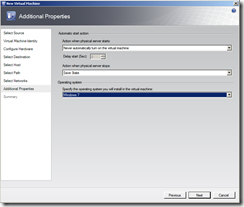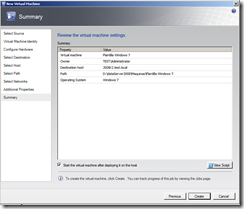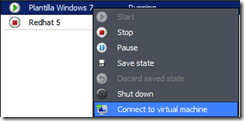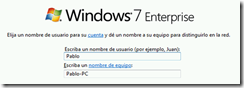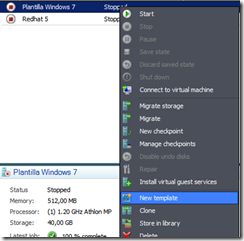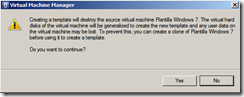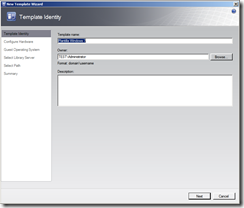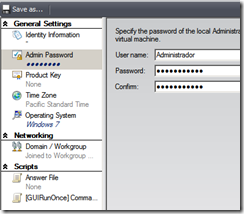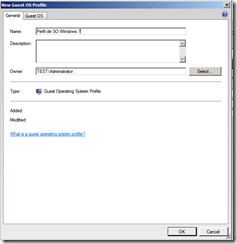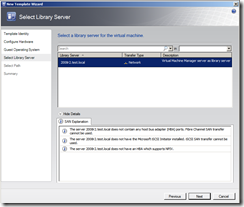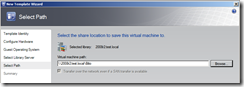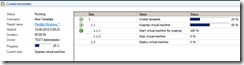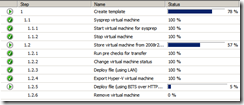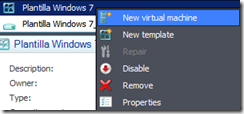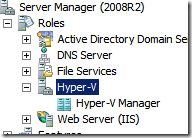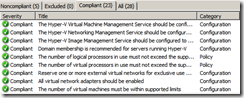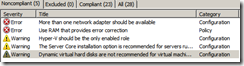El procedimiento cuenta con tres etapas: primero es necesario crear una nueva máquina virtual de acuerdo a los requerimientos de nuestra plantilla (incluyendo perfiles de hardware y de S.O.), como segundo paso instalamos el sistema operativo y el software que deseemos, y por último se procede a convertir esta máquina virtual en Plantilla, inutilizándola como maquina virtual productiva, es recomendable crear esta plantilla en la biblioteca del VMM para permitir el acceso desde cualquier Host.
“OJO” recuerde que al crear la plantilla el sistema operativo de la maquina virtual “se destruye”, ya que se ejecuta el Sysprep que recrea los identificadores de Seguridad SID, para que podamos implementar muchas maquinas virtuales desde una misma base sin que tengan problemas en la red
Primero debemos compartir la carpeta donde tenemos almacenados los isos y agregarla a la librería
Para este ejemplo compartiré la carpeta Isos de mi maquina y la agregare a la librería del SCVMM
En la librería presionamos con el botón derecho del mouse sobre el servidor de Librería “Add library Share”
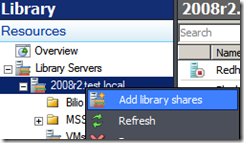
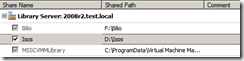
PD: Agradecimientos a mi compañero Carlos Vega que dejo mas pro del procedimiento 🙂
Creación de una nueva máquina virtual:
Desde el panel de acciones seleccionar Nueva máquina virtual.
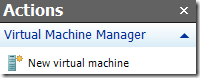
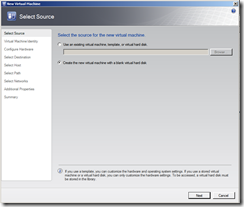
De esta manera se ejecutará el asistente para la creación de una nueva máquina virtual, en este caso seleccionamos la opción de Crear la nueva máquina virtual con un disco duro virtual en blanco.
En seguida ingresamos la Identidad de la maquina virtual: Nombre de la maquina virtual, Propietario y Descripción optativa
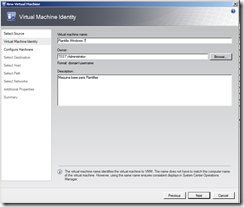
Luego en el paso de Configurar el hardware seleccionaremos un Perfil de hardware existente o creamos uno nuevo de acuerdo al requerimiento de nuestra plantilla, una vez creada la plantilla podremos modificar todo el perfil con excepción del disco duro virtual donde se encuentra el S.O.
Desde el panel derecho de la opción de unidad de DVD, seleccionaremos Archivo de imagen existente y daremos la ruta a la imagen ISO con el sistema operativo que deseamos instalar en nuestra maquina virtual, la cual se encuentra previamente en la Biblioteca del VMM
Presionamos Examinar para buscar el iso de Windows 7 en nuestra biblioteca
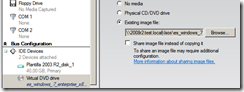
Seleccionamos el Iso desde la biblioteca
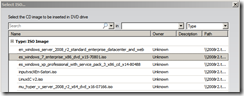
Guardamos nuestra plantillas con el botón Save as

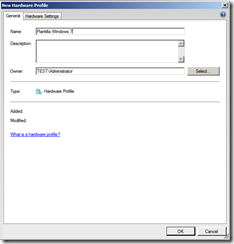
En el paso de Seleccionar destino, especificamos un Host en el cual levantaremos nuestra maquina virtual, para ello seleccionamos Colocar la maquina virtual en un host
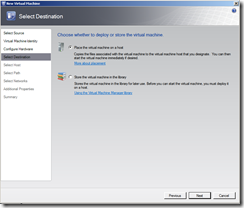
Luego elegimos el host donde dejaremos la maquina creada, para ello podemos inclinarnos de acuerdo a la clasificación, o simplemente en el host que nosotros lo deseemos.
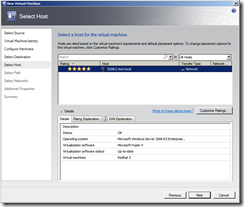
En seguida necesitaremos especificar la Ruta de acceso donde dejaremos el disco virtual.
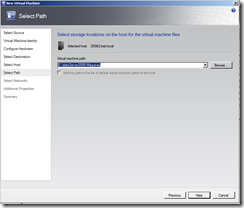
En la Selección de redes dejamos nuestra plantilla conectado hacia el adaptador Externo que da a internet
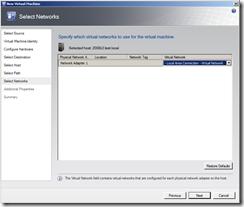
Y en las propiedades adicionales nos aseguramos de seleccionar: No encender nunca la maquina virtual automáticamente
Guardar estado
Y el sistema operativo que instalaremos
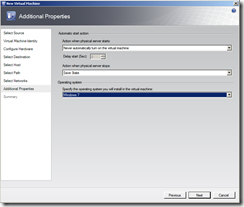
Por último se nos presentará el Resumen con la configuración seleccionada, y presionamos Crear.
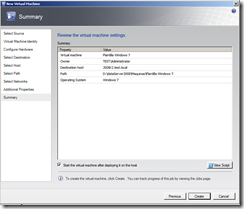
Instalación del sistema operativo en la maquina virtual:
En el panel derecho del Tag Máquinas virtuales, seleccionamos la maquina creada y con el botón derecho del mouse seleccionamos Conectar a máquina virtual.
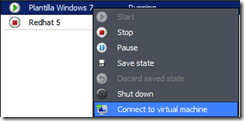
A continuación se iniciará la instalación del sistema operativo, lo instalamos en forma normal y agregamos el software que necesitemos integrar a nuestra plantilla.

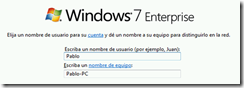
Creación de la plantilla:
Una vez instalado todo el software “Antivirus, Parches de Seguridad, Frameworks Etc” en nuestra máquina virtual, solo nos resta convertirla en una plantilla, para ello nos posicionamos sobre la maquina virtual apagada y con el botón derecho del mouse seleccionamos Nueva plantilla
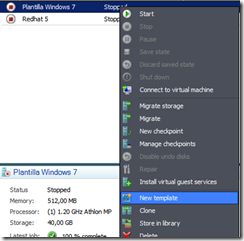
En seguida nos aparecerá una advertencia indicando que al convertirla en plantilla se destruirá la maquina virtual de origen, y evidentemente nos sugiere que si deseamos hacer una plantilla de una Maquina virtual en producción, o simplemente no deseamos “destruirla” debemos clonar simplemente la maquina y generar la plantilla a partir del clon. Seleccionamos Sí.
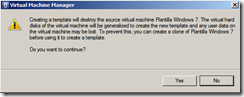
De esta forma ejecutaremos el asistente para nueva plantilla, en el cual debemos ingresar en Nombre de la plantilla y el propietario de esta, y eventualmente a descripción de la misma
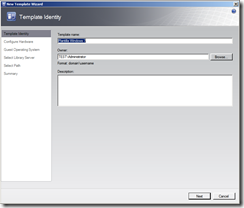
En seguida confirmaremos el perfil de hardware que utilizaremos en nuestra plantilla, que creamos anteriormente

Luego confirmamos el perfil de Sistema Operativo, en rigor ambos deberían ser los mismo que utilizamos al momento de crear la maquina virtual.
Debemos configurar el password para el administrador local, zona horaria, clave del producto etc
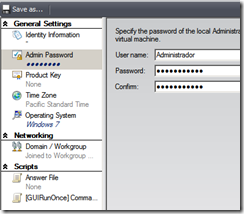
Después de este paso, guardamos el perfil del sistema operativo para futuras implementaciones
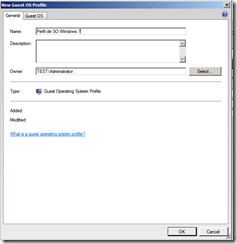
Después seleccionamos el servidor de biblioteca en el cual dejaremos nuestra plantilla, de tal forma que esté disponible desde cualquier Host.
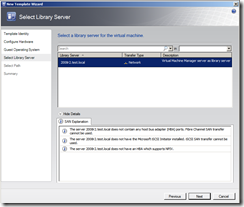
En la opción de Seleccionar la ruta de acceso, daremos la carpeta de nuestra biblioteca en el cual de hospedará la plantilla
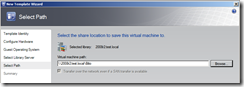
Para terminar, nos presenta el resumen en el cual podemos acceder al script con la configuración y simplemente presionamos Crear
Podemos visualizar el progreso
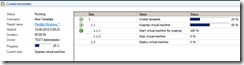
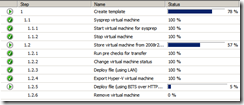
Una vez terminado el proceso nuestra plantilla quedara en la biblioteca y podremos generar una maquina o mas virtuales desde esta plantilla
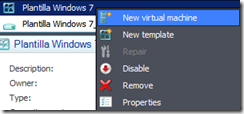
Y de ahí en adelante es el proceso normal de creación de una maquina virtual
Saludos