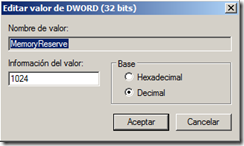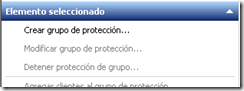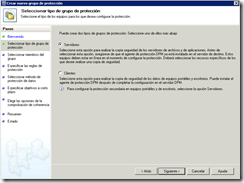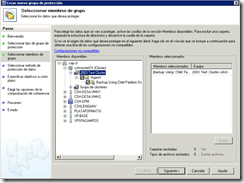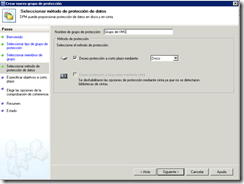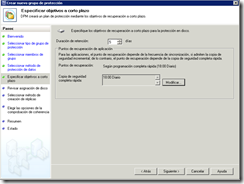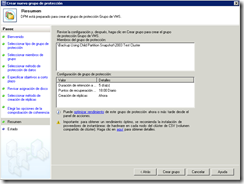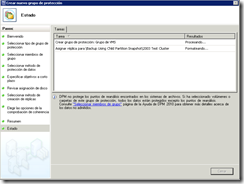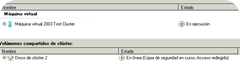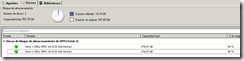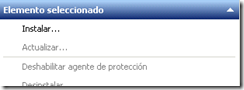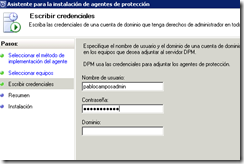Hola a todos, con el RC del SP1 de 2008R2, llegan un par de cambios en la interfaz Grafica en el administrador de Maquinas Virtuales de Hyper-v
Les contare cuales son:
Memoria Asignada: Es la cantidad de memoria que el Hyper-v le tiene asignada a la maquina virtual
Memoria Demandada: Es la memoria que esta necesitando la maquina virtual, sin contar el Buffer
Estado de la memoria: Esta columna puede mostrar 3 valores bajo, advertencia y OK, los cuales dependen al 100% del Búfer de la memoria dinámica
- OK aparece cuando la maquina tiene mas del 80% del búfer disponible
- Advertencia aparece cuando la maquina tiene mas de la memoria demandada pero menos del 80% del búfer disponible
- Baja aparece cuando la maquina tiene mas memoria demandada que la asignada “paginación”
En la interfaz de configuración de la maquina cambian un par de cosas
- El Búfer de memoria antes era una barra de deslizamiento de 5% a 95%, ahora es un caja de texto donde puedes poner valores mas exactos
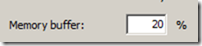
- Nuevo calculo para el búfer de memoria, ahora es súper simple
Memoria demanda + ( Memoria demanda * Buffer %)
Una maquina que me demande 720MB con un buffer de 20%, obtendrá específicamente 144MB de búfer y 864MB de memoria asignada
Saludos y Gracias por leer el BLog ![]()