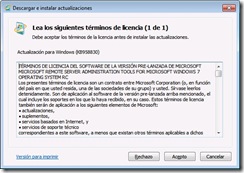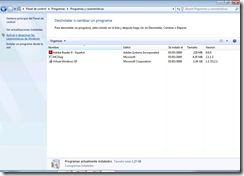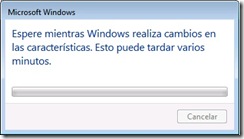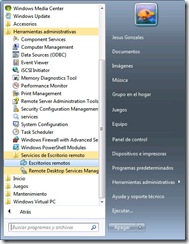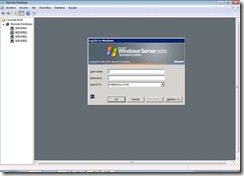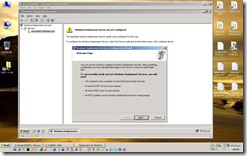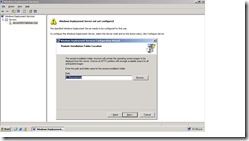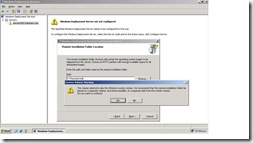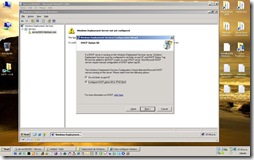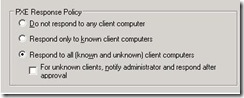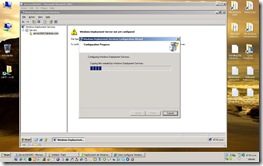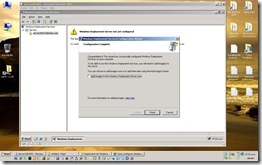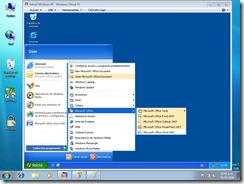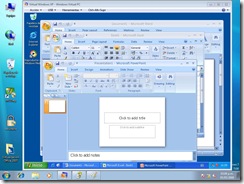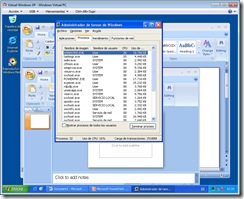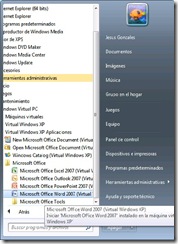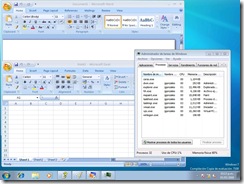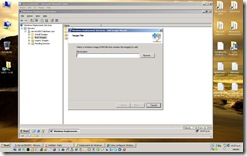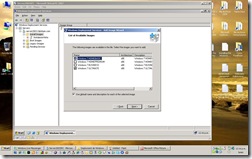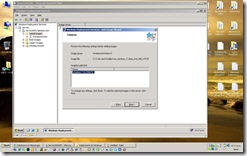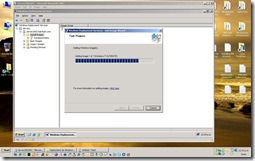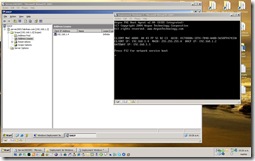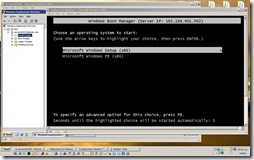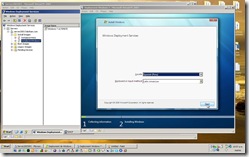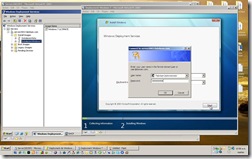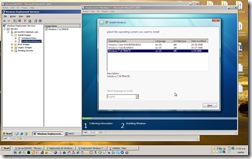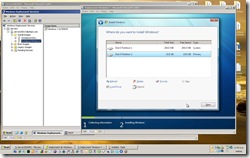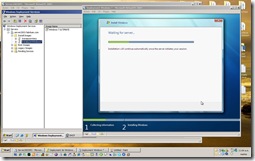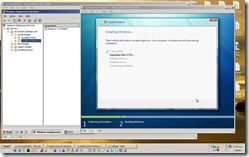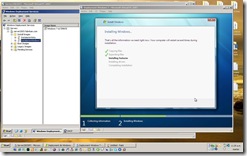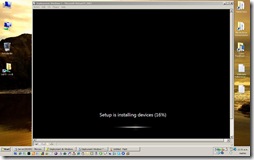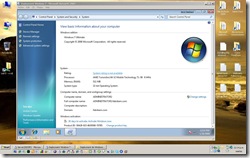Ya se está trabajando en el Solution Acellerator para poder desplegar en entornos de deployment (instalación) a Windows 7 Beta y Windows Server 2008 R2 Beta, hablamos sobre la herramienta totalmente gratis, MDT – Microsoft Deployment Toolkit 2010, ahora en fase Beta, pero a su vez muy buena ya que incorpora nuevas caracteristicas, a continuación les cuento a detalle…
Hasta el momento, en la versión Beta 1 solo soporta escenarios Lite Touch Installation (LTI) basado en los despliegues y no son compatibles aún para las Instalaciones Zero Touch Installation (ZTI) basado en el despliegue con Microsoft System Center Configuration Manager 2007.
· Soporte para Windows 7 Beta. Instalación de Windows 7 Beta usando MDT 2010 Beta 1.
· Soporte para Windows Server 2008 R2 Beta. Instalación de Windows Server 2008 R2 Beta usando MDT 2010 Beta 1.
· Soporte para Windows Automated Installation Kit (Windows AIK) v2.0. Instalación de Windows 7 Beta y Windows Server 2008 R2 Beta usando MDT 2010 Beta 1, requiere el uso de Windows AIK version 2.0.
· Soporte para User State Migration Toolkit (USMT) v4.0. USMT 4.0 requerido para el soporte de Instalaciones de Windows 7 Beta. Especificamente, las siguientes caracteristicas de USMT 4.0 son soportados en escenarios de instalación LTI:
· Soporte para migración hardlink en USMT 4.0. USMT 4.0 incluye un nuevo método de guardar el estado de usuario llamado hardlink migration. Migración de vínculos permanentes crea una copia espejo instantánea del usuario actual y de sus archivos de datos antes de reinstalación, que mantiene los datos en la misma ubicación en el disco al actualizar el sistema y vuelve a generar los vínculos después de instalar Windows 7 Beta. Migración de vínculos permanentes reduce drásticamente el tiempo necesario para migrar el estado de usuario, porque nunca se mueven los datos, que es más rápido que copiar los datos de usuario a otro disco.
· Soporte para USMT 4.0 Shadow Copy. USMT 4.0 soporta la capacidad de los archivos de almacenamiento que están en uso utilizando la función Shadow Copy de la versión beta de Windows 7 y Windows Server 2008 R2 Beta.
· Soporte para Deployment Image Servicing and Management (DISM) tool. La nueva herramienta DISM (Dism.exe) permite imágenes sin conexión de servicios, montaje y desmontaje de archivos de formato (WIM) imágenes de Windows y personalizar imágenes de arranque de entorno de preinstalación de Windows (Windows PE). La herramienta DISM reemplaza a muchas de las herramientas en versiones anteriores de Windows AIK, incluyendo administrador de paquetes (Pkgmgr.exe), la herramienta de configuración de configuración internacional (Intlcfg.exe) y la herramienta de línea de comandos de Windows PE (PEimg.exe).
· Soporte para Windows PE v3.0. Windows PE 3.0 se incluye como parte de Windows AIK 2.0, es necesario para implementar la versión de Windows 7 Beta y Windows Server 2008 R2 Beta mediante MDT 2010 Beta 1.
· Soporte para Boot Configuration Data (BCD) management tool. MDT 2010 Beta 1 utiliza la nueva herramienta de línea de comandos de BCDEdit para administrar archivos de BCD. MDT 2008 Update 1 used the BitLocker Drive Preparation Tool MDT 2008 Update 1 (BdeHdCfg.exe) para administrar la configuración de arranque.
· Soporte para Windows 7 Beta default disk partition configuration. En MDT 2010 Beta 1, la configuración de la partición del disco de Windows 7 Beta será similar a la configuración de disco de cifrado de unidad BitLocker de Windows, cuando el sistema operativo está instalado en el Disco 0, Partición 2, y la partición del sistema está en el Disco 0, Partición 1.
Para proceder a su descarga dirijánse a : http://connect.microsoft.com , inicien sesión con su cuenta passport y participen enviando sus comentarios al Equipo de Producto.
Ya les contaré como me va con el testing de la herramienta….
Saludos.