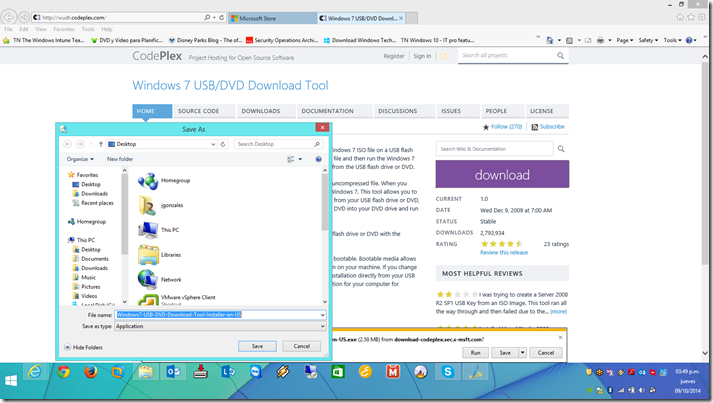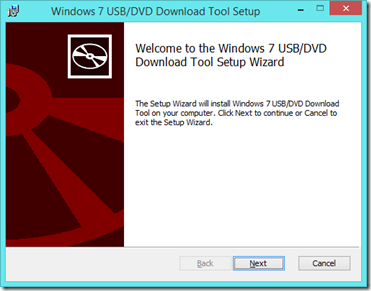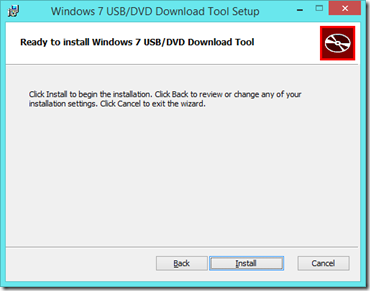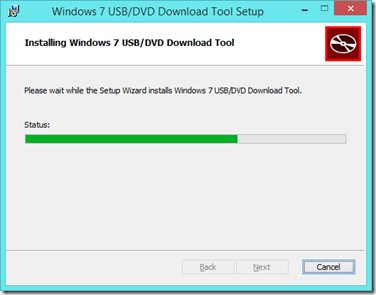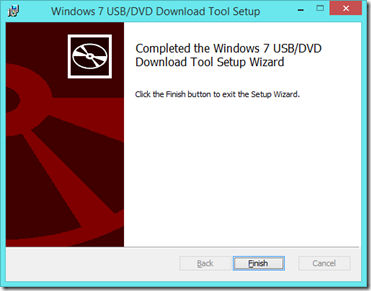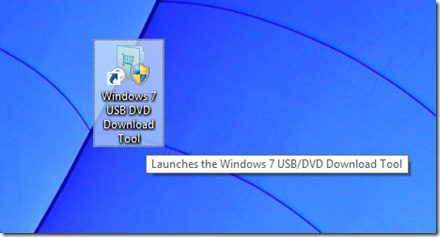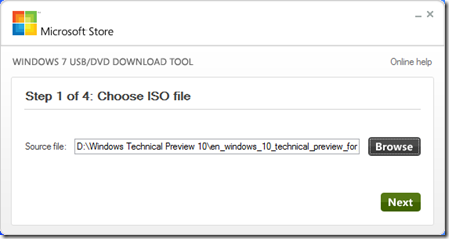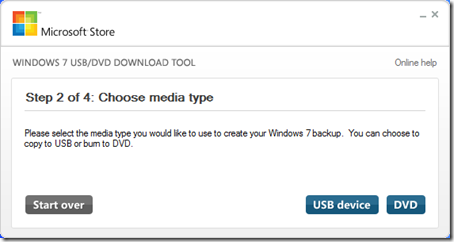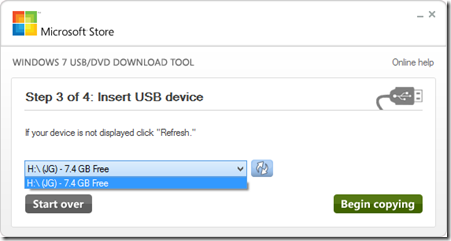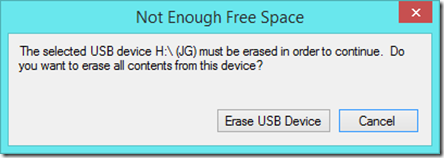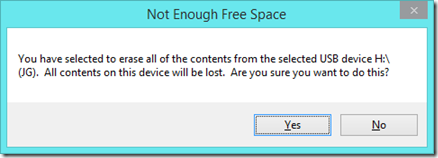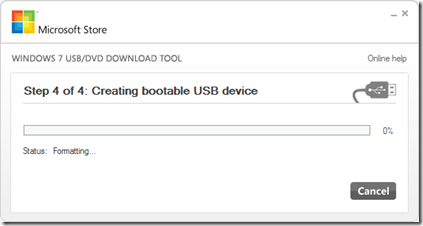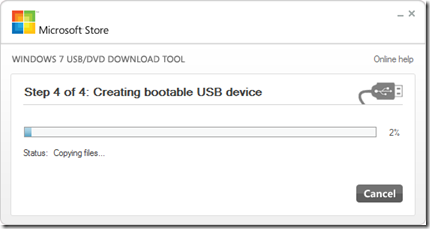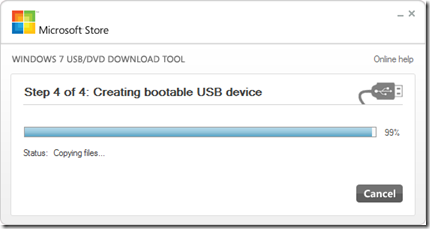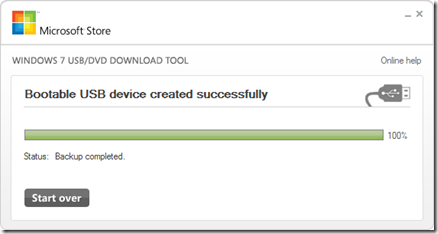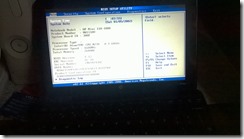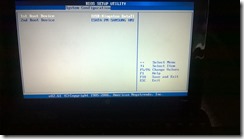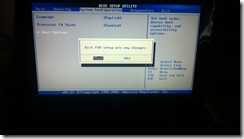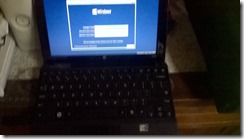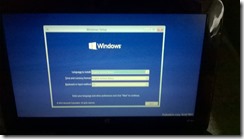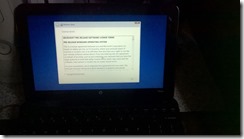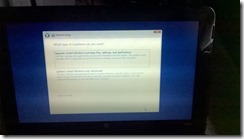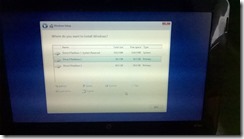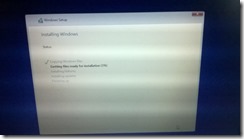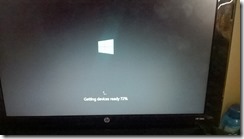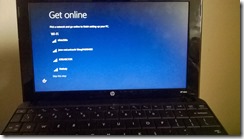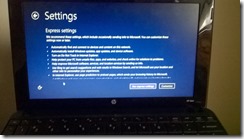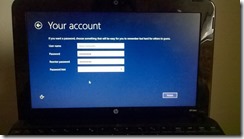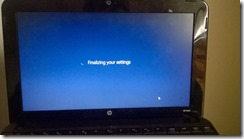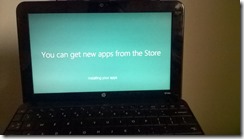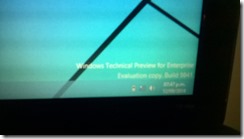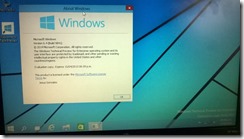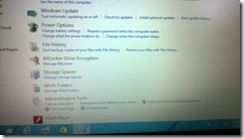Y empezamos una nueva serie de artículos técnicos, con la finalidad de compartir como realizar tal o cual configuración. No se pierdan los próximos artículos.
No siempre podemos contar con una lectora de DVD.También es importante manejar algún procedimiento alterno de implementación, quizás desde una memoria USB.
En estos momentos revisaremos como instalar Windows 10 Technical Preview for Enterprise desde una memoria USB Kingston de 8 GB.
Ingresen y descarguen la utilidad de preparación de ISO’s hacia USB Memory, para eso trabajaremos con Windows 7 USB/DVD Download Tool, a descargarla!
Procedemos a instalar:
Accedemos a la herramienta…
Buscamos la ISO de Windows 10 Technical Preview a instalar… (Descargarla la ISO desde aquí: http://www.microsoft.com/en-us/evalcenter/evaluate-windows-technical-preview-for-enterprise)
Vamos a seleccionar el dispositivo USB donde se copiará el instalador…
Se debe conectar la memoria USB (mínimo de 4 GB.)…
Analizará y luego prepara el dispositivo de USB (borrando y formateándolo)
Luego de terminado los procesos anteriores, inicia el copiado del instalador al USB Memory (este proceso puede tardar algunos minutos)…
Listo, el proceso terminado.
Iniciemos entonces!
Ingresamos al Bios Setup, y configuramos a que el boot se realice por USB. Guardamos cambios, reiniciamos y seleccionamos el orden de booteo…
Insertamos el dispositivo de memoria USB al equipo, y vemos que inicia el proceso de booteo para cargar el asistente de instalación…
Nos encontramos con los típicos y conocidos pasos de instalación… (Otra opción para instalación desatendida es crear el archivo de respuesta unattend.xml, para eso es importante trabajar con el Image System Manager, herramienta para deployment de procesos automatizados).
Elegimos si actualizamos o realizamos instalación “Custom” (limpia/desde cero). A crear las particiones y elegir donde instalar.
Una vez que termina el primer proceso de copiado de los archivos, y antes de reiniciar retiramos el USB Memory.
Seguimos con el proceso de configuración a nivel de Windows…
Listo, ya tenemos al S.O. preparado para la conexión a internet y configuración de demás opciones/características.
La barra del menú inicio es lo que llama la atención a primera vista, es más sencilla de gestionar (similar con la barra de inicio de Windows 7), pero se agregaron las diferentes opciones de App y demás.
Así ya tendrías listo tu equipo con Windows 10 Technical Preview for Enterprise. A seguir explorando!