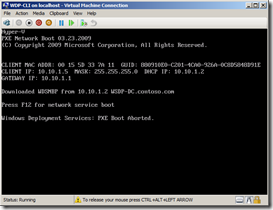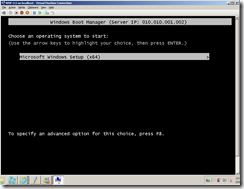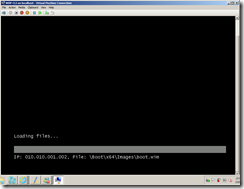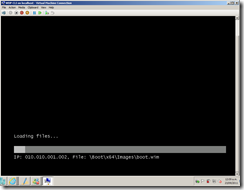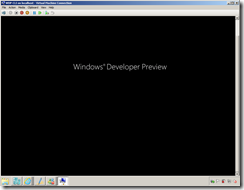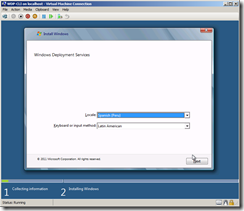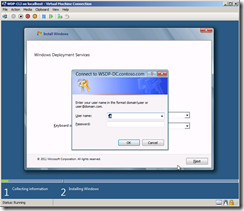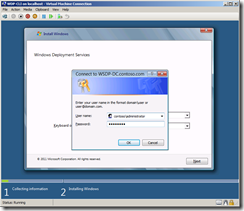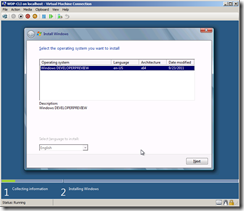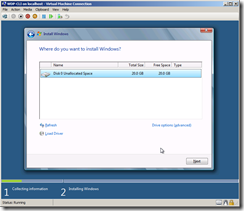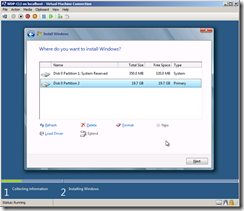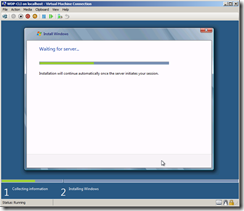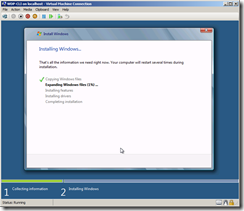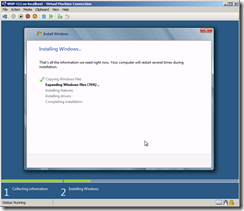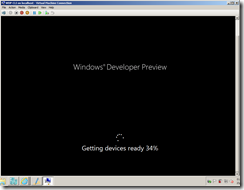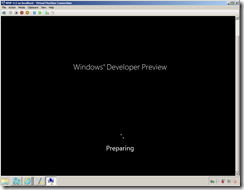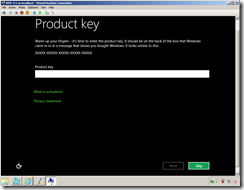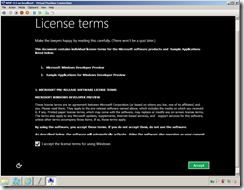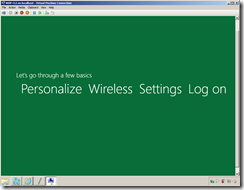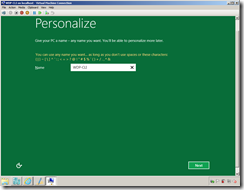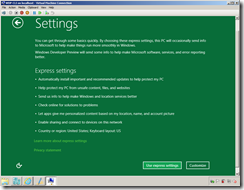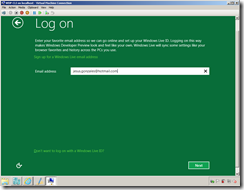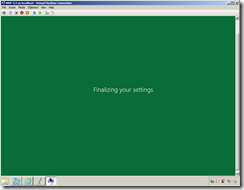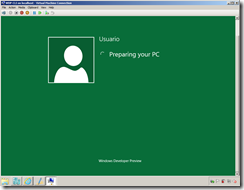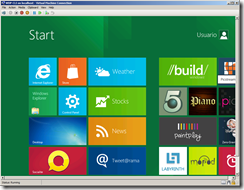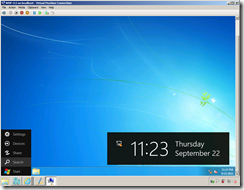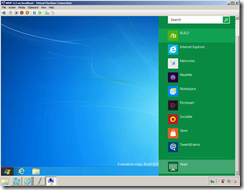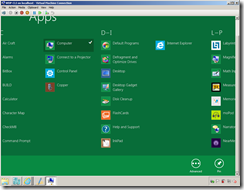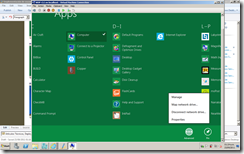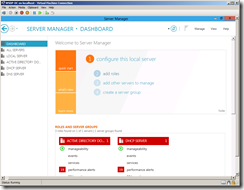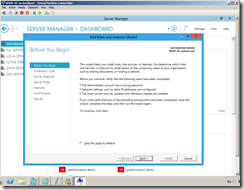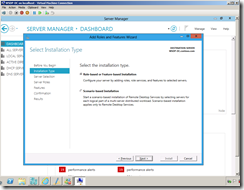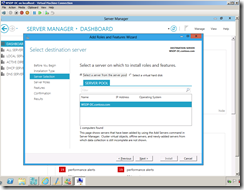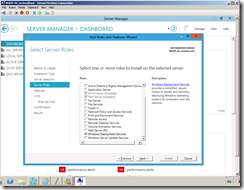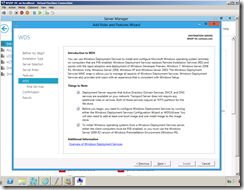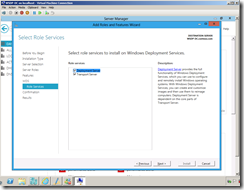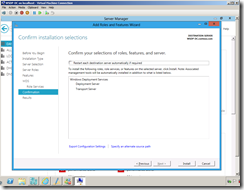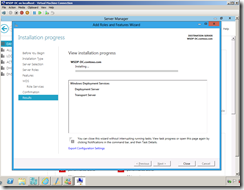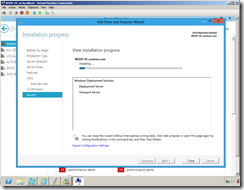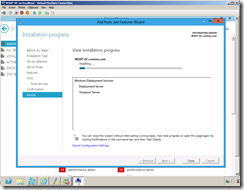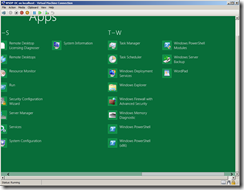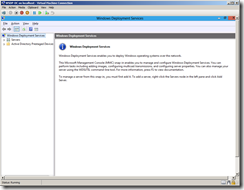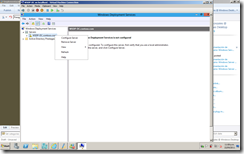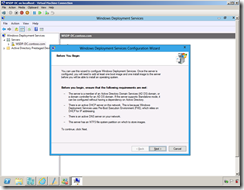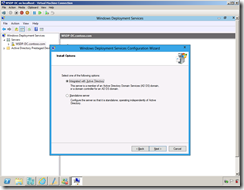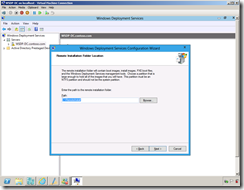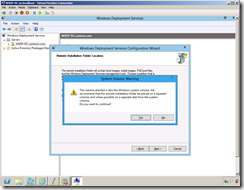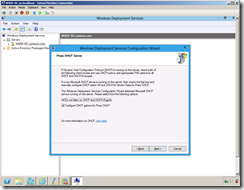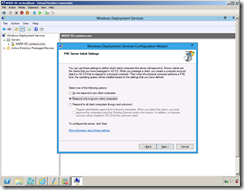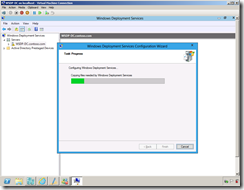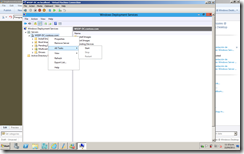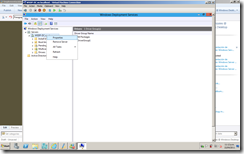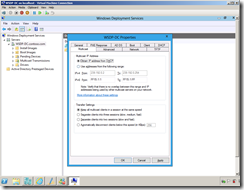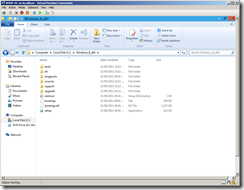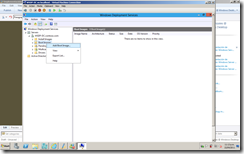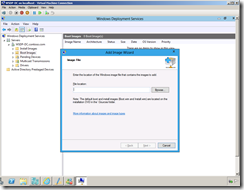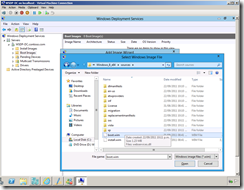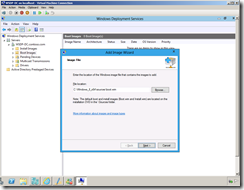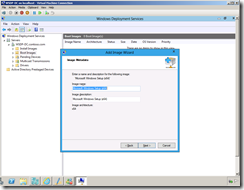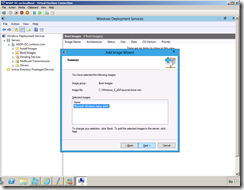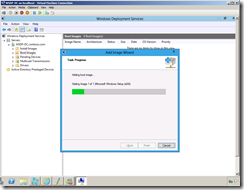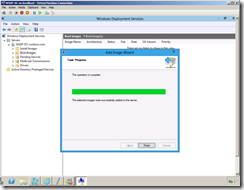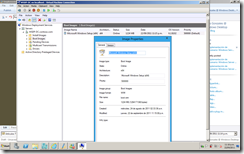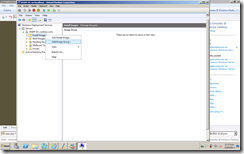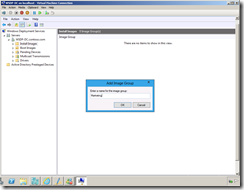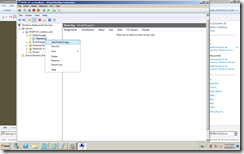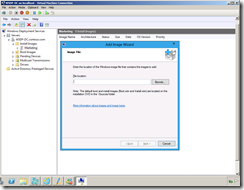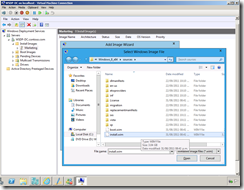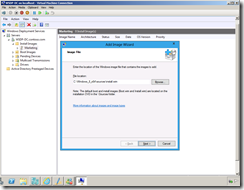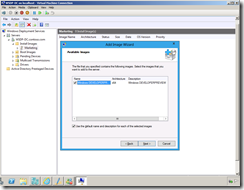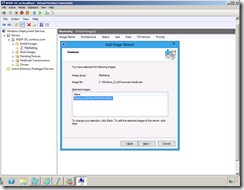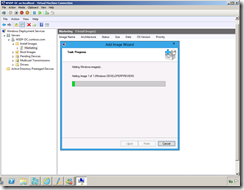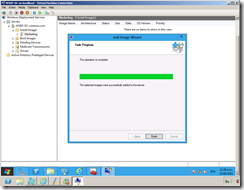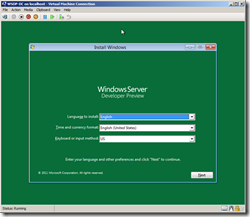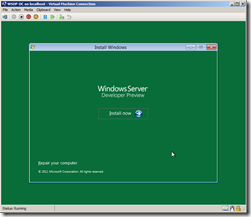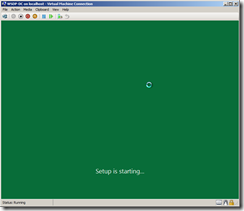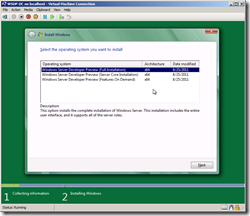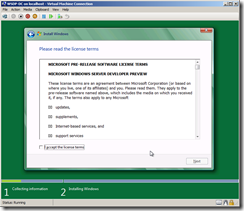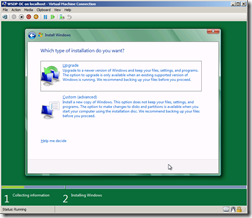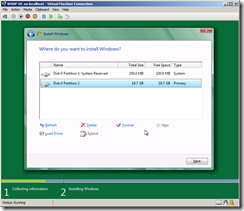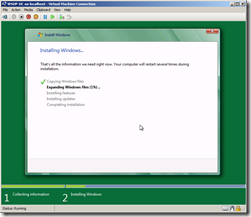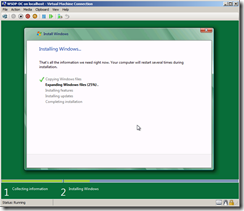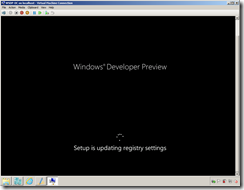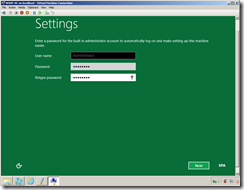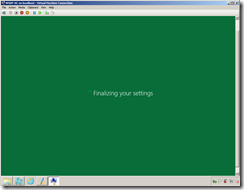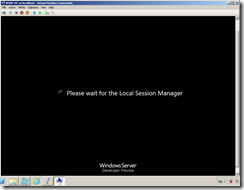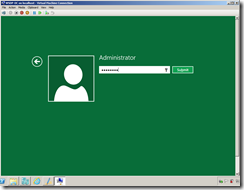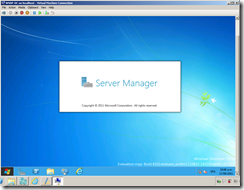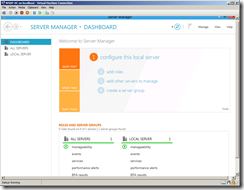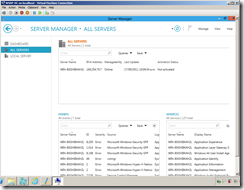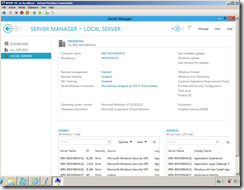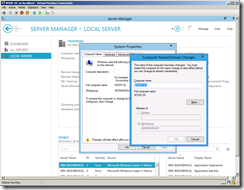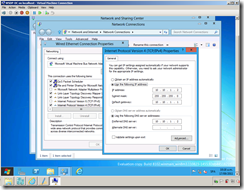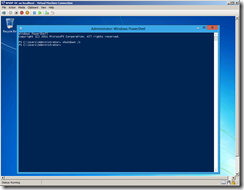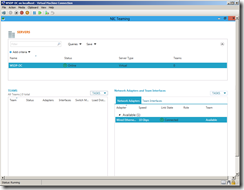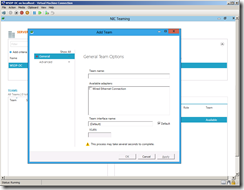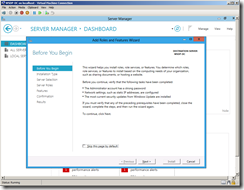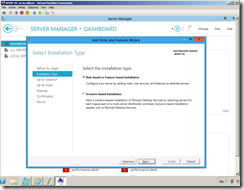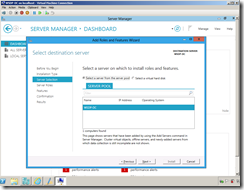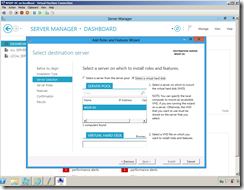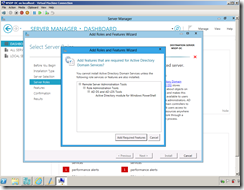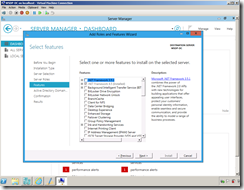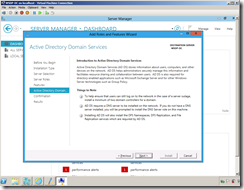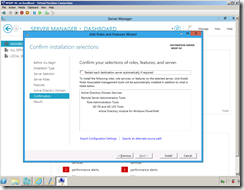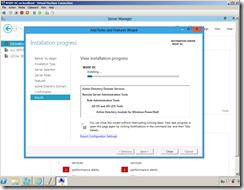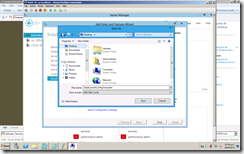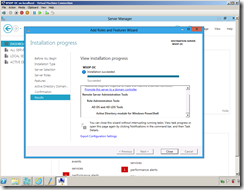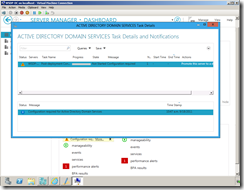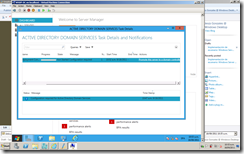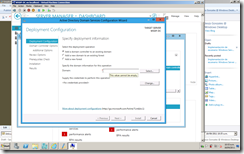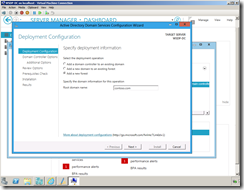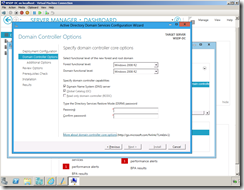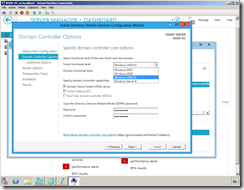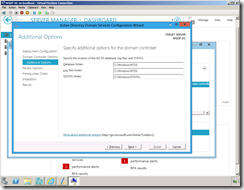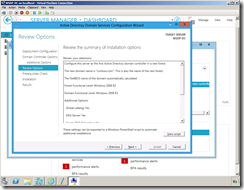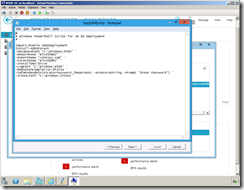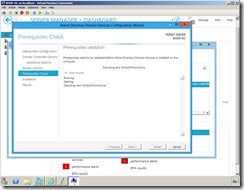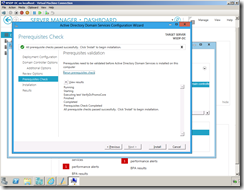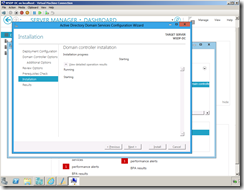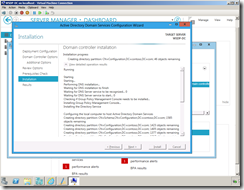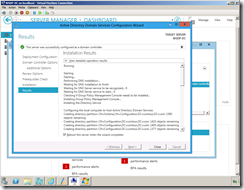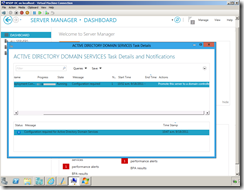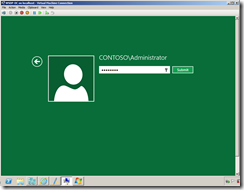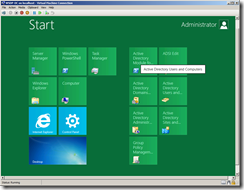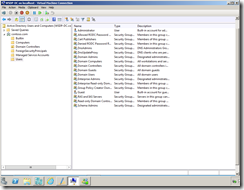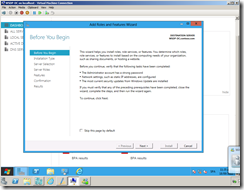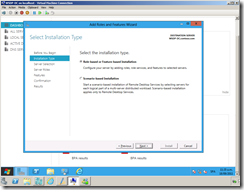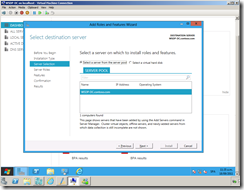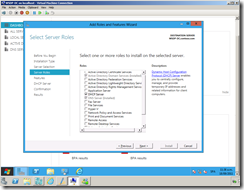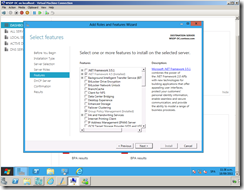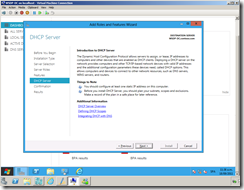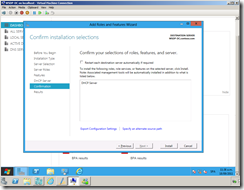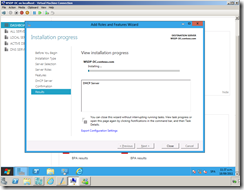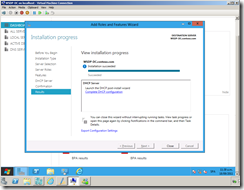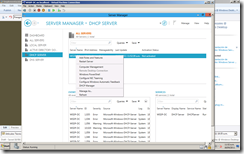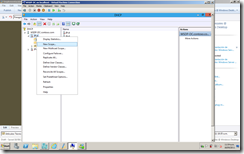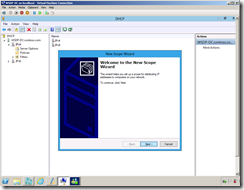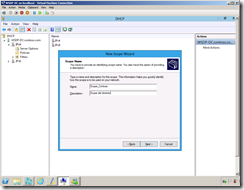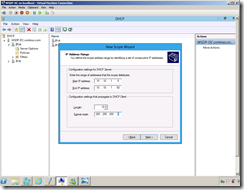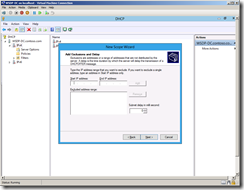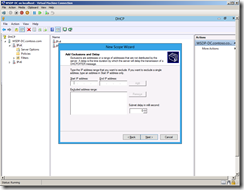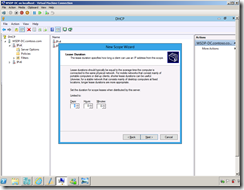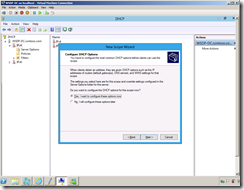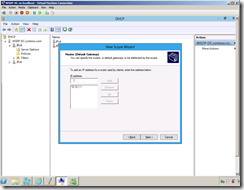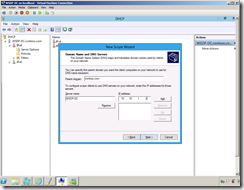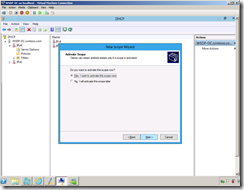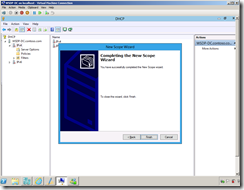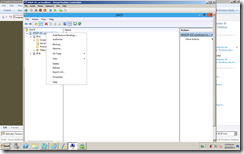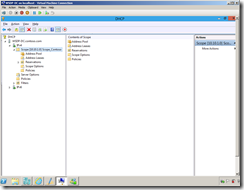Una vez que tenemos instalado y configurado nuestro rol de Windows Deployment Services (WDS) y DHCP ya podemos realizar una instalación basada en la red, un deployment masivo, para ésto necesitamos configurar que los clientes hagan el boot por la tarjeta de red (PXE), luego presionamos F12 y automaticamente el DHCP le asignará una dirección IP válida del rango configurado (Scope); una vez entregada la IP el cliente se conectará al servidor WDS e iniciará la instalación mediante la imagen guardada en el repositorio:
Iniciará primero la imagen de Boot agregada –> boot.wim
Luego iniciará la carga del archivo de imagen que contiene el S.O. –> install.wim
Como pueden apreciar el cliente se está conectando al servidor de IP: 10.10.1.2, el cual es el AD, DNS, DHCP y WDS, y lo que está cargando de primera es el archivo de Boot, luego seguiría con el archivo de imagen:
Este no es un proceso automatizado de instalación, para tener un ambiente de instalación automático necesitariamos trabajar con Windos Automate Installation Kit (Windows AIK) con el cual podremos generar el archivo de respuesta para las instalaciones desatendidas (unattend.xml). Para este LAB estamos realizando un proceso de instalación clásico pero iniciando la instalación desde los servicios de Windows Deployment Services.
Con ésto ya tendríamos nuestro cliente instalado mediante los servicios de Windows Deployment Services, lo que faltaría sería unirlo al dominio “contoso.com” y listo, ya podriamos estar administrando nuestro cliente Windows 8.
Espero que esta serie de Paso a Paso técnicos sea de gran aporte para sus conocimientos, seguiré realizando más publicaciones.
Gracias a todos por su buen feedback y comentarios!!!
Saludos @ Lima – Perú!!!