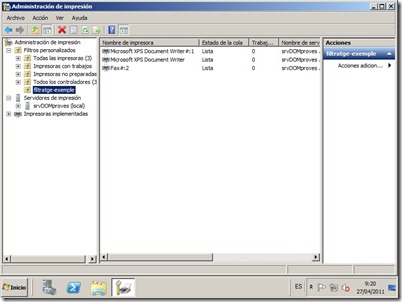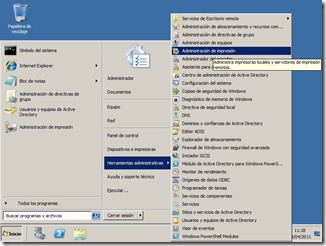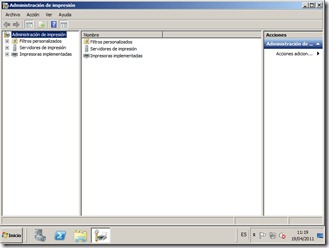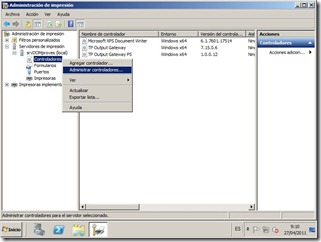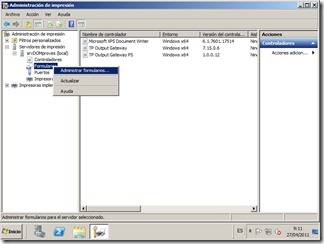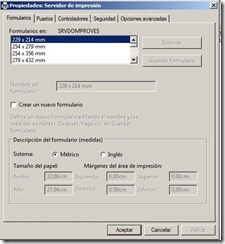Después de la instalación de la consola en el sistema se debe configurar para identificar las impresoras y servidores de impresión de la empresa. Las impresoras se pueden agregar manualmente o, se puede escanear la red e intentar la identificación automática de las impresoras.
Para ello lanzamos la consola:
Agregar impresoras como recursos compartidos de red
Tenemos dos caminos para agregar impresoras a un red Windows 2008 R2. Una es mediante el método estándar de instalación en Windows, usando la opción Agregar impresora. La otra es con la consola, mediante Añadir impresora. Ambos acaban dando el mismo resultado así que la única razón para el uso de la consola es para simplificar las tareas de añadir, modificar y administrar las impresoras desde una utilidad única.
El proceso de agregar desde la consola es idéntico al estándar en Windows, sin embargo aquí lo tenemos todo en una única interfaz:
- Extendemos la sección de Servidores de impresión en la consola
- clic derecho en cualquiera de los listados y escoger Agregar impresora.
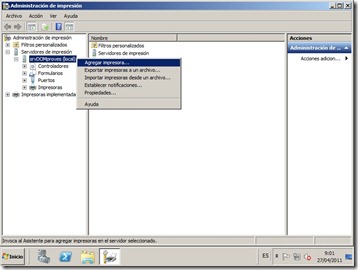
- Si la impresora está conectada directamente al servidor de impresión elegimos Agregar nueva impresora usando un puerto existente, y desde aquí usaríamos los pasos del primer método:
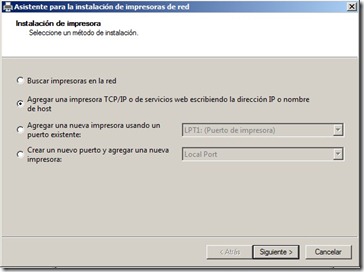
- Inicio, panel de control, dispositivos e impresoras.
- Botón Agregar impresora para iniciar el asistente
- Agregar impresora local
- Escoger el puerto (LPT,COM,…) siguiente…
- nombre de la impresora, siguiente …
- cuestiones a responder, siguiente …
- clic en Finalizar.
Agregar servidores de impresión
- Abrimos la consola
- clic derecho en el elemento Servidores de impresión y seleccionamos Agregar/eliminar Servidores
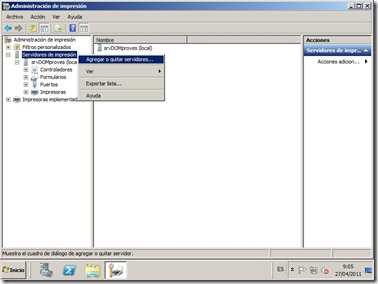
- Escribimos el nombre del que se desea agregar, o le damos a Navegar para que el asistente busque entre los servidores del entorno.
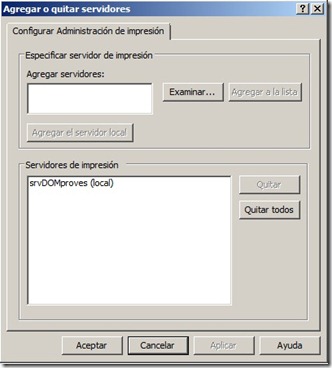
- Clic en Aceptar para agregar el servidor de impresión elegido.
Uso de la consola
Toda vez tenemos añadidas las impresoras y los servidores de impresión en la consola, podemos administrarlos desde una vista central. Ahora podremos cambiar puertos de impresora, agregar o eliminar formularios, ver el estado, etc… desde la consola, y a la vez, crear filtros personales de impresoras que permiten a varios administradores ver y administrar las imrpesoras seleccionadas basado en Sitio, derechos o Roles.
Lo más general será por ejemplo:
> Actualizar los controladores de impresora. Clic derecho en el elemento Controladores del Servidor de impresión y seleccionamos Administrar controladores; desde aquí actualizaremos o cambiaremos el controlador de impresión de una impresora.
> Administrar formularios. Clic derecho en el elemento Formularios del Servidor de impresión y seleccionando Administrar formularios; creación y eliminación de formularios compatibles con distintos tamaños del papel o, para especificar una cabecera de formulario de papel personalizada. También podemos cambiar el puerto al que está conectada la impresora, configurar el registro y habilitar la función de aviso a los usuarios cuando los trabajos de impresión se han imprimido completamente.
Filtros personalizados
Una función única de la consola es la de filtros personalizados que habilita a los administradores a agrupar impresoras con el propósito de distribuir su administración. En empresas grandes donde existen diversos edificios, sitios y la administración de dispositivos como las impresoras tienen límites, los admin pueden crear filtros para vistas de impresoras que estén dentro de esos límites.
Para crear una vista personalizada:
- Clic derecho sobre Filtros personalizados
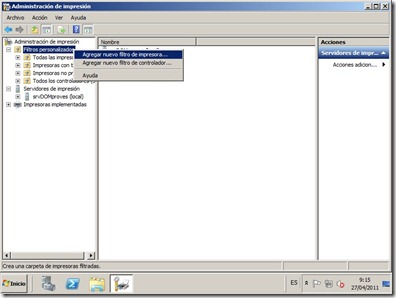
- Escribes un nombre descriptivo, yo he puesto filtratge-exemple.
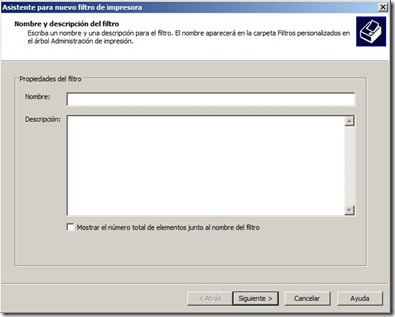
- Se escogen los valores deseados para la creaión del filtro.
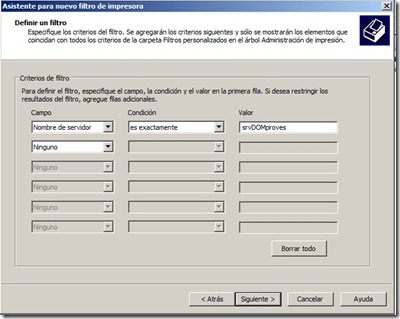
- Si se desea establecer opciones de notificación y/o ejecución de scripts y luego Finalizar.
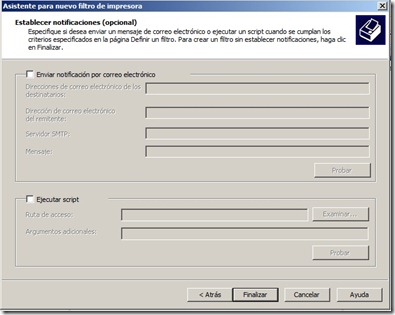
- La nueva vista personalizada nos aparece en la consola.