Hace unas semanas os contaba que actualizar mis conocimientos sobre pogramación concurrente y Parallels Extensions era uno de mis propositos para este año, ha sido más fácil de lo que pensaba. Como ese proposito ya está cumplido, me he planteado otro: subirme a las nubes, de la mano de Microsoft Azure y en ello estoy. Ando exprimiendo al máximo el Training Kit. Y en ese camino me estoy encontrando con algunos pequeños escollos que voy salvando. Estos escollos están relacionados sobre todo con aspectos conceptuales de la nueva plataforma pero también con pequeñas dificultades que me he encontrado. Mi intención es hablar sobre todos ellos en este blog y compartir mi proceso de aprendizaje. Hoy empezaré por comentaros dos trucos relacionados con el Development Storage.
Pero empecemos por el principio…
¿Qué es el Devlopment Storage?
Es el componente del SDK de Azure que nos permite simular el alamacenamiento en la nube que Azure proporciona en nuestra máquina de desarrollo. Cuando creamos un nuevo proyecto de Azure en nuestro Visual Studio y lo depurarmos este componente se lanza automáticamente. Para simular el almacenamiento en la nube de manera local, el Development Storage se apoya en SQL Server Express.
El problema viene cuando no queremos utilizar SQL Server Express sino una versión de verdad de SQL Server, por ejemplo la edición para desarrolladores, que muchos ya tenemos instalada en nuestra máquina de desarrollo o incluso un servidor SQL Server de desarrollo fuera de nuestra máquina. Evidentemente a todos se nos ocurre que en algún lugar podemos configurar esto… el problema es que averiguar cual es ese lugar. Tras bucear un poco por el directorio de instalación del SDK de Azure lo encontré. Y aquí es donde viene el truco:
¿Cómo configurar el SDK de Azure para que use SQL Server en lugar de SQL Server Express? o en general ¿Cómo cambiar el servidor SQL Server que usa el SDK de azure para el Development Storage?
Pues bien, basta con buscar en el directorio de instalación del SDK de Azure el archivo DevelopmentStorage.exe.config, típicamente alojado en %ProgramFiles%Windows Azure SDKv1.0bin. Este es un típico app.config de .Net en el que podemos encontrar las siguientes secciones de configuración entre otras:
<connectionStrings>
<add name="DevelopmentStorageDbConnectionString"
connectionString="Data Source=.;Initial Catalog=DevelopmentStorageDb;Integrated Security=True"
providerName="System.Data.SqlClient" />
</connectionStrings>
<developmentStorageConfig>
<services>
<service name="Blob"
url="http://127.0.0.1:10000/"/>
<service name="Queue"
url="http://127.0.0.1:10001/"/>
<service name="Table"
url="http://127.0.0.1:10002/"
dbServer="localhost"/>
</services>
</developmentStorageConfig>
Basta con establecer la cadena de conexión DevelopmentStorageDbConnectionString apuntado al servidor que nos interesa y el atributo dbServer del servicio Table a los valores adecuados para que nuestro Development Storage comienze a usar nuestro servidor y sabor favoritos de SQL Server. En la configuración anterior he configurado el sevidor local. Tras seguir estos pasos, cuando ejecutemos o depuremos nuestro proyecto de Azure por primera vez, veremos la siguiente pantalla:
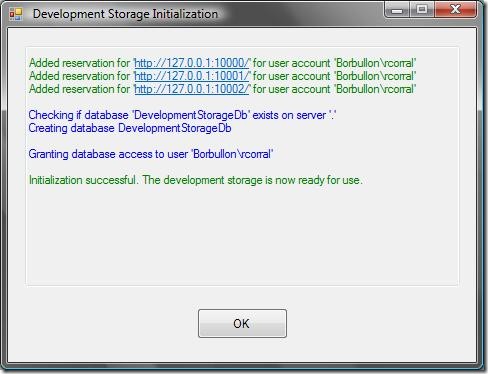
Este el proceso de inicialización del Development Storage que crea la base de datos DevelopmentStorageDb. Si el proceso se ejecuta sin errores, a partir de este momento el Development Storage estará usando el servidor SQL Server que hayamos configurado.
Espero que os resulte útil.
Que sepas que pienso seguir al detalle tus aventuras en la nube, de hecho, quizás pronto me suba yo también ;-).
SaludoX.