Hace unas semanas Microsoft presentó grandes novedades sobre el futuro de SharePoint. Entre ellas, está la nueva visualización de las librerías. La Ribbon desaparece, para encontrarnos con una barra de herramientas más sencilla, ideal para aquellos sitios de equipo sin mucha personalización. Este estilo os resultará familiar porque es la que utilizamos en las interfaces de OneDrive for Business.
Es en la interfaz de la librería de documentos de los grupos de Office 365 donde los usuarios están viendo estos cambios, que próximamente van a trasladarse a los team sites (opción ya habilitada ya en los tenant first release).
Hagamos un repaso de los cambios en el grupo de Office 365 de nuestro equipo de SharePoint.
Opciones en la nueva barra de herramientas
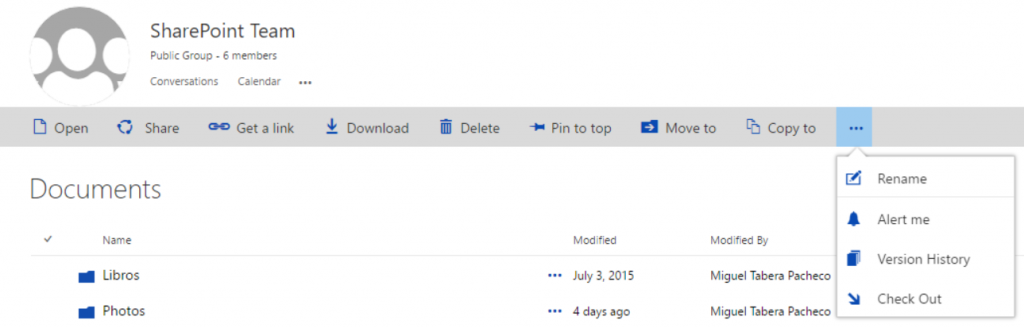
En esta barra podemos encontrar opciones que ya conocemos de la antigua Ribbon, como el historial de versiones, alertas, Check-in/Check-Out, pero también nuevas opciones como:
- “Pin to top” (Anclar a la parte superior) nos permite anclar el contenido en la parte superior de la biblioteca para que quede como contenido destacado.
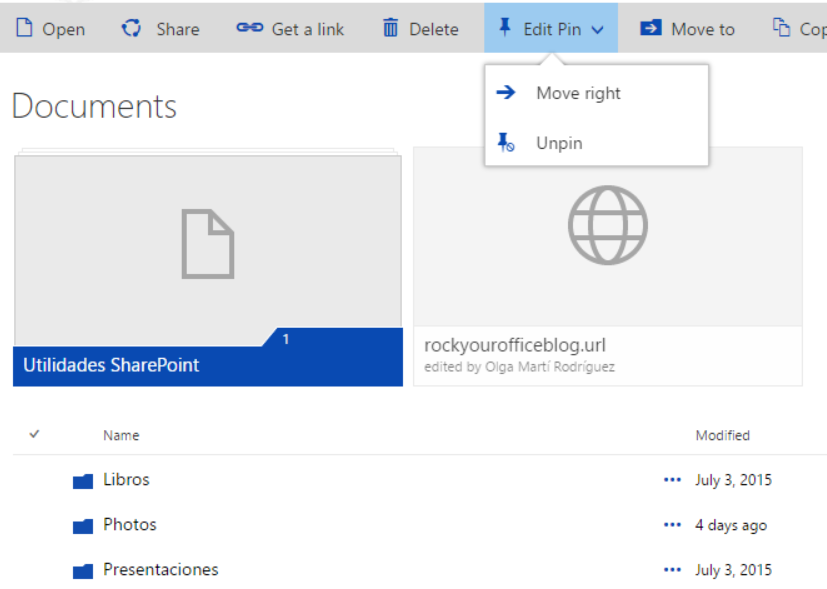
- Move to (Mover a) nos permite mover el contenido, de momento entre la biblioteca del grupo, aunque Microsoft ha confirmado que próximamente se podrán mover a sitios de SharePoint. La misma funcionalidad la tenemos para Copy to (Copiar a).
- Get a link (Obtener vínculo) nos permite compartir el documento o enlace (la misma funcionalidad que Share(Compartir)) y aparte directamente obtener un vínculo de lectura o edición.
Crear columnas
Al desaparecer la Ribbon, la creación de columnas ya no se maneja desde la barra sino a través de un icono de + situado en la parte superior derecha de la biblioteca.
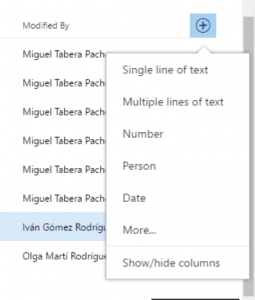
Si pulsamos en el encabezado de la columna nos encontramos con las opciones de ordenación, agrupación y filtrado, pero también opciones de configuración, como renombrar, mover hacia la derecha/izquierda y mostrar/ocultar columnas.
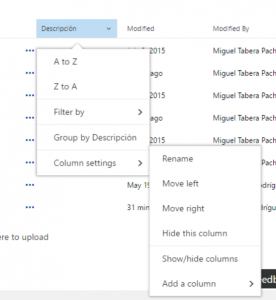
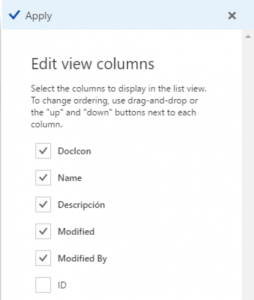
Crear vistas
Las vistas es otra de las funcionalidades que se ha modificado su configuración en estas nuevas bibliotecas. Para manejar las vistas, debemos situarnos en la parte derecha de la barra de herramientas.
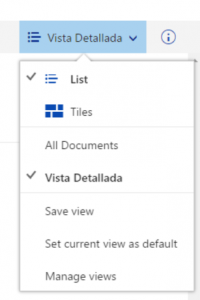
Tenemos una nueva vista por defecto, llamada Tiles, donde nos muestra el contenido en forma de recuadros. ¿No os recuerda a la interfaz de OneDrive de consumo?
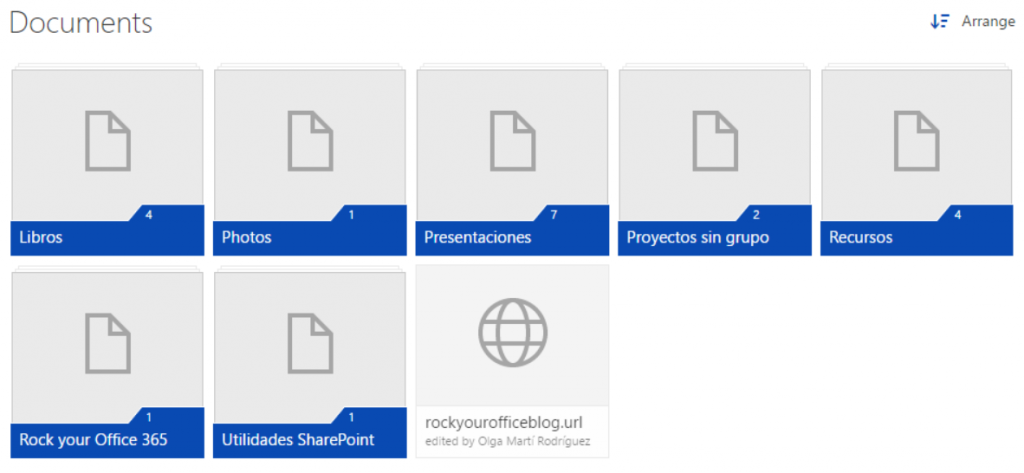
Una vez añadidas o editadas las columnas, se nos indica a través de un asterisco que la vista ha cambiado y no la hemos guardado.
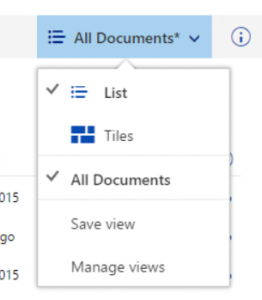
Para manejar las vistas, hacemos clic en Manage Views y es ahí donde ya nos encontramos una pantalla familiar: la Library Settings o configuración de la biblioteca. Para manejar las vistas lo hacemos de la manera habitual.
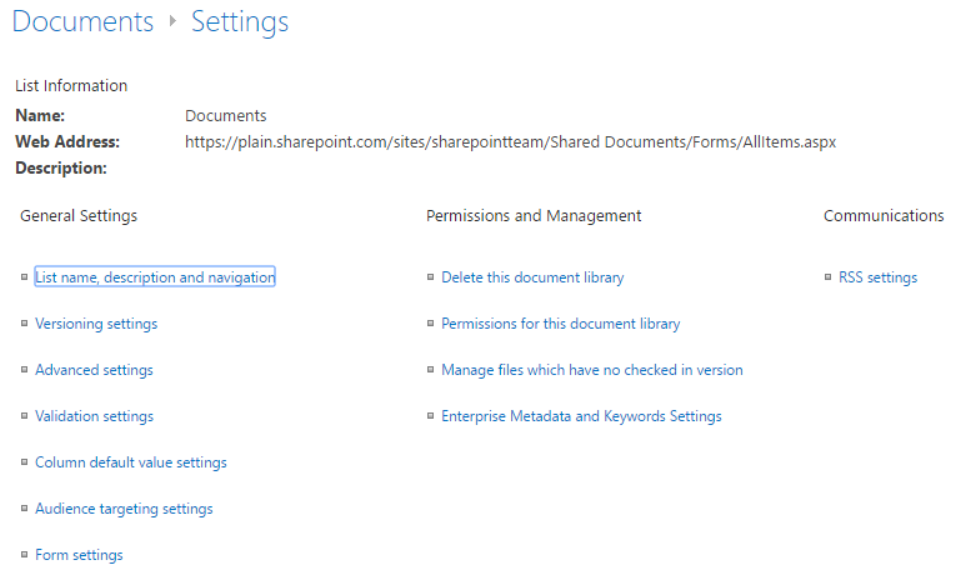
Configuración de la biblioteca
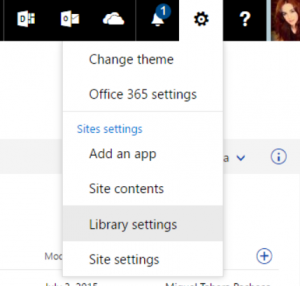
Si todas estas nuevas maneras de crear columnas, vistas, permisos, tipos de contenido, etc nos abruma, tranquilos porque como ya habéis visto, por detrás sigue siendo una biblioteca de documentos con su página de opciones donde podremos crear columnas, vistas, etc a la “antigua” manera 🙂
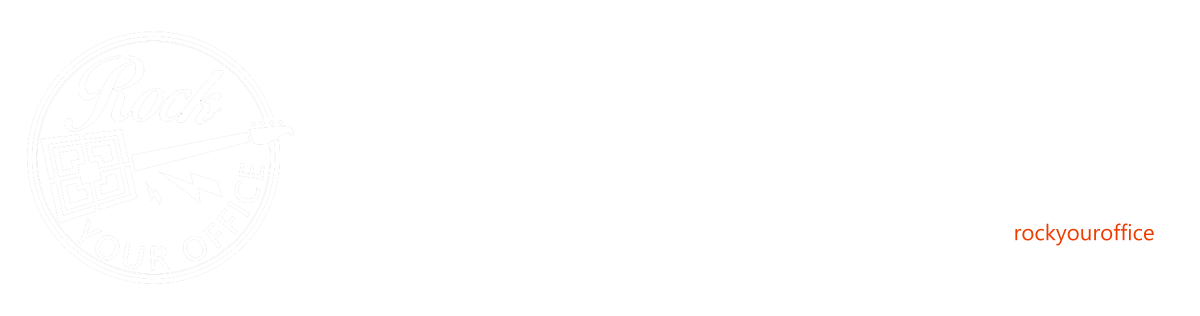

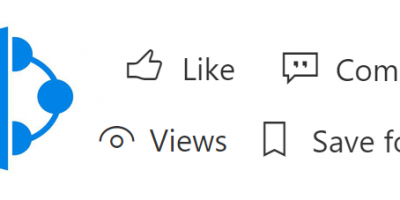
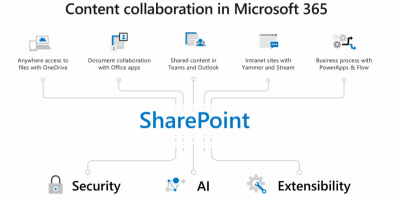
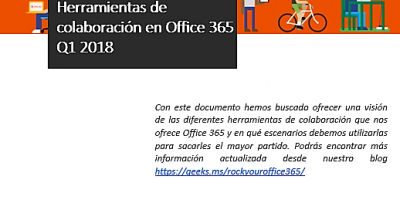
Deja un comentario