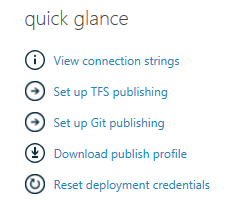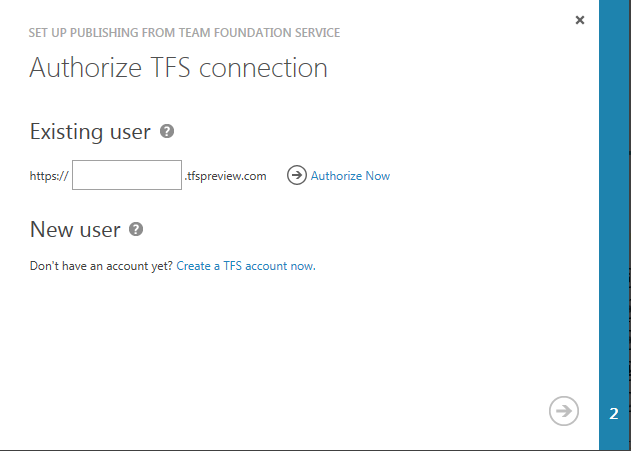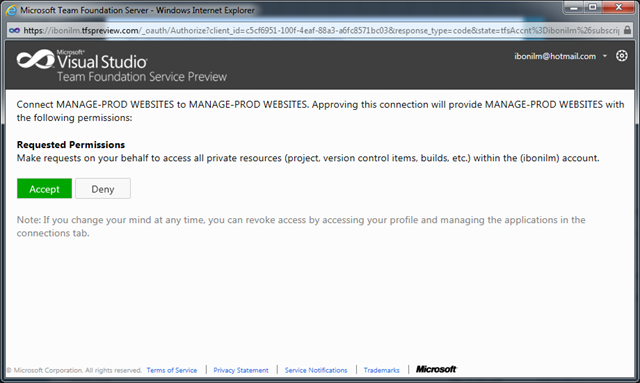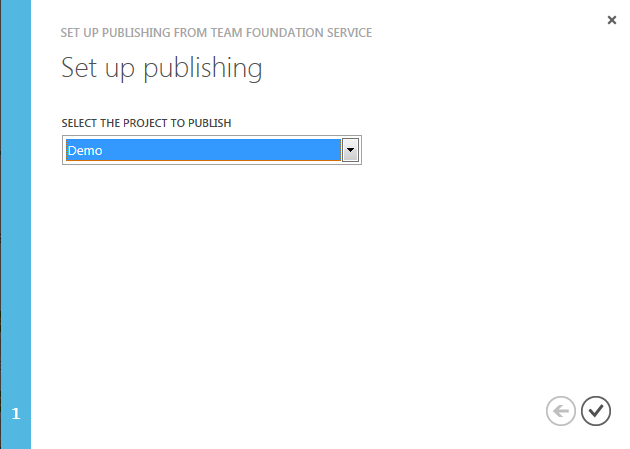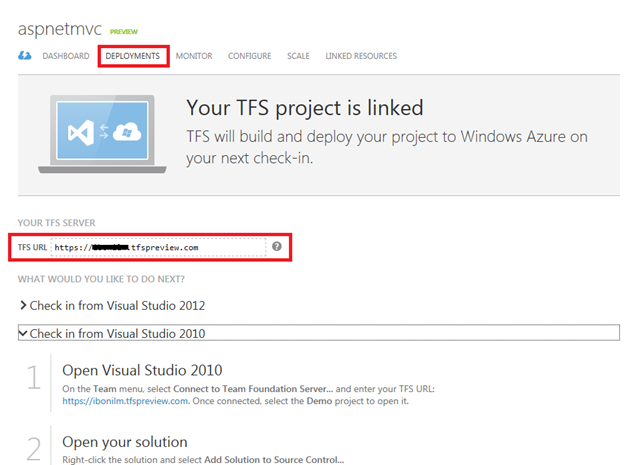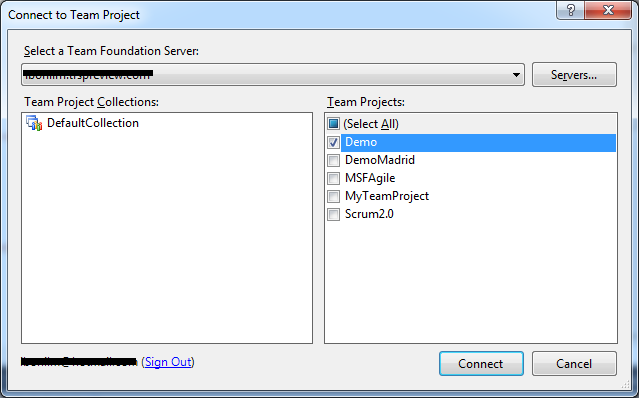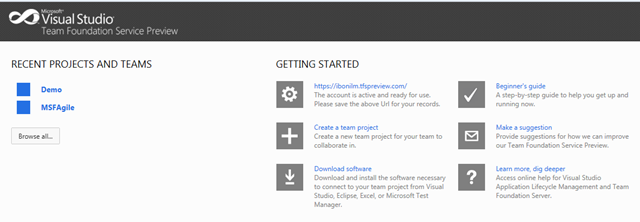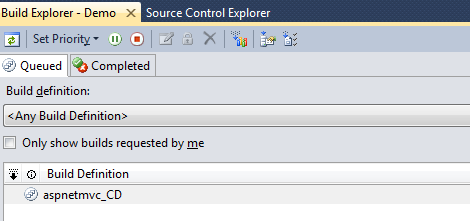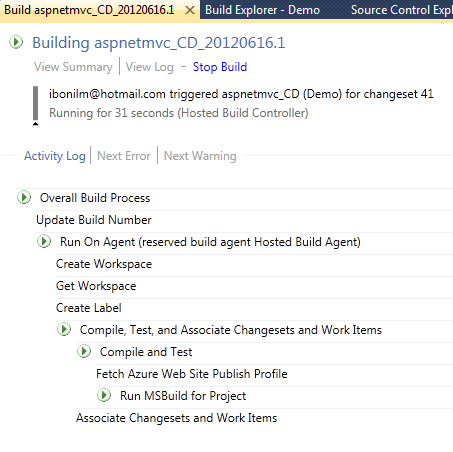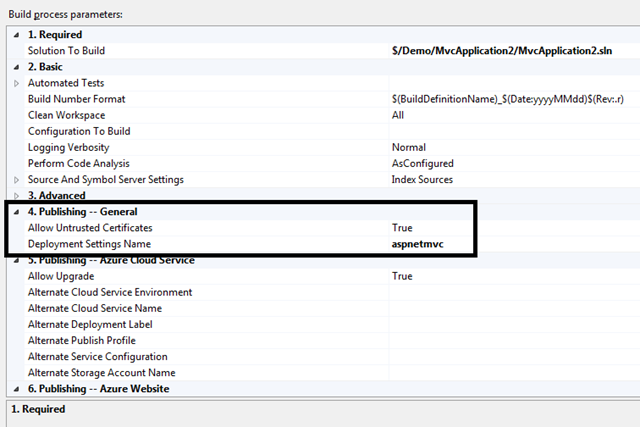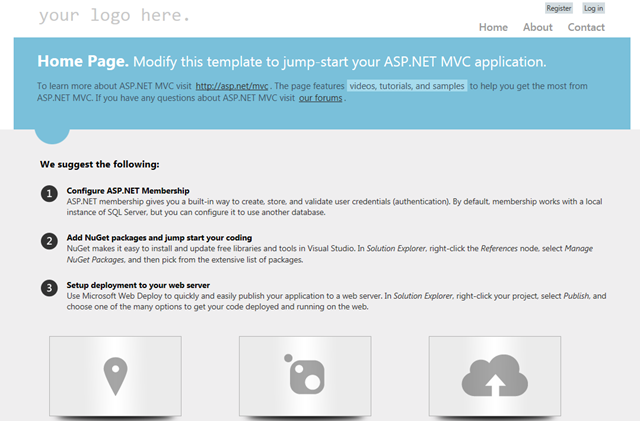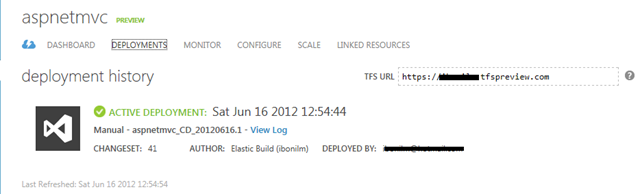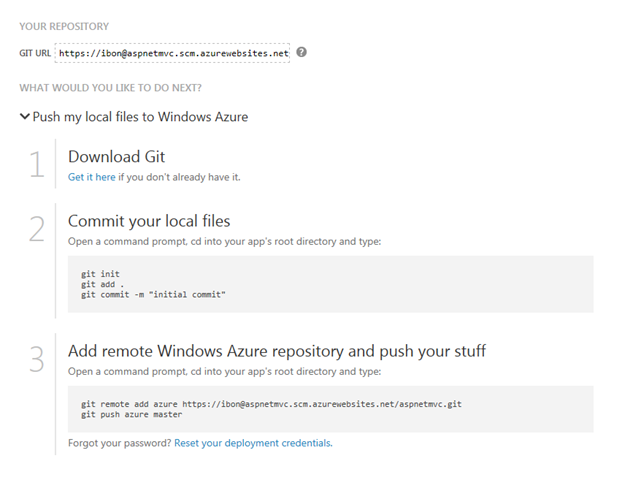Como hemos comentado en varias ocasiones, Windows Azure Web Sites permite integrarse con TFS y con Git. A continuación veremos cómo configurar esta integración y qué nos puede aportar.
Desde el portal de administración podremos acceder a ambas opciones, sólo puede configurarse una a la vez.
Si seleccionamos la opción de integración con TFS deremos indicar la URL de nuestro TFS Preview (TFS Preview es la versión en la nube de Team Foundation Server).
Si no disponemos de una cuenta podremos crearnos una directamente, el servicio en la nube a día de hoy es gratuito.
Si no conocéis la versión en la nube de TFS os recomiendo este video de mi compañero Jose Luis Soria.
Una vez tenemos nuestro servicio e indicamos la URL, nos autenticaremos con nuestro LiveID. Nos saldrá una ventana como la siguiente ya que ya estamos autenticados.
Seleccioamos el proyecto de TFS al cual queremos conectarnos:
Y ya está, el Web Site está “linkado” al proyecto de TFS Preview!
Una vez que lo tenemos unido, tenemos que ver cómo podemos trabajar y cómo podemos desplegar aplicaciones que está en el TFS a nuestro Web Site.
Desde Visual Studio 2010 (o 2012) podremos conectarnos a TFS Preview, empleando la URL del mismo, dónde una vez autenticados podremos ver los proyectos que existen.
Comentar que si usáis Visual Studio 2010 es necesario instalarse una actualización que permite conectarse a esta versión, versión que usa autenticación con LiveID.
Una vez nos conectamos al TFS, la manera de funcionar es cómo trabajar con un Team Foundation Server on-premise, no hay ninguna diferencia! Podemos subir nuestros fuentes, trabajar con workItems, tener informes etc…Casi toda la funcionalidad de la que dispone una versión on-premise.
La única peculiaridad que tenemos que conocer, es que cuando hemos unido el Web Site al proyecto de TFS se ha creado una build de integración continúa, que provoca que cada vez que se hace un checkin se compile la solución y se despliegue de forma automática en el Web Site.
Si creamos un nuevo proyecto, una aplicación ASP.NET MVC por ejemplo, y hacemos checkin, podremos ver cómo se lanza una nueva build.
Esta build no tiene nada especial, salvo que se le indica que debe desplegar el resultado de la compilación en un Web Site de Windows Azure.
Una vez que termine la ejecución de la build podremos acceder al site a través de la URL y ver el site desplegado!
y en la pestaña de despliegues podremos ver un histórico de los despliegues realizados y si quisiéramos, volver a una versión anterior.
Y finalmente mencionar, que si quisiéramos la integración con Git el sistema sería muy similar, pero usando Git con herramienta cliente. Desde el portal se ofrece la opción de descargarse un cliente Git y los comandos básicos que permiten desplegar la aplicación usando Git.