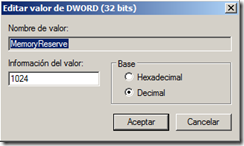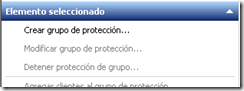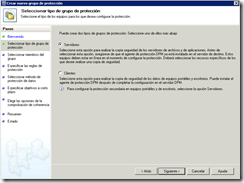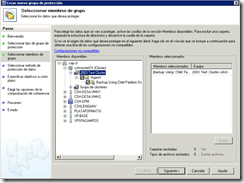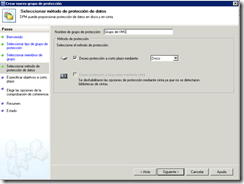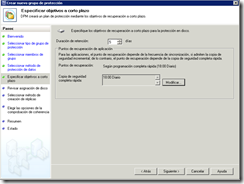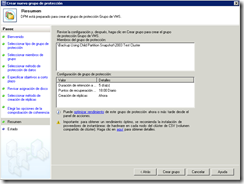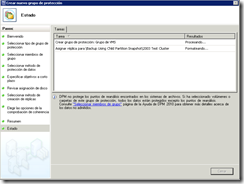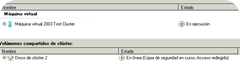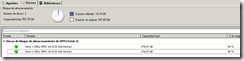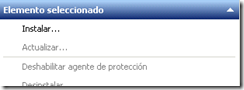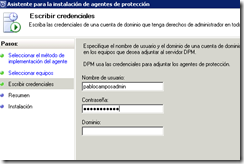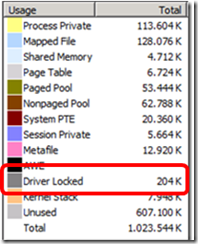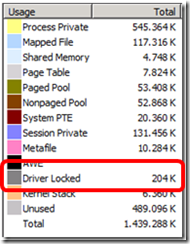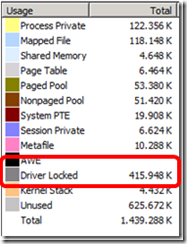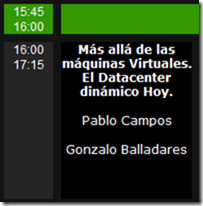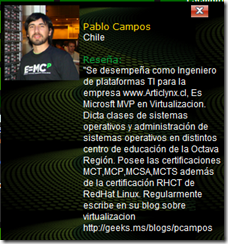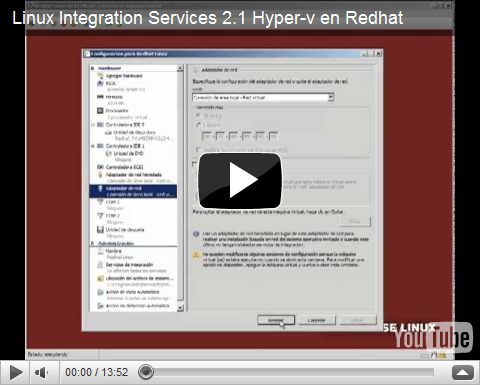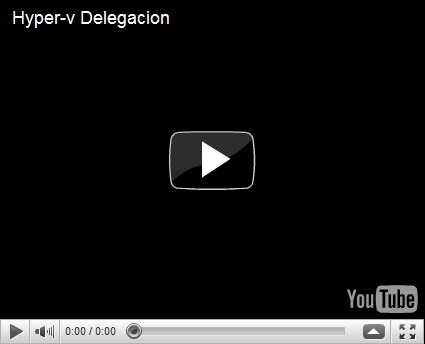Con la llegada del SP1 para 2008 R2, llega la tan esperada Memoria Dinámica, pero con esto también llegan varios contadores interesantes, con los cuales podemos ver de manera mas granular el estado “real” de la memoria en las maquinas Virtuales
Existen Varios contadores
|
Memoria Agregada
Memoria Física
Memoria Física Visible del Invitado
Memoria quitada
Operaciones de Adición de Memoria
Operaciones de eliminación de Memoria
Presión Actual
Presión Máxima
Presión mínima
Presión media
|
 |
Para este demo voy a utilizar una maquina configurada de la siguiente forma
512MB de memoria de Inicio
1024 de memoria Máxima
20% de Búfer

Vamos a revisar los contadores mas populares
Tiempo 0 : La maquina Virtual Recién Encendida
Memoria Agregada = 0
Memoria quitada = 0
Memoria Física = 512
Memoria Física Visible del Invitado = 512
Presión Actual=60% |
 |
Hyper-v Muestra que aun le queda 40% de memoria disponible,
esto es 100% – Presión Actual

Tiempo 1= Ejecución de Windows PowerShell 3 veces
Memoria Agregada = 32
Memoria quitada = 0
Memoria Física = 544
Memoria Física Visible del Invitado = 544
Presión Actual=82% |
 |
Hyper-v Muestra que aun le queda 40% de memoria disponible,
esto es 100% – Presión Actual

OJO ya agregamos 32 Megas a Nuestra maquina Virtual
Tiempo 2= Terminar la ejecución de los 3 Windows PowerShell y esperar un par de minutos
Memoria Agregada = 0
Memoria quitada = 32
Memoria Física = 512
Memoria Física Visible del Invitado = 544
Presión Actual=57% |
 |
Hyper-v Muestra que aun le queda 42% de memoria disponible,
esto es 100% – Presión Actual

OJO.. Recuerde que so la memoria disponible es porcentaje se acerca a 0% o en menor a 0%, su maquina virtual esta paginando
Ahora esta el “problema” la maquina virtual “cree” que tiene 544MB Comprometidos, pero en realidad solo tiene 512MB, ya que la diferencia se le Agrego y quito de manera dinámica.
El problema es que el monitor de rendimiento no es capaz de dibujar nuevamente el grafico para representar la realidad
Ahora un ejemplo mas agresivo
Ejecutar mspaint y redimensionar la imagen 300% ¿ que pasara?
Tiempo 4= Ejecutar mspaint y redimensionar a 300% la imagen
Memoria Agregada = 544
Memoria quitada = 0
Memoria Física = 1024
Memoria Física Visible del Invitado = 1024
Presión Actual=78% |
 |
Hyper-v Muestra que aun le queda 21% de memoria disponible,
esto es 100% – Presión Actual

Con este proceso la maquina virtual consumió su limite máximo de memoria dinámica 1024 y ahora la maquina virtual sigue trabajando sin ningún problema
Tiempo 5= Cerrar mspaint
Mientras hyper-v esta tratando de liberar la memoria, la maquina virtual muestra el siguiente grafico en el administrador de tareas

Memoria Agregada = 0
Memoria quitada = 512
Memoria Física = 512
Memoria Física Visible del Invitado = 1024
Presión Actual=52% |
 |
Como se pueden dar cuenta realmente la maquina virtual tiene 512MB comprometidos”commit”, pero la maquina virtual aun “cree” que tiene 1024, es por eso que el administrador de tarea tiene mal dibujado el grafico, ya que memoria dinámica usa una técnica llamada Ballooning para quitar la memoria
Hyper-v Muestra que aun le queda 47% de memoria disponible,

Saludos
Y Gracias por leer mi blog
![]() .
.![]()