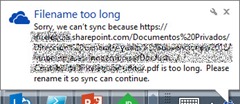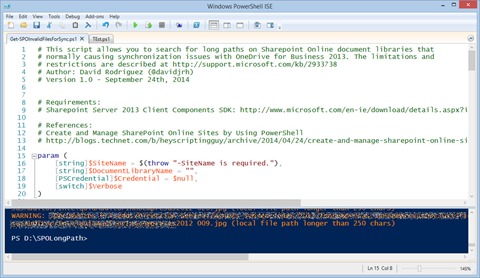If you are reading this is probably because you have suffered synchronization issues while using OneDrive for Business 2013 to sync a SharePoint document library to your local file system, something really useful to work with offline files while disconnected from the network and allowing the utility to sync when coming online.
Which type of issues? Well, sounds bad, but one of the worst things I have experienced is that if a problem occurs when the sync starts, no sync is done at all, getting a popup window telling that somebody in your organization used, for example, a long file path. If OneDrive for Business founds something like this issue, it simply stops, does not continue with the other files. Bad.
So you go to the document library, and trying to figure out the full path that the bubble is omitting, you change the file name or folder to shorten it and solve the issue…and then another popup, and other, until you have solved all these issues. No way of knowing all the possible issues to fix them at the same time.
And solving all the issues can be a hard task, if you see the sync restrictions available at http://support.microsoft.com/kb/2933738, from long path names to illegal characters and well… files of 2GB in size (who is storing 2GB files on SharePoint Online? BTW, who is storing 1,9GB files on SharePoint Online?)
Anyway, I was tired of following this procedure to solve the items one by one and decided to build a PowerShell script to analyse the document library structure returning all the conflictive files in a single operation.
PowerShell to the rescue
I have built a PowerShell script available at https://github.com/davidjrh/o365tools/ that uses the SharePoint Server 2013 Client SDK assemblies to connect to a SharePoint Online site and start doing the analysis. You can specify a document library or let the cmdlet to look all the document libraries in the site. You can pass the credentials as a PSCredential parameter or introduce them in a secure popup window when requested. Also enabling the Verbose switch will show the full progress of the analyzed files.
.Get-SPOInvalidFilesForSync.ps1 -SiteName "https://mytenant.sharepoint.com"
-DocumentLibraryName "My Documents"
-Credential $credentials
-Verbose-SiteName The SharePoint Online site’s URL. Ensure to specify https
-DocumentLibraryName Optional. The name of the library to process
-Credential Optional. The credentials to be used to connect to SharePoint Online. If omitted, the script will pop up for input
-Verbose Optional. If specified, all verbose messages will be shown
Now you can go and customize this script and, for example, send an e-mail to the owner of that file asking for renaming it to fix the issue. Running this in an scheduled task is what I’ve finally do it.
Conclusion
SharePoint is good and OneDrive for Business is not bad. But PowerShell rulez.