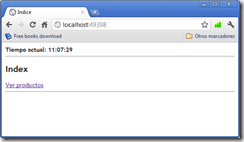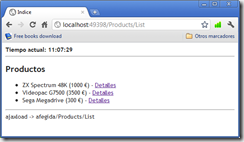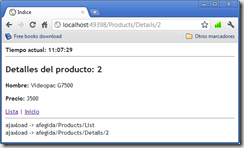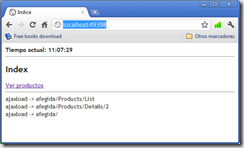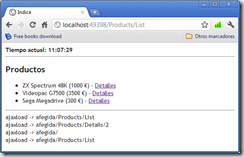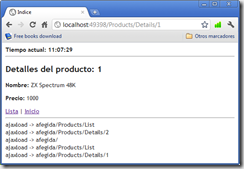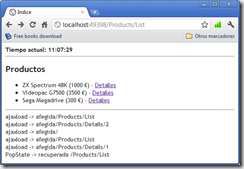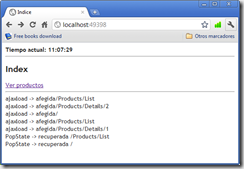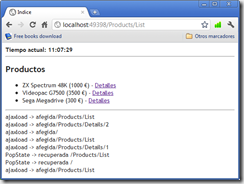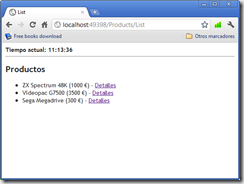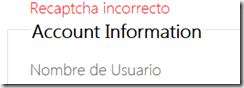¡Hola! Un compañero me ha preguntado si era posible enlazar una propiedad (de tipo int) a un control slider de jQuery UI. La verdad es que sí que es posible y vamos a ver en este post una posible solución que de hecho es extrapolable a otras situaciones parecidas que podáis tener.
Templated helpers al rescate
En ASP.NET MVC2 introdujeron el concepto de templated helpers un mecanismo para construir la interfaz de usuario a partir del tipo de datos del modelo. Simplificando un poco, si colocamos en la carpeta DisplayTemplates y EditorTemplates una vista parcial ASP.NET MVC usará esta vista automáticamente cada vez que se use el método Html.DisplayFor o Html.EditorFor respectivamente.
Si tenemos un Modelo de tipo X que tiene una propiedad, llamémosle Foo, cuyo tipo sea BarType, si hacemos:
- @Html.EditorFor(x=>x.Foo)
ASP.NET MVC buscará la vista EditorTemplates/BarType (el nombre de la vista es el tipo de la propiedad usada en EditorFor).
Como esta regla del nombre de tipo puede ser demasiado genérica, también es posible usar el atributo [UIHint] indicando el nombre del template (la vista parcial) a usar para editar o mostrar los datos:
- public class FooModel
- {
- [UIHint("FooEdit")]
- public BarType Foo { get; set; }
- }
Ahora la llamada a Html.EditorFor, buscará la vista llamada FooEdit en EditorTamplates.
Vamos pues a crear el template para editar y visualizar una propiedad de tipo int usando el slider de jQuery UI.
Para ello creamos una vista parcial en Views/Shared/EditorTemplates y le damos el nombre que queramos, en mi caso slider.cshtml. Para crear un slider basta con tener un <div> y luego llamar al método slider() (doy por supuesto que jQuery UI se ha descargado y está referenciada). Así que empezaremos con este código:
- <script type="text/javascript">
- $(document).ready(function () {
- $("#slider").slider();
- });
- </script>
- <div id="slider">
- </div>
Con esto creamos el slider pero dado que estamos en modo edición, necesitamos alguna manera para guardar el valor que el usuario seleccione. Una forma rápida de hacerlo es tener un hidden que mantenga en todo momento el valor que el usuario seleccione en el slider. Y aquí nos surge la primera duda: que valor ha de tener el atributo name para que luego ASP.NET MVC sea capaz de reconocerlo y enlazarlo a la propiedad del viewmodel? El problema es que el valor del atributo name depende del nombre de la propiedad que estamos enlazando así que hemos de recuperar este nombre… Por suerte podemos saber este nombre, usando la propiedad HtmlFieldPrefix de la propiedad TemplateInfo del ViewData. Es decir, podemos generar el campo hidden así:
- <input type="hidden" name="@ViewData.TemplateInfo.HtmlFieldPrefix"/>
Finalmente sólo nos queda suscrbirnos al evento change del slider y actualizar el campo hidden. Para ello deberemos añadir un id (he usado slider_hidden) al campo hidden y usar el siguiente código para crear el slider:
- <script type="text/javascript">
- $(document).ready(function () {
- var options = {
- change: function (event, ui) {
- $("#slider_hidden").val(ui.value);
- }
- };
- $("#slider").slider(options);
- });
- </script>
Con eso ya podemos crear un ViewModel con una propiedad int, decorada con [UIHint(“silder”)] y observar como aparece el slider para editar la propiedad. P.ej. dado el siguiente ViewModel:
- public class Ratio
- {
- public string Texto { get; set; }
- [UIHint("slider")]
- public int Rating2 { get; set; }
- }
Una vista para editar un objeto Ratio sería tan sencilla como:
- @using MvcSliderBinding.Models
- @model Ratio
- @{
- ViewBag.Title = "title";
- }
- @using (Html.BeginForm())
- {
- @Html.LabelFor(x => x.Texto)
- @Html.EditorFor(x => x.Texto)
- <br />
- @Html.LabelFor(x => x.Rating)
- @Html.EditorFor(x => x.Rating)
- <input type="submit" />
- }
Al usar @Html.EditorFor(x=>x.Rating), al ser Rating una propiedad decorada con UIHint(“slider”) se va a usar el editor template que hemos creado antes.
Ya tenemos enlazado una propiedad con el slider de jQuery! Ahora vamos a pulir detalles…
Preparándolo para que pueda haber más de un slider
El template de edición que hemos creado NO admite ser repetido en una misma vista, ya que usa ids estáticos para el <div> que será el slider y el hidden que contiene el valor. Si tuviéramos un viewmodel que tiene dos propiedades y quisiéramos usar dos sliders no nos funcionaría bien. Para solucionarlo nos basta con asegurar que los IDs son siempre distintos. Hay varias maneras, una es usar como id un prefijo y el valor que nos da HtmlFieldPrefix, ya que ese se supone único. Otro es usar un GUID, como se muestra a continuación:
- @model Nullable<int>
- @{
- var suffix = Guid.NewGuid().ToString();
- }
- <script type="text/javascript">
- $(document).ready(function () {
- var options = {
- value: @(Model.HasValue ? Model.Value : min),
- change: function (event, ui) {
- $("#@suffix").val(ui.value);
- }
- };
- $("#slider_@(suffix)").slider(options);
- });
- </script>
- <div id="slider_@(suffix)">
- </div>
Guardamos en suffix el GUID creado y lo añadimos al hidden y al div. Un detalle más que aprovecho para enseñaros es establecer el valor inicial del slider al valor que tenga la propiedad (que está en Model). Pero, si estamos creando el objeto el valor de Model será null. Es por ello que debo declarar que el modelo de la vista es de tipo Nullable<int>, en lugar de int, para poder aceptar esos valores nulos.
Accediendo a la información del viewmodel
Una cosa muy interesante al usar template helpers, es que nuestro template helper puede acceder a información del viewmodel que define la propiedad. Es decir, dentro del template helper, yo puedo saber cual es la propiedad que estoy editando (en mi caso es Rating) y tengo información sobre la clase que define dicha propiedad (en mi caso Ratio). A esos datos se puede acceder a través de ViewData.ModelMetadata:
Podeis usar las propiedades de ViewData.ModelMetadata para realizar ciertas tareas, como analizar el ViewModel en busca de atributos que os puedan ayudar a definir como renderizar el template… lo que se os ocurra.
Un ejemplo de esto, imaginad que tenemos una propiedad decorada con el atributo [Range], para indicar que acepta un rango de valores. Pues desde aquí podríais consultar dicho atributo Range (teneis acceso al Type del ViewModel y sabeis el nombre de la propiedad) y configurar el slider para que sólo acepte entradas en este rango.
Es lo que he hecho yo, salvo que en lugar de usar reflection para acceder al atributo Range, lo que he hecho es obtener los validadores que hay asociados a la propiedad y generar código acorde a ellos. Para ello uso el método GetVaidators() de ModelMetadata:
- @model Nullable<int>
- @{
- var suffix = Guid.NewGuid().ToString();
- bool hasRange = false;
- var rangeVal = ViewData.ModelMetadata.GetValidators(ViewContext.Controller.ControllerContext).OfType<RangeAttributeAdapter>().FirstOrDefault();
- ModelClientValidationRangeRule rule = null;
- var min = 0;
- var max = -1;
- if (rangeVal != null)
- {
- rule = rangeVal.GetClientValidationRules().OfType<ModelClientValidationRangeRule>().FirstOrDefault();
- if (rule != null)
- {
- min = Convert.ToInt32(rule.ValidationParameters["min"]);
- max = Convert.ToInt32(rule.ValidationParameters["max"]);
- }
- }
- }
Llamo a GetValidatos y busco el validador de tipo RangeAttributeAdapter. Eso es lo mismo que buscar si existe un atributo [Range], salvo que es más genérico (aunque no entraremos en detalles, simplemente comentar que DataAnnotations es una manera de añadir validadores, pero pueden haber más). Si existe el validador de rango, obtengo su configuración, en concreto sus valores mínimo y máximo, y me los guardo. Con esto ahora tengo información para generar un slider que sólo acepte valores en este rango:
- <script type="text/javascript">
- $(document).ready(function () {
- var options = {
- @if (rule!=null)
- {
- @:min: @min,
- @:max: @max,
- }
- value: @(Model.HasValue ? Model.Value : min),
- change: function (event, ui) {
- $("#@suffix").val(ui.value);
- }
- };
- $("#slider_@(suffix)").slider(options);
- });
Listos! Ahora tenemos un editor que además respeta el validador de rango que tenga la propiedad.
Y así podríamos ir perfilando este template de edición con todo lo que necesitáramos para adaptarlo a nuestras necesidades… ¡Simple, sencillo y potentísimo!
Os dejo un proyecto VS2010 con la implementación del template de edición y uno de visualización para que podáis verlo en acción: https://skydrive.live.com/?cid=6521c259e9b1bec6&sc=documents&uc=1&id=6521C259E9B1BEC6%21167#
Espero que os haya sido útil! Un saludo!