
Llegó Navidad, y con ella, un nuevo monitor con el que extender mi zona ya obsoleta de trabajo como developer.
Tras conectar el monitor Full HD (1920×1080), lo primero que noté fué cambio bastante importante en la resolución y, principalmente, frente a las pantallas de los portatiles, tanto de mi Dell con Windows 10 como de mi Macbook Pro 15″, que claro cuenta con la pantalla retina de 2560×1600. Aunque parece ser que una mayoría de desarrolladores usan este tipo de pantallas, a mi, sinceramente no me convenció, por lo que inmediatamente lo cambié por uno nuevo Ultrawide 1080p, conocido como 2k ( de 2560×1440), que además, presenta la regulación de altura como otra mejora importante, entre otras. Cualquier otra monitor supuerior hubiera sido también una buena opción, si bien, el precio comenzaba a dispararse y no iba a sacarle partido, como desarrollador. ¡Eso sí, ahora que ya lo tengo, aprovecharé para alguna que otra edición de foto, vídeo e incluso diseño 🙂 !
Lo que verdaderamente me preocupaba, era el poder aprovechar esta resolución adecuando Windows a unos tamaños de ventanas, textos, menus, etc, idóneos y no excesivamente pequeños (2560×1440). Es aquí donde Windows 10 hace la magia. Basta con establecer el % de escalado y seleccionar la resolución. ¡Mantengo la resolución más optima y recomendada y Windows 10 hace un escalado para adecuar los tamaños. !
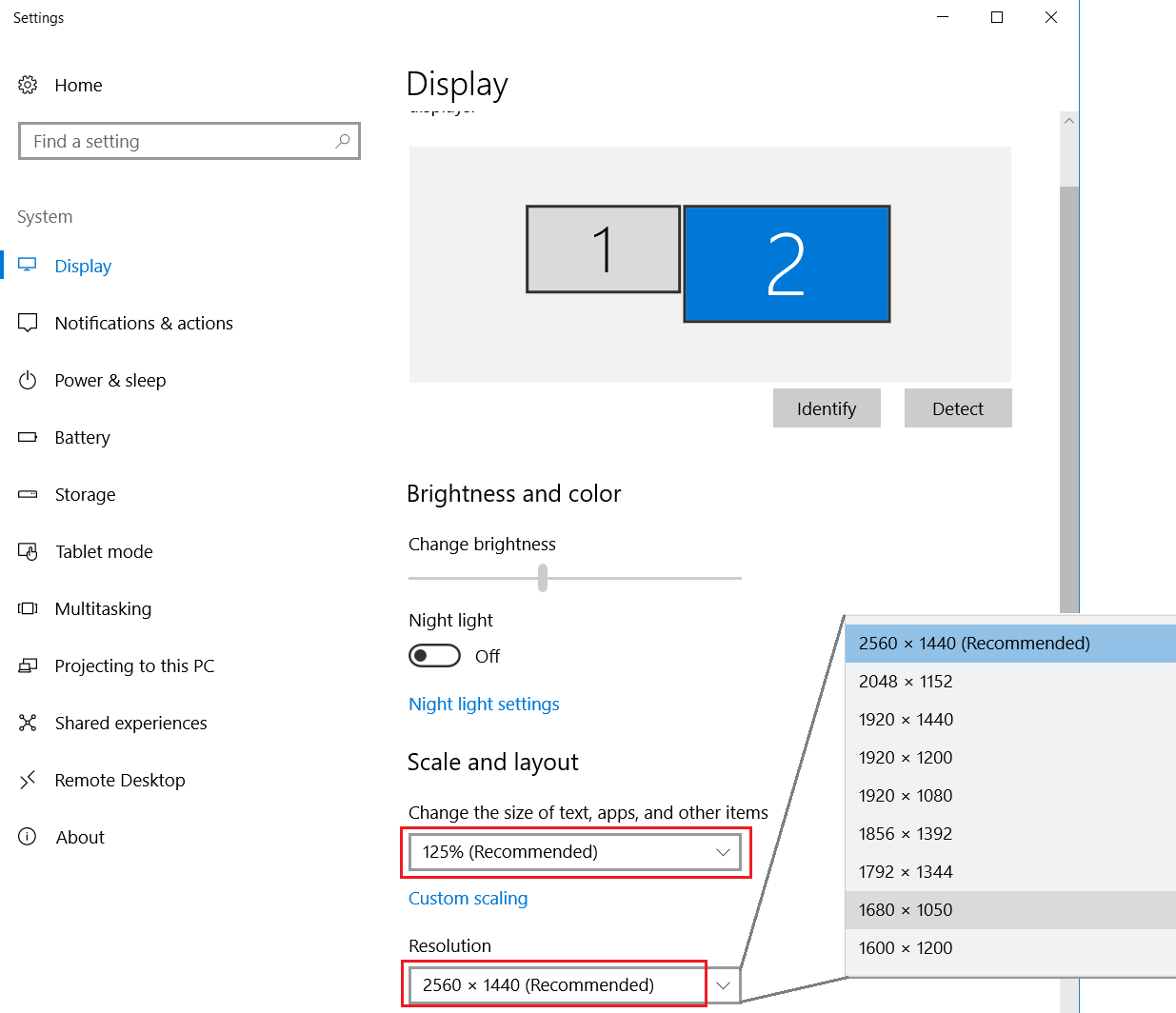
Ahora que en Windows estaba todo bien, ¿Que pasaría en Mac?. Pues bien, aquí no todo es mágia. O aprovechamos la máxima resolución del monitor viendolo todo más pequeño, o bajamos la resolución perdiendo calidad. ¡La sospecha inicial era una realiada en Mac! Sin embargo, y como no podía creermelo, finalmente encontré SwitchResX , que nos permite lo mismo que de manera nativa nos aporta Windows 10, pero, siguiendo previamente algunos pasos manuales:
- Descargar e Instalar SwitchResX.
- Iniciar el Mac en modo recovery, pulsando Cmd + R al reiniciar.
- Abrir el terminal desde el menu Utilities y escribir “csrutil disable“.
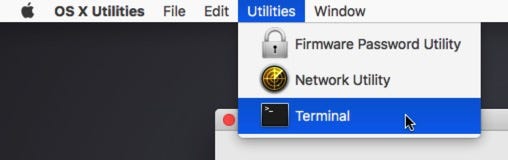
- Reiniciar nuevamente el Mac.
- Abrir las preferencias del sistema y pulsar sobre el nuevo icono “SwitchResx”.
- Acceder a la pestaña “Custom Resolutions” y añadir (pulsando “+”, hasta un máximo de dos nuevas resoluciones (en la versión gratuita). En concreto, estas resoluciones se corresponderán con el doble de las resoluciones buscadas. Ej: Para la resolución deseada de 1920×1080, crear una de 3840×2160.

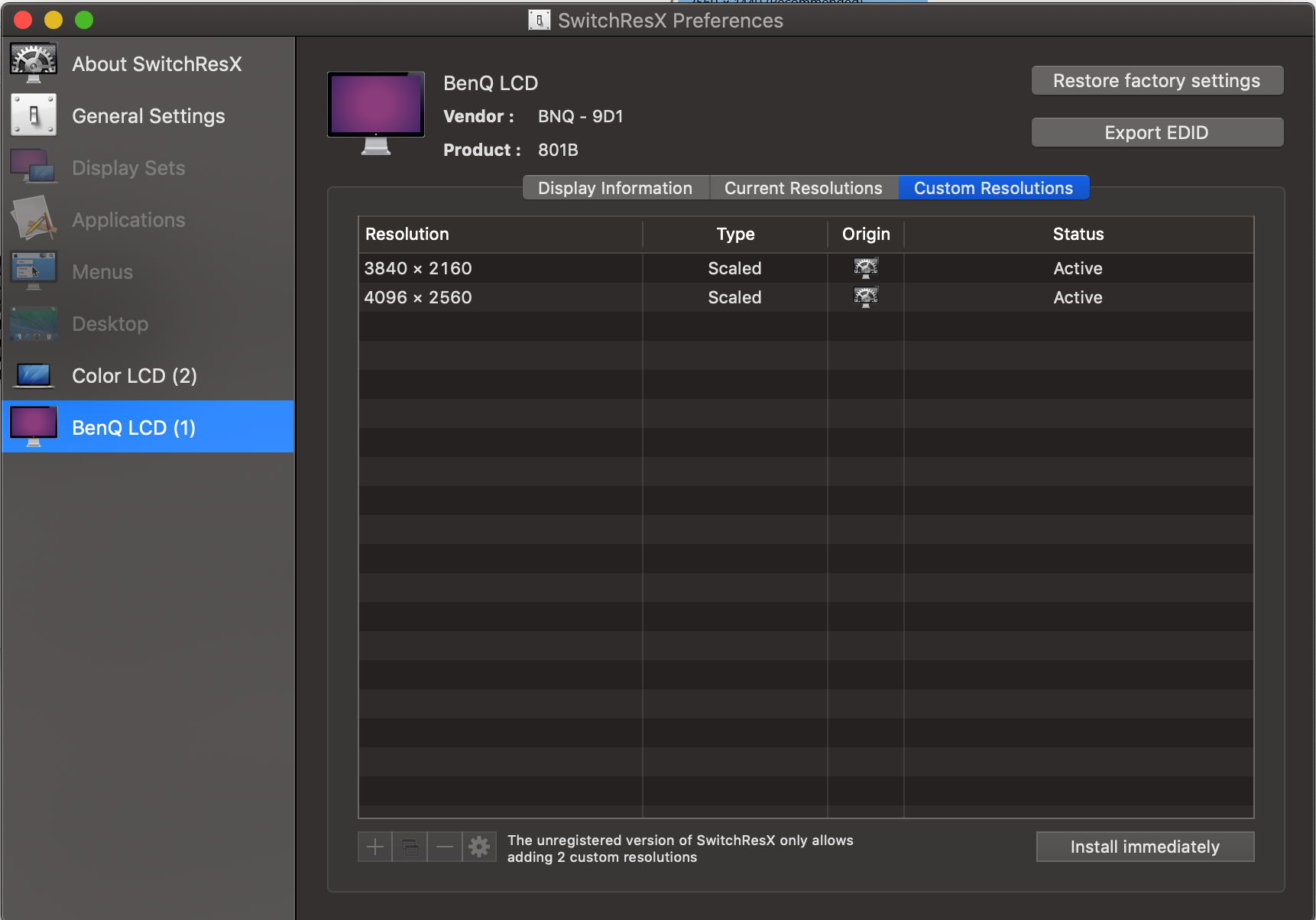
- Una vez creadas la resoluciones desadas, seleccionar la pestaña “Current Resolutions”.
- Finalmente, marcar la nueva resolución 1920×1080 (HiDPI), que se corresponde con la creada en el punto anterior.
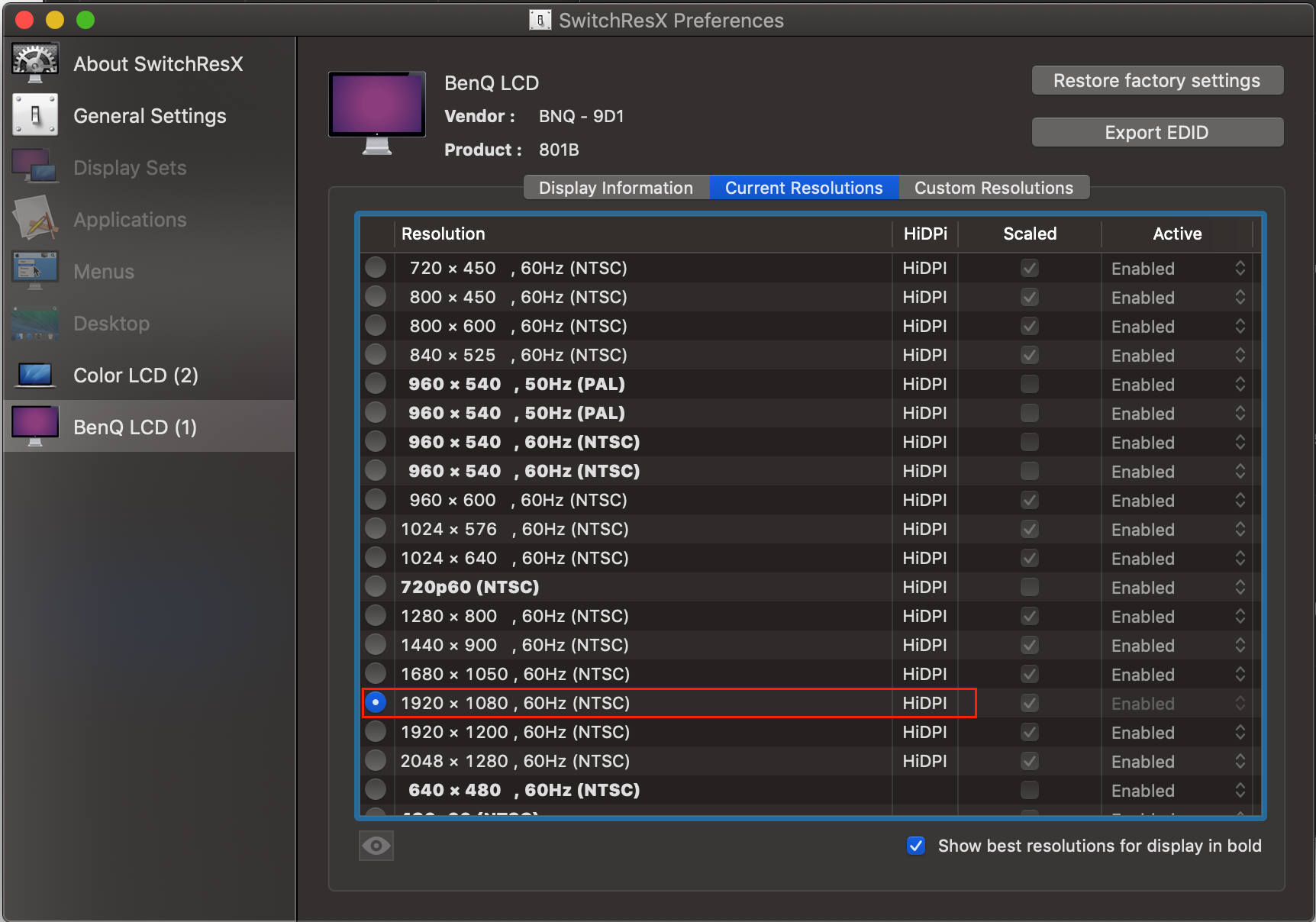
Esto es debido a que Mac solo permite un conjunto de resoluciones HiDPI para nuestro segundo monitor y entre ellas no se encuentra la que realmente queremos. ¡Es decir, la mágia de Windows 10!
Referencias:
- Monitor BenQ BL2420PT
- How to Mimic a 2K Monitor as “Retina Display” in macOS Sierra Using HiDPI.
- ¿Que es HiDPI?
Happy New Year 2019 coding with high resolution
Juanlu