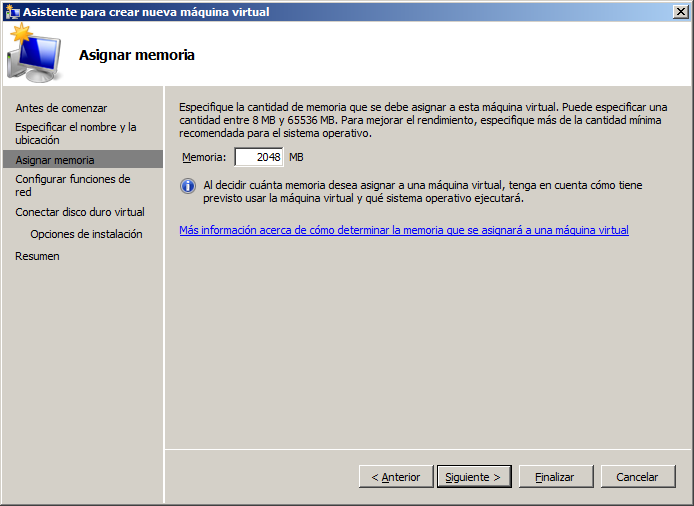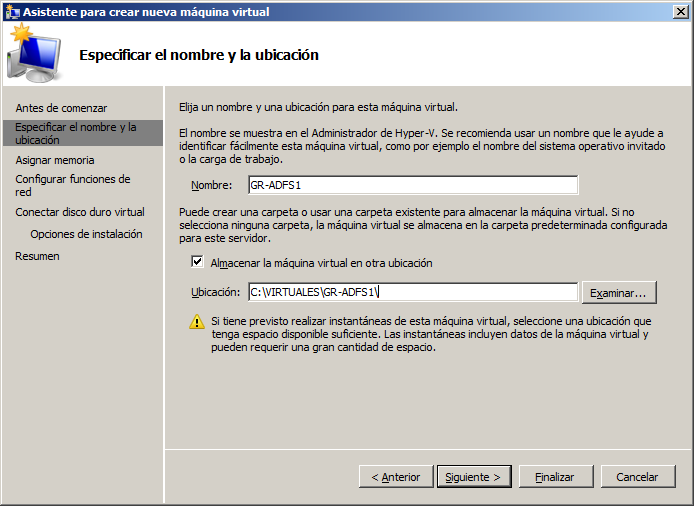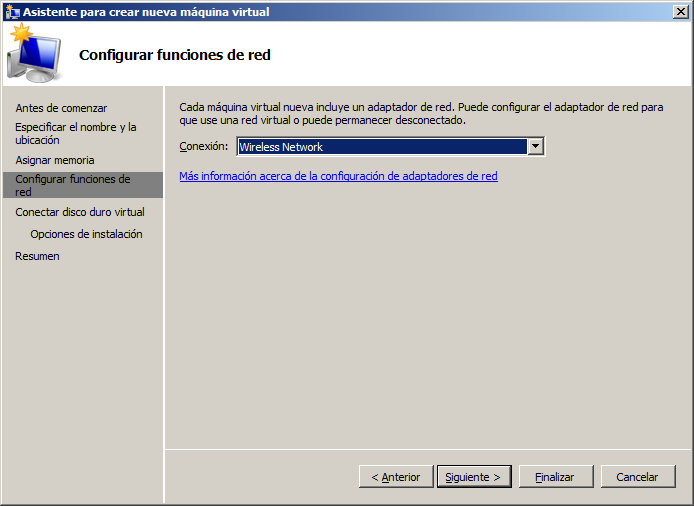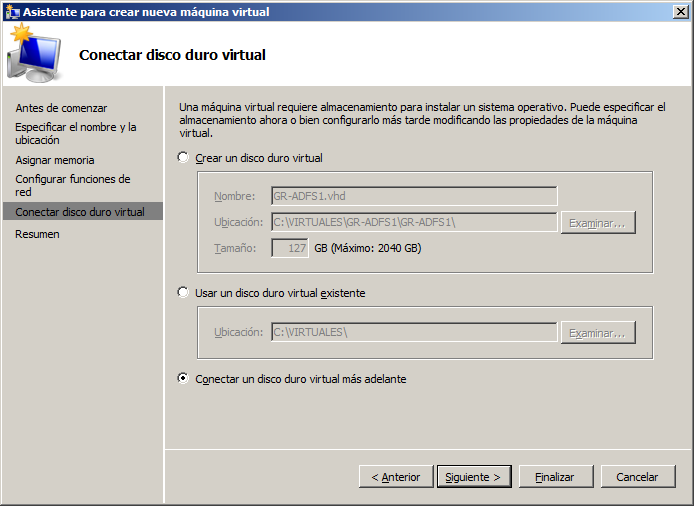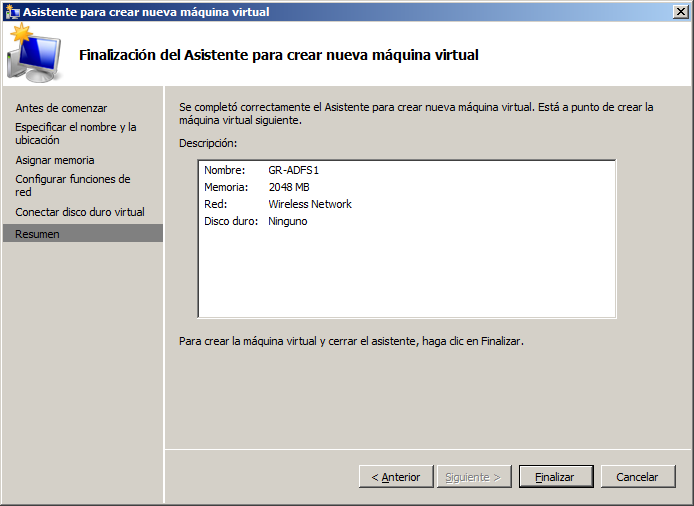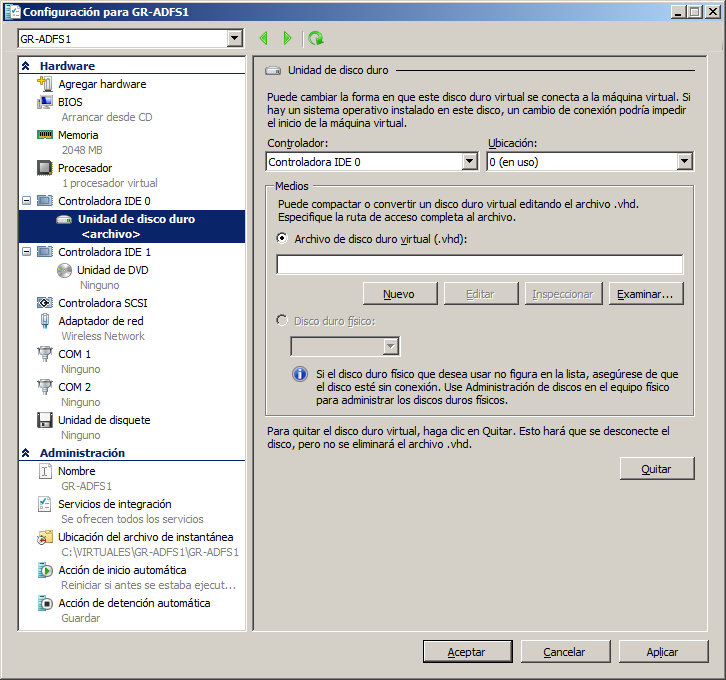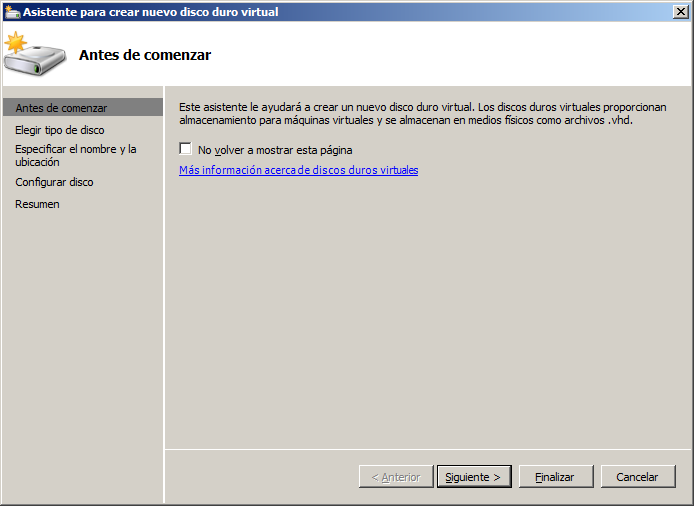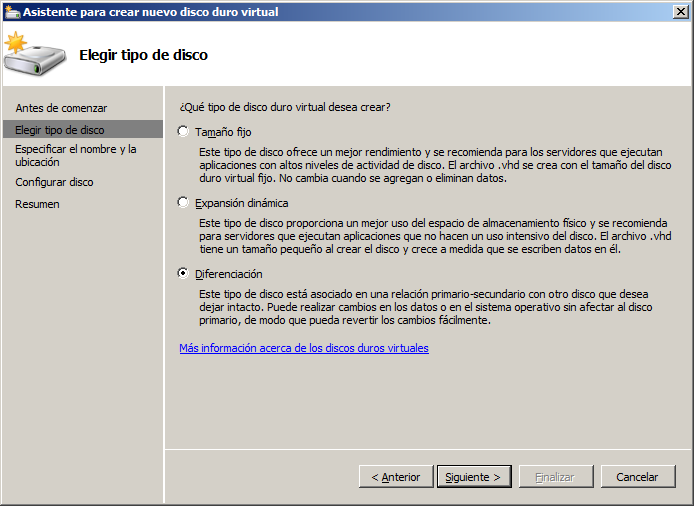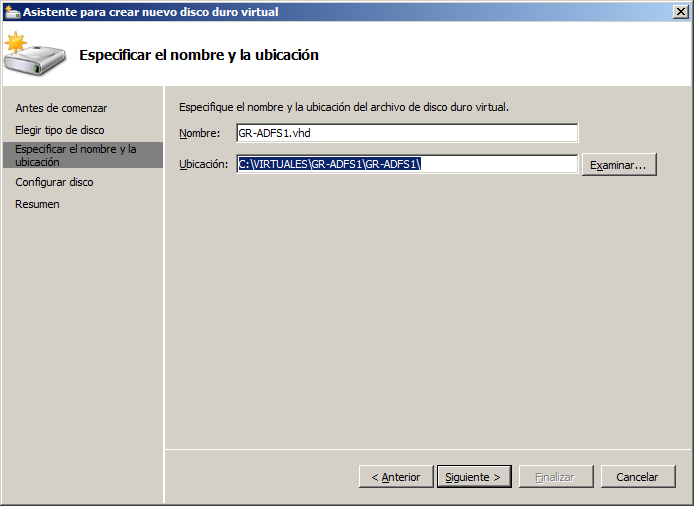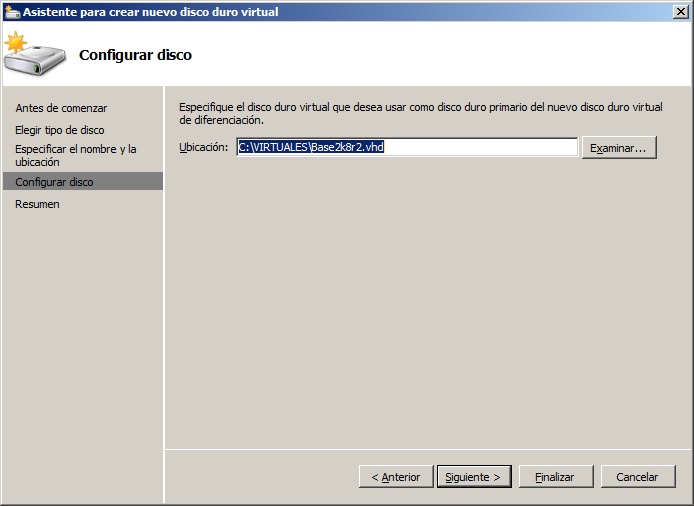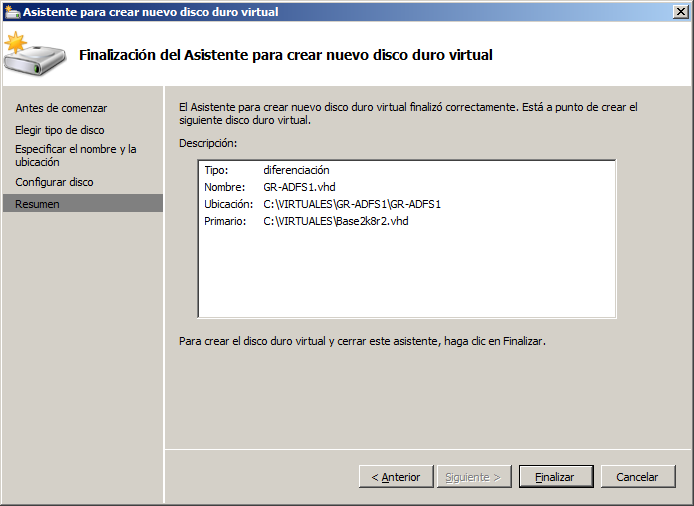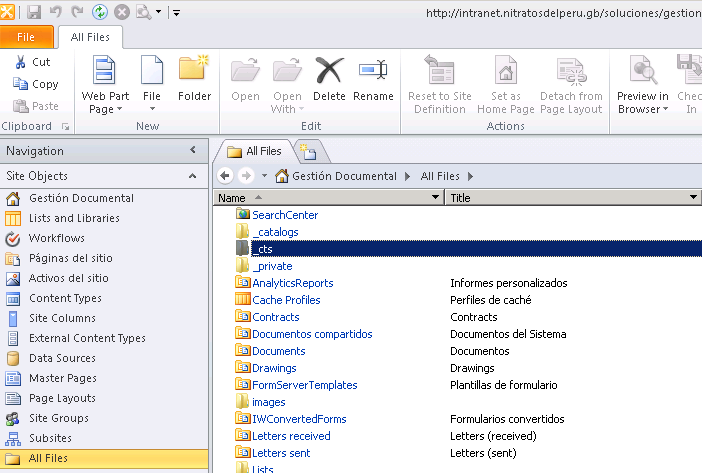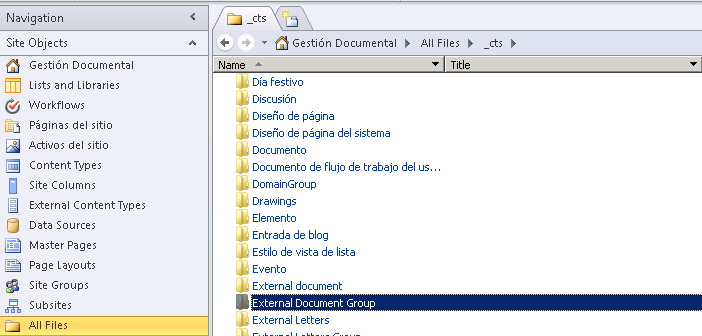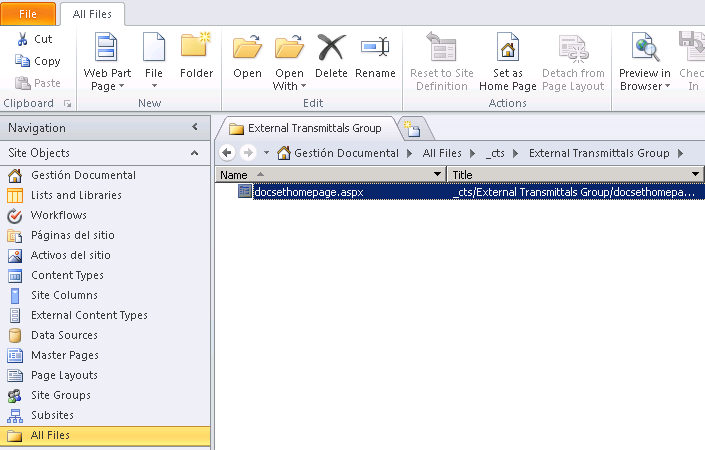Cuando trabajamos en entornos virtuales y generalmente cuando creamos varios ambientes de prueba virtual, solemos trabajar con muchas máquinas virtuales que tienen como base una instalación de sistema operativo. Por ejemplo, en mi caso yo utilizo un disco base de Windows Server 2008 R2 para crear múltiples virtuales basadas en este disco.
El problema se presenta cuando nuestro espacio en disco se ve reducido significativamente, y esto se da cuando copiamos varias veces nuestros discos base para crear nuevas virtuales. Sin embargo, para evitar eso en Hyper-V tenemos la posibilidad de crear discos diferenciales.
Los discos diferenciales permiten referenciar a un disco base para crear nuevas virtuales sin la necesidad de tener que crear múltiples copias de este. El único inconveniente es que todas nuestras virtuales dependerán de este disco base que no podrá corromperse o eliminarse.
A continuación explico los pasos a seguir:
1. Crear una nueva virtual. Asignar la memoria RAM y Siguiente.
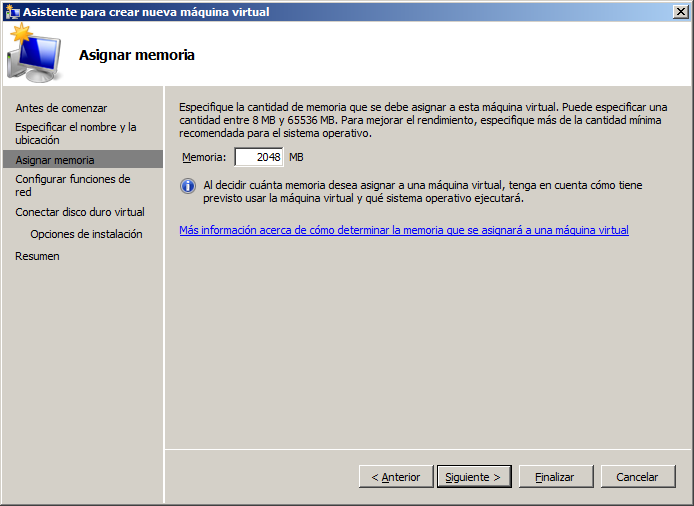
2. Especificar el nombre de nuestra virtual y la ubicación donde se almacenará.
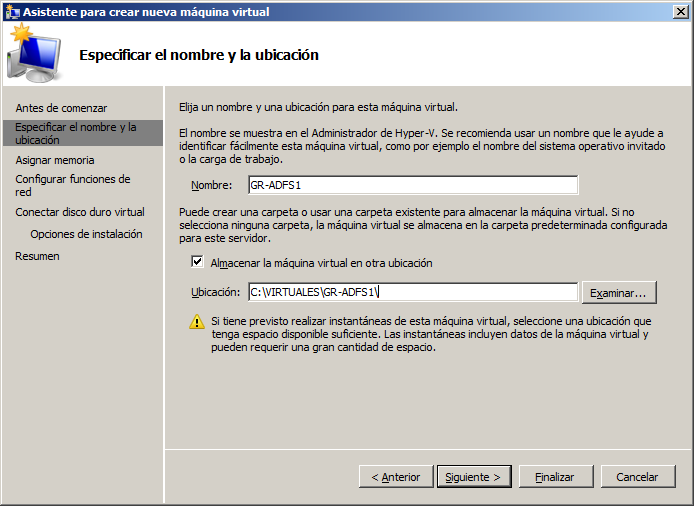
3. Seleccionar la tarjeta de red que emplearemos.
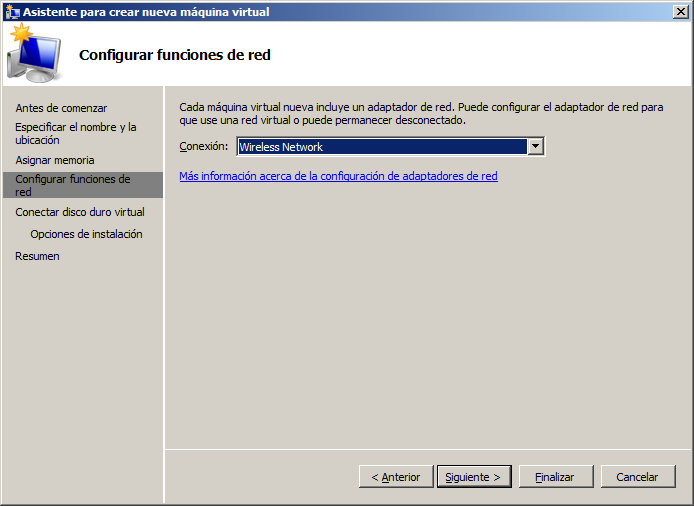
4. Seleccionar, conectar un disco duro virtual más adelante.
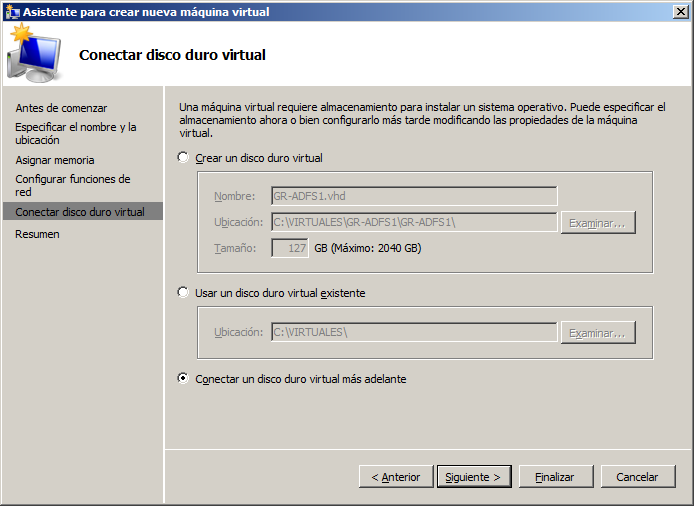
5. Dar clic en Finalizar.
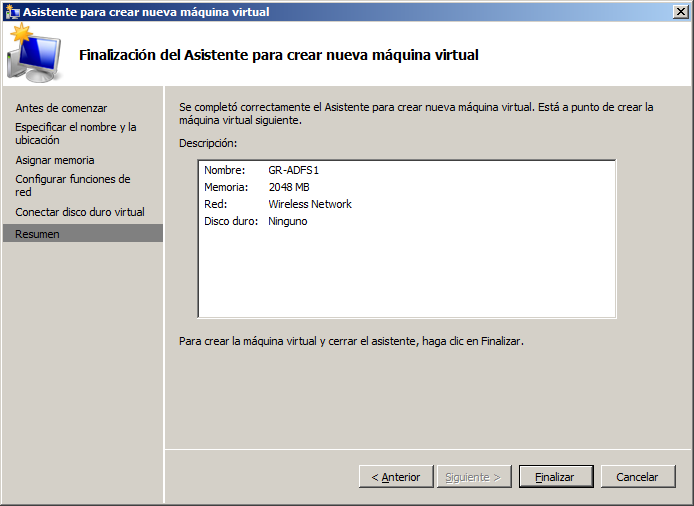
6. En Unidad de disco duro dar clic en Nuevo.
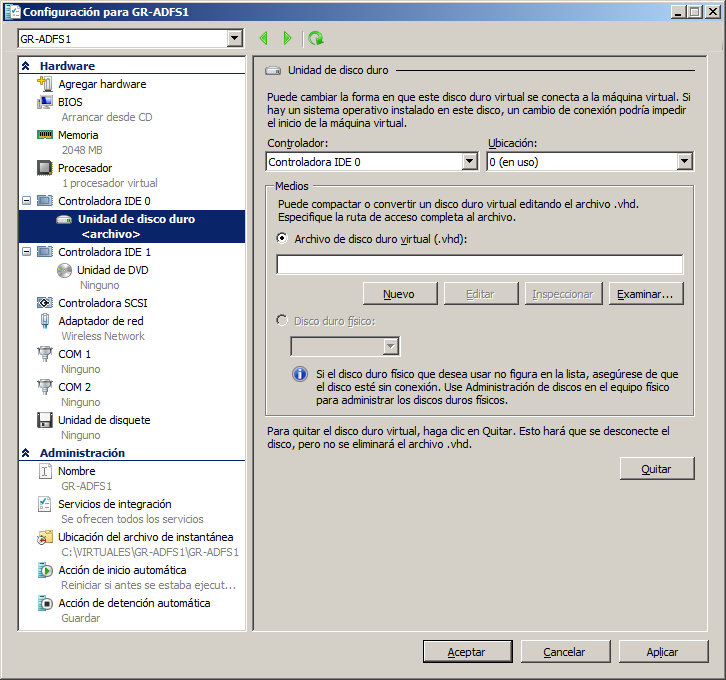
7. Clic en Siguiente.
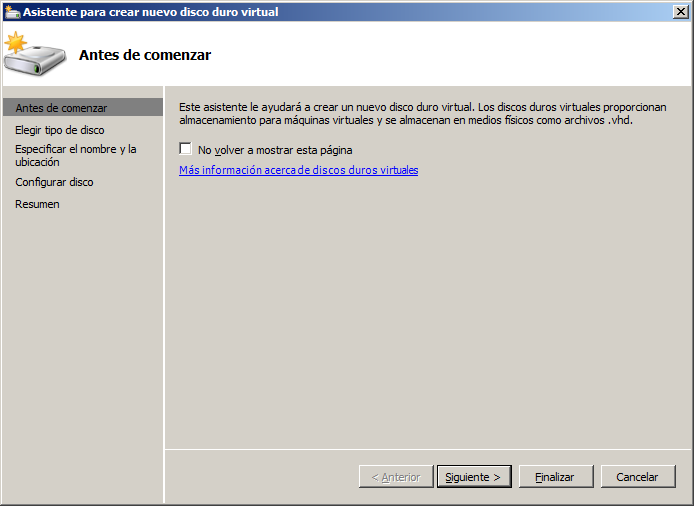
8. Seleccionar Diferenciación.
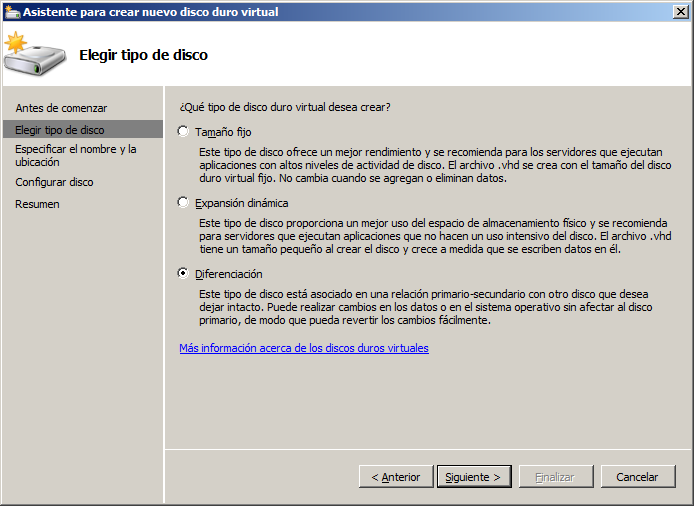
9. Seleccionar el disco que utilizaremos con base.
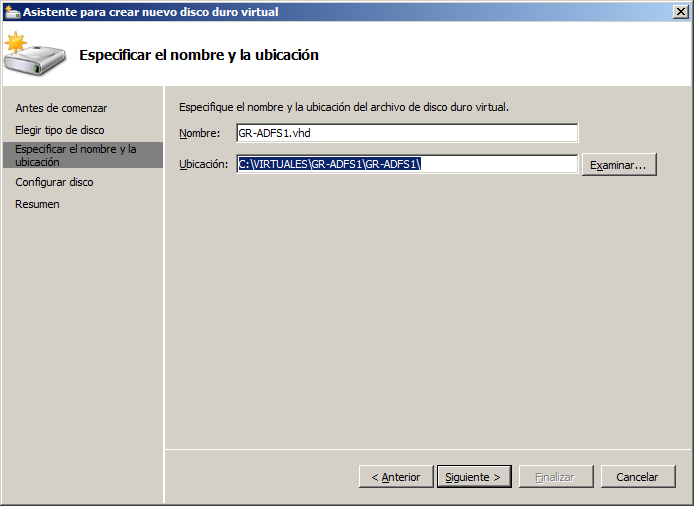
10. Clic en Siguiente.
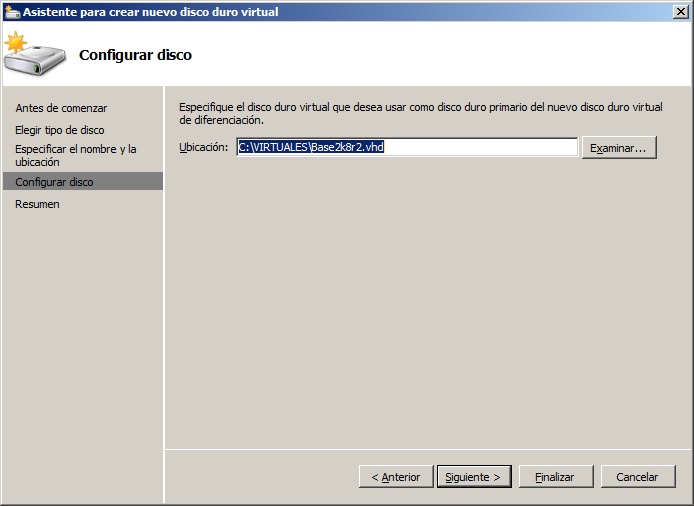
11. Clic en Finalizar.
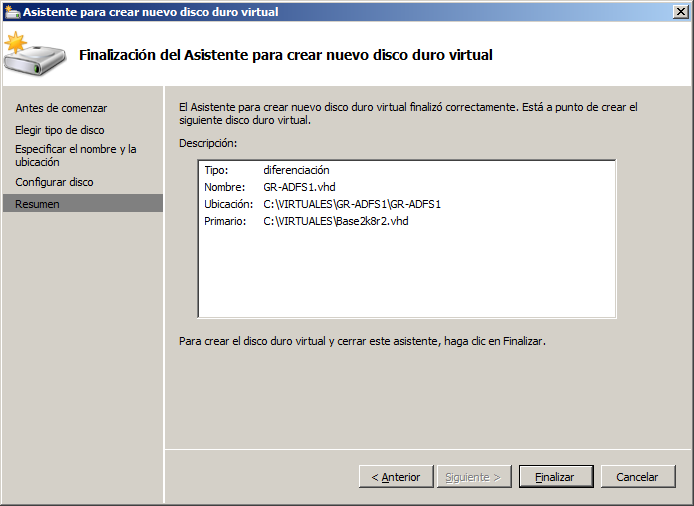
Y listo! Este procedimiento hay que repetirlo para todas las virtuales que vayan a utilizar nuestro disco base.