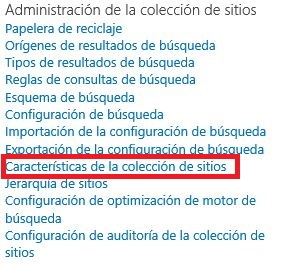En Sistemas de gestión de contenidos para Portales web en Internet, uno de los principales requerimientos es la gestión adecuada del flujo de publicación de contenidos de tal manera que se pueda controlar de manera eficiente la creación, revisión y aprobación de contenidos. Dentro de estas necesidades se encuentra el de la gestión de la publicación y des-publicación automática de contenidos.
Afortunadamente SharePoint 2013 cuenta con una capacidad conocida como el Item Scheduling. Esta funcionalidad permite controlar la publicación y des-publicación de manera automática tanto en Páginas web como en documentos en bibliotecas documentales.
En el siguiente artículo pasaré a detallar los pasos necesarios para habilitar la capacidad de Item Scheduling en bibliotecas documentales:
Lo primer es tener una colección de sitios desde donde crearemos las bibliotecas documentales que almacenarán los documentos a ser presentados desde nuestro Portal web. En este caso yo dispongo de una colección de sitios que emplea la plantilla de Centro documental.
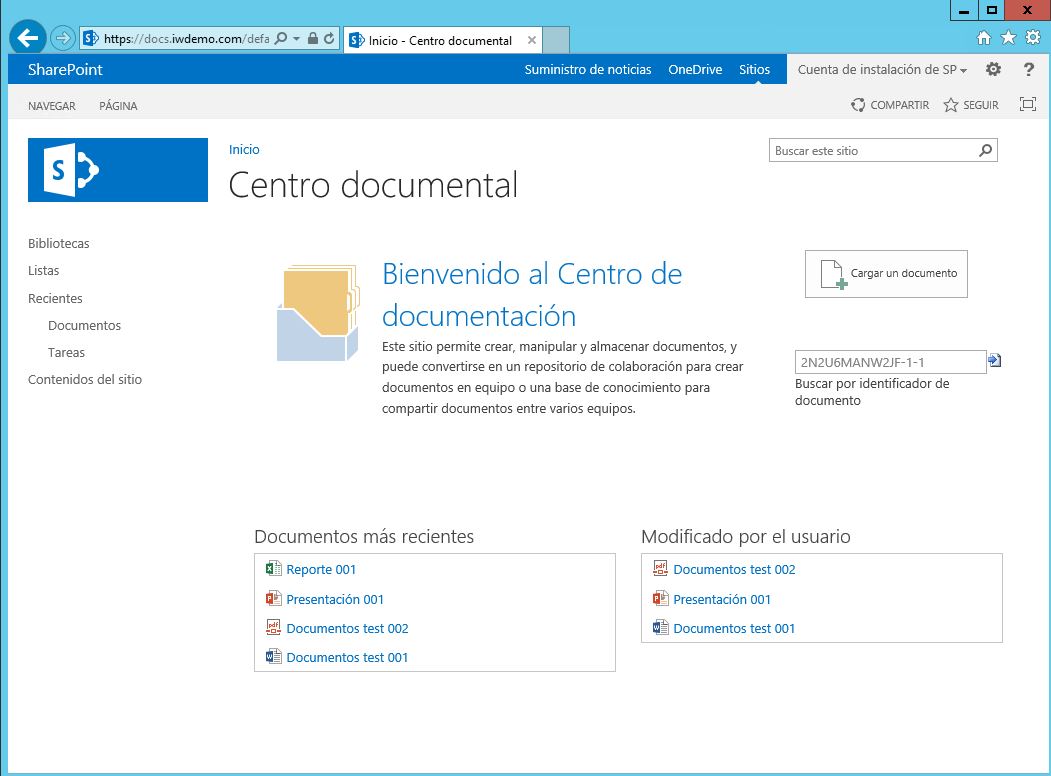
Habilitación de Features
1. La capacidad de Item Scheduling está habilitada por defecto para Site collections del tipo «Portal de publicación«. Debido a que nuestro site collection es de tipo «Centro Documental«, debemos habilitar el Publishing Feature. Para esto vamos a Configuración del sitio.
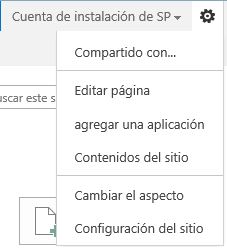
2. Clic en Características de la colección de sitios.
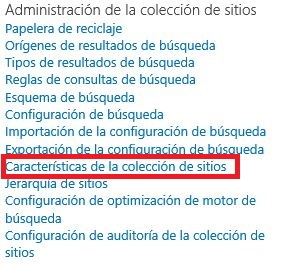
3. Activar el Feature «Infraestructura de publicación de SharePoint Server«.

4. Lo mismo debe hacer a nivel del sitio. Para esto damos clic en Administrar las características del sitio.
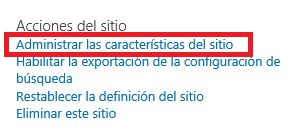
5. Activar el Feature «Publicación de SharePoint Server«.

Configuración de Tipo de contenido
1. Ahora debemos habilitar el tipo de contenido a ser usado por nuestras bibliotecas documentales. Vamos a Tipos de contenido de sitio.
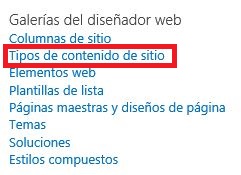
2. Creamos un tipo de contenido basado en el Tipo de contenido Primario «Documento«. En mi caso, mi tipo de contenido se llama Documentos IWDEMO.
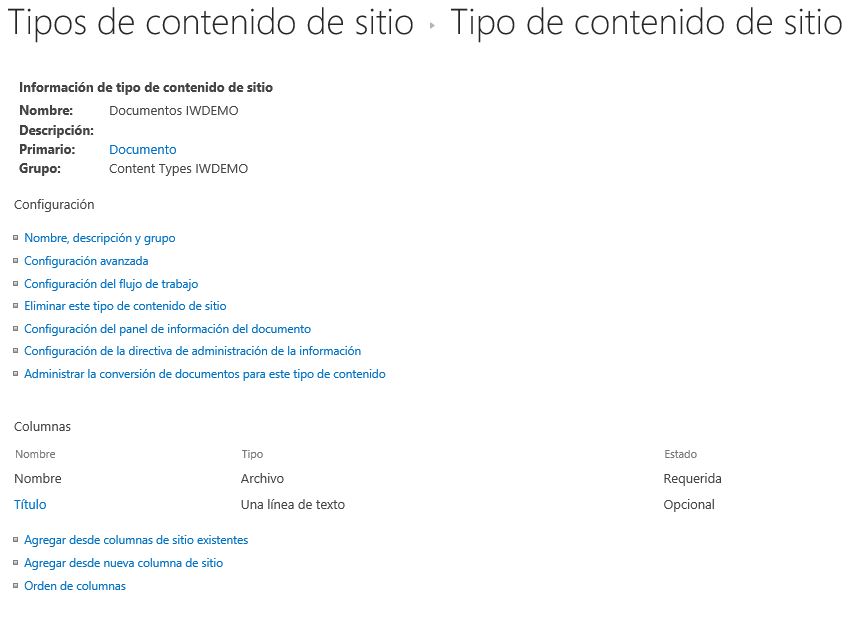
3. Agregaremos las columnas «Fecha de inicio programada» y «Fecha de finalización programada» a nuestro tipo de contenido. Estas columnas se habilitan al momento de Activar los Features de publicación.
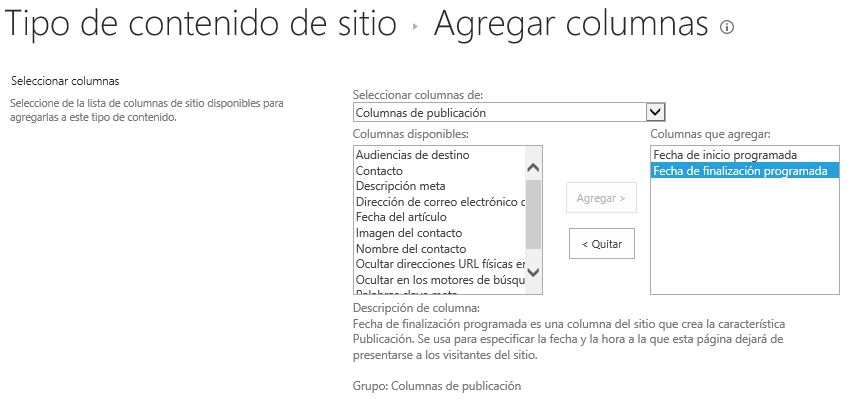
4. Verificamos que las columnas se hayan creado correctamente.
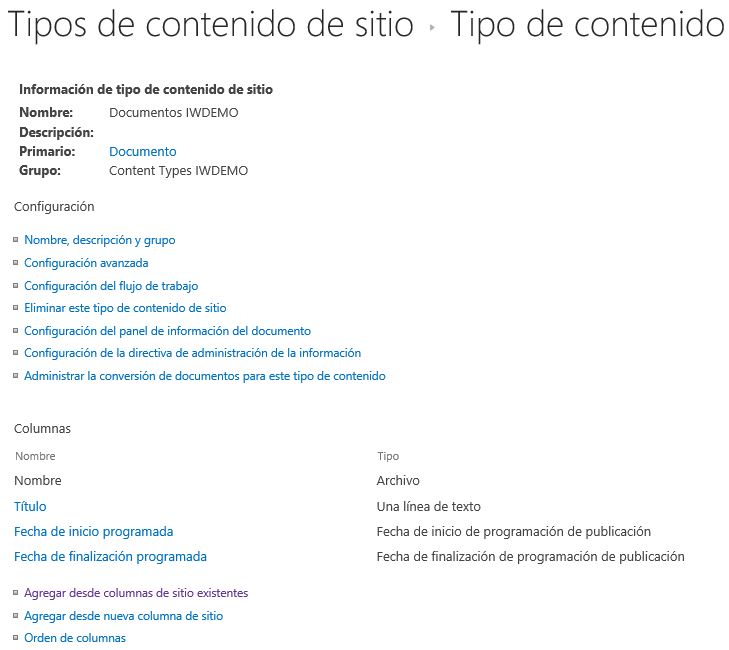
Configuración de biblioteca de documentos
1. Ahora configuramos nuestra biblioteca de documentos. En mi caso cree una biblioteca de nombre «Procedimientos«.

2. En las opciones de Configuración damos clic en Configuración avanzada.
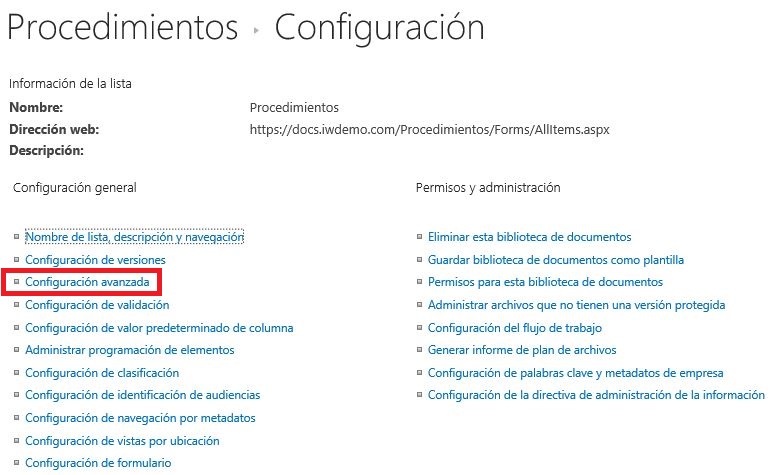
3. Marcamos Sí en ¿Desea permitir la administración de tipos de contenido?
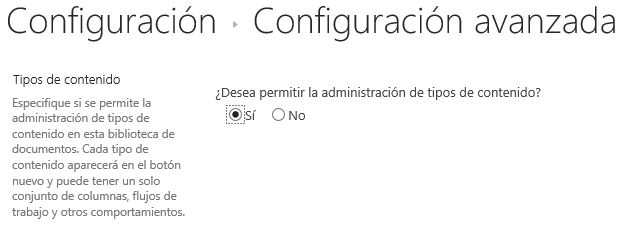
4. Agregamos el tipo de contenido que habíamos creado.
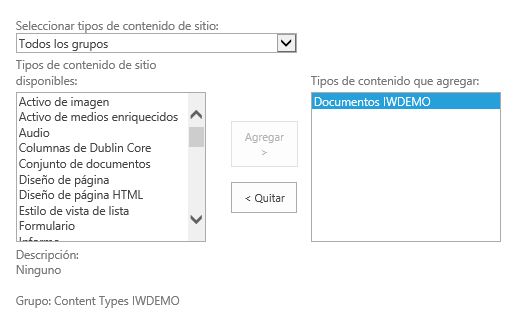
5. El tipo de contenido se mostrará en la lista de tipos de contenido que tiene la biblioteca de documentos.
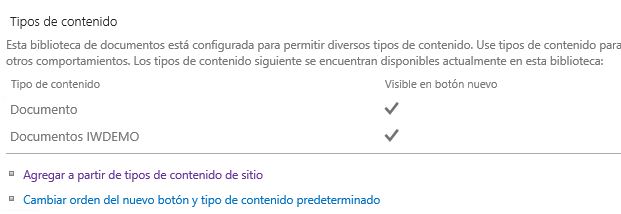
6. Eliminamos el tipo de contenido «Documento«, ya que no lo vamos a utilizar.
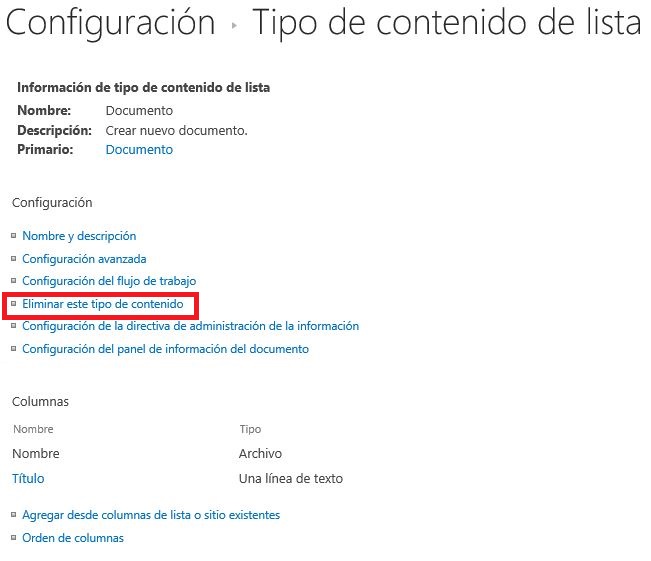
7. Podemos verificar que ahora solo se muestra nuestro tipo de contenido.
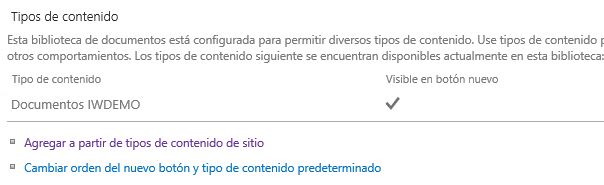
8. Ahora debemos configurar las versiones, damos clic en Configuración de versiones.
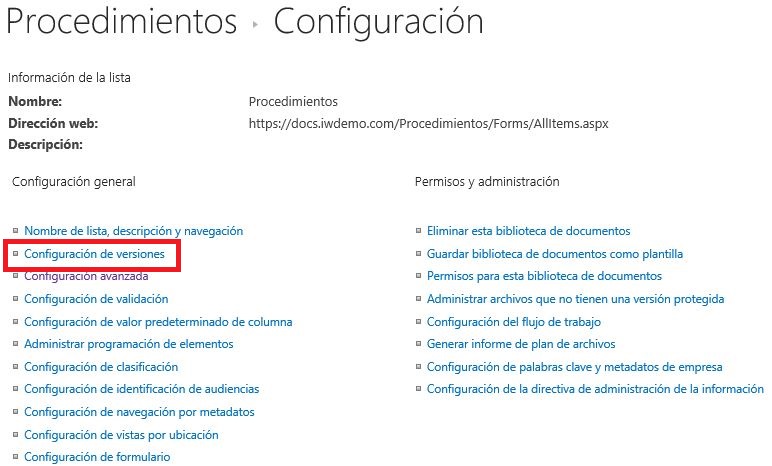
9. Marcamos Sí en ¿Requerir aprobación de contenido para los elementos enviados? y en Historial de versiones de Documentos seleccionar Crear versiones principales y secundarias (borradores). Finalmente clic en Aceptar.
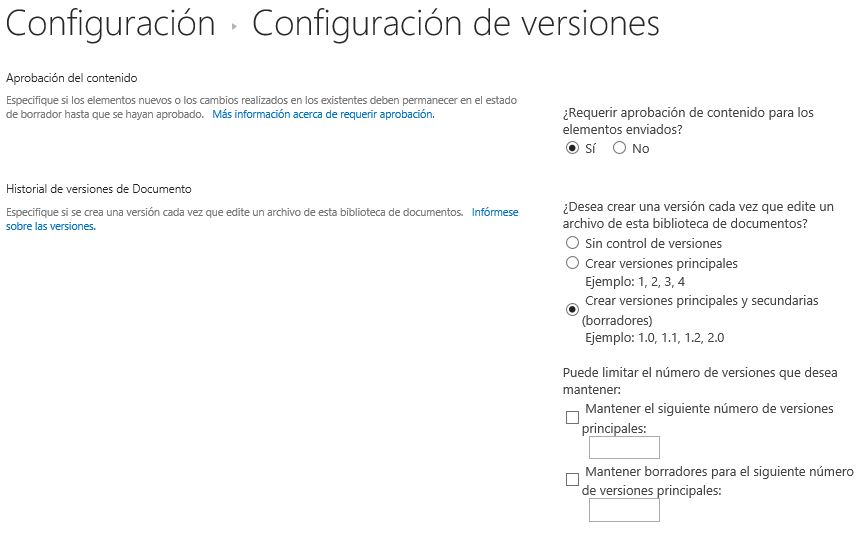
10. Finalmente debemos habilitar el Item Scheduling, para esto damos clic en Administrar programación de elementos.
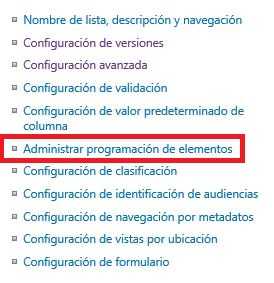
11. Marcamos el check Habilitar la programación de elementos de esta lista y clic en Aceptar.
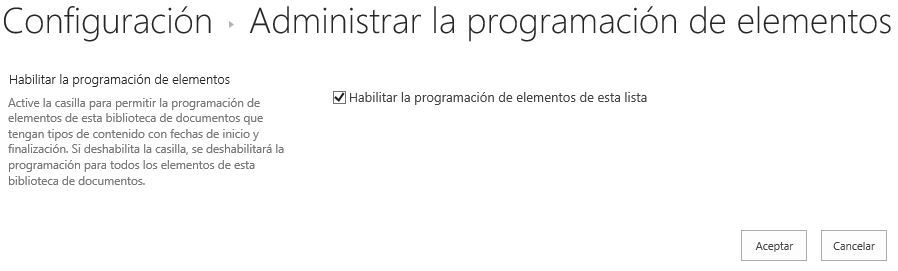
Verificando configuración de Timer Jobs
El proceso de publicación y des-publicación automática esta basado en 2 timer Jobs. Por lo tanto debemos verificar que estos estén habilitados.
1. Verificamos que el timer job «Aprobación programada» se encuentra habilitado. Este timer job se ejecuta cada minuto.
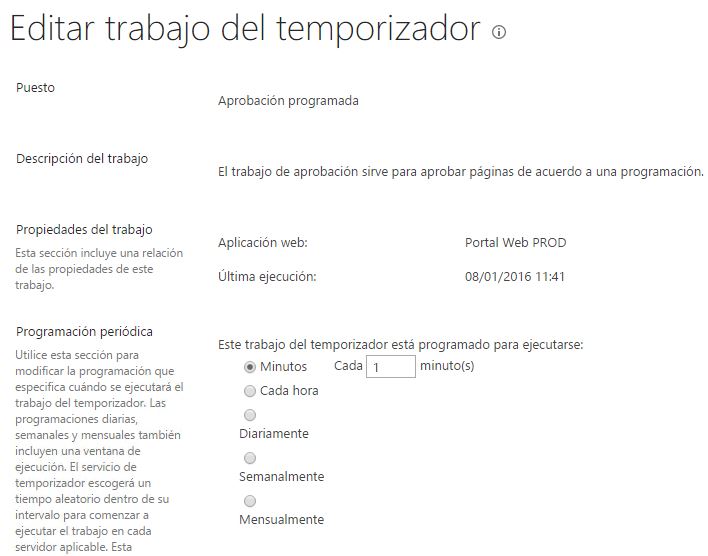
2. Verificamos que el timer job «Eliminación de publicación programada» se encuentra habilitado. Este timer job también está configuración para ejecutarse cada minuto.
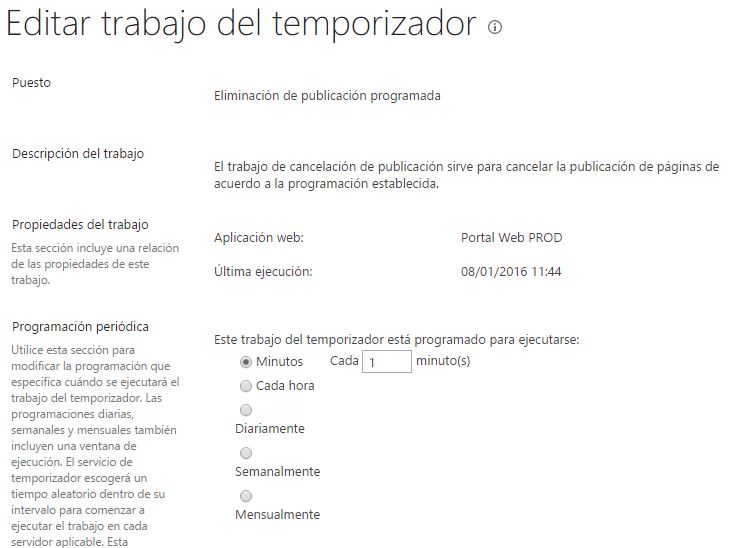
Publicación de documentos
Ahora debemos verificar que la capacidad de Item Scheduling esté funcionando correctamente.
1. Cargamos un documentos a la biblioteca de documentos de «Procedimientos«. Completamos los metadatos, para esto debemos especificar la Fecha de inicio programada para cual puede ser Inmediatamente o a una fecha y hora exacta. Para el caso de la Fecha de finalización programada esta puede ser Nunca o puede ser una fecha y hora exacta.
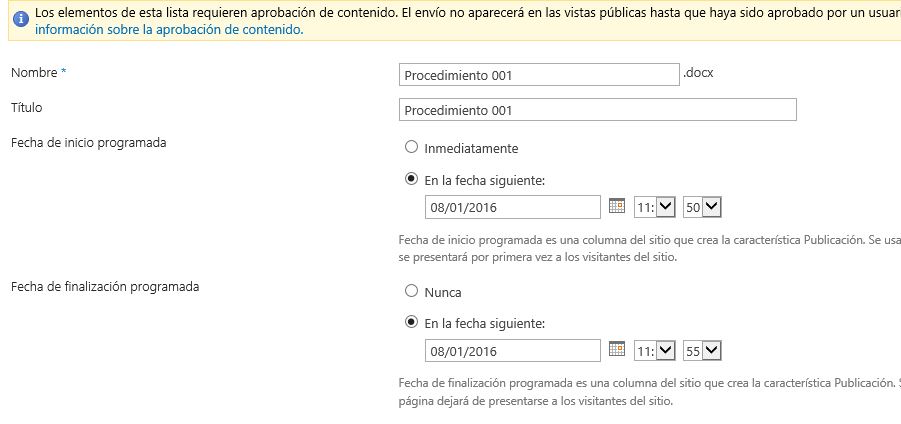
2. Al completar los datos veremos que el documento se pone en Estado «Borrador«, esto significa que el documento se encuentra en su versión menor.

3. Debemos proceder a publicar el documento a su versión mayor, para esto seleccionamos al documento y desde el Ribbon ubicamos el botón Publicar y le damos clic.
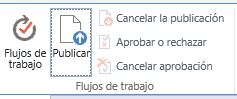
4. En la siguiente ventana podemos especificar un comentario y damos clic en Aceptar.
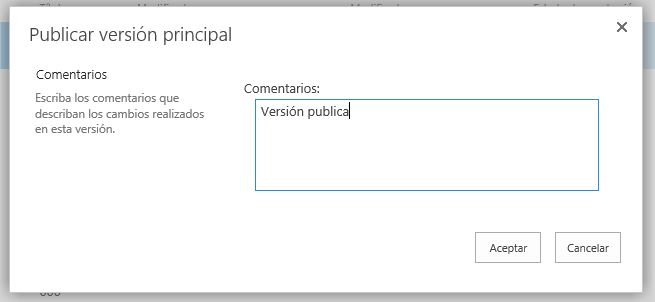
5. Ahora el documento se encontrará en Estado «En Espera«, esto quiere decir que se encuentra pendiente de Aprobación.

6. El rol de Aprobador deberá seleccionar el documento y en el Ribbon dar clic en Aprobar o rechazar.
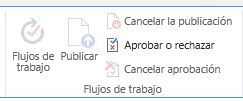
7. A continuación debe dar clic en Aprobado y clic en Aceptar.
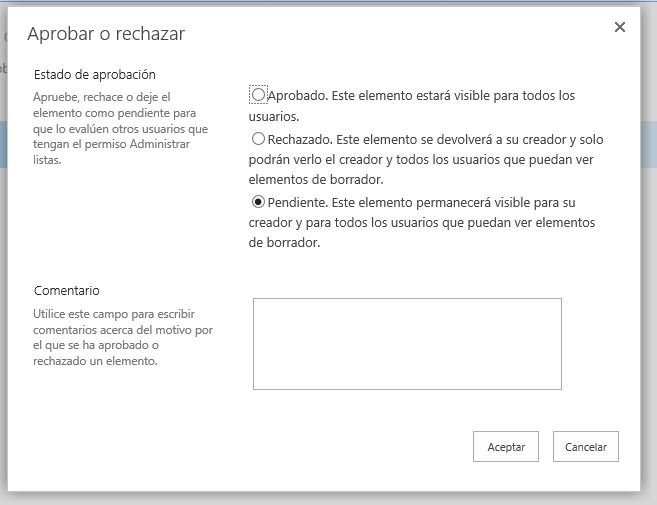
8. Si es en la Fecha de inicio programada se especificó una fecha en el futuro, entonces el Estado de aprobación cambiará a «Programado«. Si es que la Fecha de inicio programada era inmediatamente, entonces se mostrará el Estado de aprobación como «Aprobado«.

9. Cuando se cumpla la Fecha de inicio programada, automáticamente el Estado cambiará de Programado a Aprobado. Esto se da mediante el timer job que se ejecuta cada minuto.
Nota: Al estar el documento en Estado Aprobado esto quiere decir que todos los lectores o usuarios anónimos podrán visualizarlo (Publicación automática).

10. Si es que se cumplió la Fecha de Finalización programada, entonces el Estado del documento cambiará de Aprobado a Borrador. Esto quiere decir que los lectores o usuarios anónimos no podrán ver el documento (Des-publicación automática).

Y listo!
Como pueden apreciar, la capacidad de Item Scheduling trae muchos beneficios en cuanto a la gestión de la publicación de contenidos tanto de páginas web como documentos. Espero que haya sido de mucha utilidad.