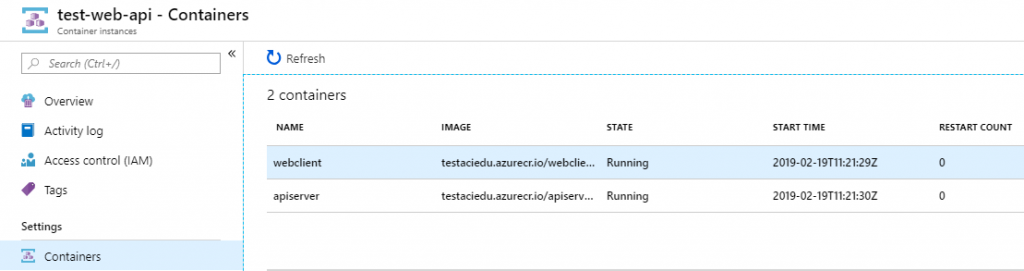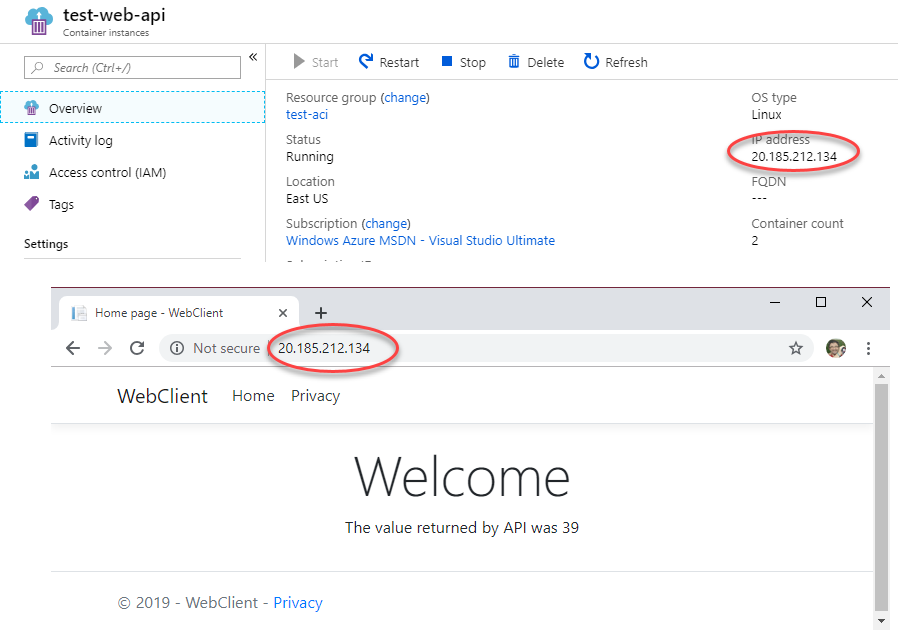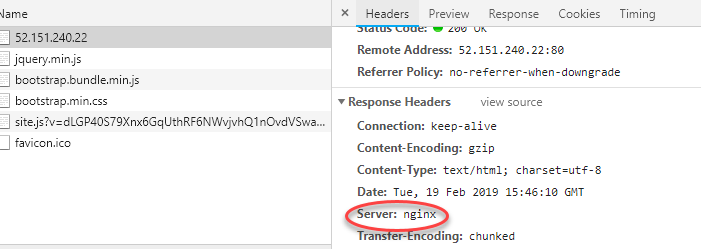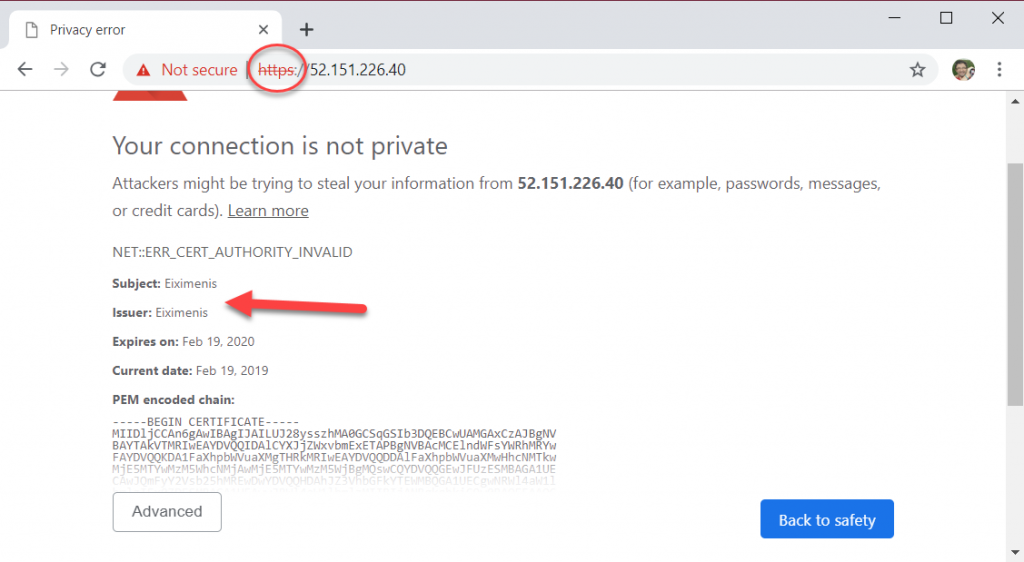Este es el segundo post sobre Azure Container instances. En el post anterior vimos lo fácil que era publicar un contenedor y ejecutarlo usando ACI y discutimos algunas de sus limitaciones.
En este post veremos que ACI nos permite ejecutar grupos de contenedores, de forma igualmente sencilla y así tener algunos escenarios más complejos.
Grupos de contenedores en ACI
ACI permite ejecutar más de un contenedor que se ejecutarán en un mismo host y compartirán espacio de red y memoria. Viene a ser el mismo concepto de un pod en Kubernetes. Por lo tanto si dos contenedores se ejecutan en el mismo grupo de contenedores no podrán ambos abrir el mismo puerto y se comunicarán entre ellos usando localhost.
No sé (creo que no) si existe una manera de crear un grupo de contenedores en ACI usando el portal, así que bueno, en este caso vamos a tirar de la CLI y de ficheros YAML. Si (cada uno tiene sus gustos) en lugar de YAML prefieres usar plantillas ARM, que sepas que también se puede. Usar ARM te permite usar las herramientas tradicionales de ARM y crear grupos de contenedores a la vez que otros recursos todo de golpe.
En este ejemplo vamos a ver YAML, porque, la verdad, la sintaxis del fichero es mucho más sencilla y compacta que la sintaxis de la plantilla ARM y usaremos la CLI de ACI (az container) para crear el grupo de contenedores.
Vamos a ver dos ejemplos: en el primero vamos a desplegar una web y su API en un mismo grupo. Por supuesto, eso implica que la web no puede ser SPA, ya que todas las llamadas de la web a la API deben realizarse desde código de servidor (usando HttpClient) contra localhost. En el segundo ejemplo veremos como, gracias a los grupos de recursos, podemos añadir soporte TLS/SSL a un contenedor en ACI (y así saltarnos una de sus limitaciones).
Ejemplo 1: Web y API
Vamos a usar los mismos ejemplos (sí, lo sé, soy muy vago xD) del post pasado de devspaces ya que precisamente allí teníamos una web y una API. Parto de la situación en qué tengo ambas imágenes (apiserver y webclient) en un registro de Docker (un ACR en mi caso).
Este sería el fichero YAML en nuestro caso (yo lo he llamado deployment-group.yaml):
apiVersion: 2018-06-01
location: eastus
name: test-web-api
properties:
containers:
- name: webclient
properties:
image: testaciedu.azurecr.io/webclient:latest
environmentVariables:
- name: "ApiUrl"
value: "http://localhost:8080"
resources:
requests:
cpu: 1
memoryInGb: 1.5
ports:
- port: 80
- name: apiserver
properties:
image: testaciedu.azurecr.io/apiserver:latest
environmentVariables:
- name: "ASPNETCORE_URLS"
value: "http://0.0.0.0:8080"
resources:
requests:
cpu: 1
memoryInGb: 1.5
ports:
- port: 8080
imageRegistryCredentials:
- server: testaciedu.azurecr.io
username: testaciedu
password: "password-del-acr"
osType: Linux
ipAddress:
type: Public
ports:
- protocol: tcp
port: '80'
- protocol: tcp
port: '8080'
tags: null
type: Microsoft.ContainerInstance/containerGroups
Observa como definimos dos contenedores (webclient y apiserver) donde el primero escucha por el puerto 80 y el segundo por el 8080 (recuerda: comparten espacio de puertos, por lo tanto no pueden usar el mismo). La web usa la variable de entorno «ApiUrl» con la url de la API (el otro contenedor) que como puedes ver tiene el valor de localhost:8080.
Ahora solo nos queda usar la CLI de ACI para desplegar el grupo:
az container create -g test-aci --file deployment-group.yaml
Al cabo de un rato ya deberíamos ver en el portal el grupo de contenedores:
Si accedemos a la IP dada (que la podemos ver en la pestaña Overview) veremos como, efectivamente, la web está llamando a la API:
En este caso, la API también está expuesta al exterior via el puerto 8080, pero eso no es obligatorio. En nuestro caso lo está ya que en la sección ipAddress del fichero YAML exponemos el puerto 8080. Pero, insisto, no tenemos por qué: aunque el puerto 8080 no se exponga al exterior, la API sigue siendo accesible a través de dicho puerto por el resto de contenedores del grupo (usando localhost).
Ejemplo 2: Añadiendo TLS/SSL al grupo de contenedores
Veamos un ejemplo de como añadir soporte para TLS al grupo de contenedores apoyándonos de un contenedor nginx. Básicamente, agregaremos un tercer contenedor nginx con el certificado, expondremos dicho contenedor al exterior y los otros dos (la web y la api) no los expondremos.
Vamos a usar la imagen estándard de NGINX lo que nos lleva a ver como podemos pasarle a la imagen el fichero nginx.conf que configura el servidor. Así que tenemos que ver como montar un volumen para pasarle dicho fichero al contenedor.
Los volúmenes se montan en un Azure Files, así que debes tener uno creado:
az storage account create -g test-aci -n testacistorage --sku Standard_LRS az storage share create -n testacishare --account-name testacistorage
Nos falta el ficherol nginx.conf:
pid /tmp/nginx.pid;
worker_processes 1;
events {
worker_connections 1024;
}
http {
server_tokens off;
add_header X-Frame-Options SAMEORIGIN;
add_header X-Content-Type-Options nosniff;
add_header X-XSS-Protection "1; mode=block";
client_body_temp_path /tmp/client_body;
fastcgi_temp_path /tmp/fastcgi_temp;
proxy_temp_path /tmp/proxy_temp;
scgi_temp_path /tmp/scgi_temp;
uwsgi_temp_path /tmp/uwsgi_temp;
gzip on;
gzip_comp_level 6;
gzip_min_length 1024;
gzip_buffers 4 32k;
gzip_types text/plain application/javascript text/css;
gzip_vary on;
keepalive_timeout 65;
proxy_buffer_size 128k;
proxy_buffers 4 256k;
proxy_busy_buffers_size 256k;
server {
listen 80;
location / {
proxy_pass http://localhost:8088;
proxy_redirect off;
proxy_set_header Host $host;
}
}
}
Este mismo servirá. Básicamente NGINX escuchará por el puerto 80 y redirigirá las peticiones de «/» a «localhost:8088».
Debes subir este fichero nginx.conf al share de Azure Files. Puedes hacer eso desde el portal, usando Azure Storage Explorer o la CLI (az storage file upload).
Dado que ahora es NGINX quien escucha por el puerto 80, la web ya no puede escuchar por este puerto (recuerda: se comparte el espacio de red), así que modificaremos la configuración de la web para que escuche por otro puerto como el 8088.
Veamos como queda el fichero YAML ahora:
apiVersion: 2018-06-01
location: eastus
name: test-web-api
properties:
volumes:
- name: nginxvol
azureFile:
shareName: testacishare
storageAccountName: testacistorage
storageAccountKey: "Clave de acceso del Storage"
containers:
- name: nginx
properties:
image: nginx
volumeMounts:
- name: nginxvol
mountPath: /etc/nginx
resources:
requests:
cpu: 1
memoryInGb: 1.5
ports:
- port: 80
- name: webclient
properties:
image: testaciedu.azurecr.io/webclient:latest
environmentVariables:
- name: "ApiUrl"
value: "http://localhost:8080"
- name: "ASPNETCORE_URLS"
value: "http://0.0.0.0:8088"
resources:
requests:
cpu: 1
memoryInGb: 1.5
ports:
- port: 8088
- name: apiserver
properties:
image: testaciedu.azurecr.io/apiserver:latest
environmentVariables:
- name: "ASPNETCORE_URLS"
value: "http://0.0.0.0:8080"
resources:
requests:
cpu: 1
memoryInGb: 1.5
ports:
- port: 8080
imageRegistryCredentials:
- server: testaciedu.azurecr.io
username: testaciedu
password: "password-ACR"
osType: Linux
ipAddress:
type: Public
ports:
- protocol: tcp
port: '80'
tags: null
type: Microsoft.ContainerInstance/containerGroups
- Definimos el volúmen llamado nginxvol usando el share testacishare (en el storage testacistorage).
- Aplicamos este volúmen al contenedor nginx a través de la sección «volumeMounts«: indicamos el volúmen (el nginxvol creado anteriormente) e indicamos una ruta dentro del contenedor (/etc/nginx que es donde NGINX espera el fichero nginx.conf)
Al margen de esos dos puntos definimos el tercer contenedor (nginx) y hacemos que escuche por el puerto 80. Observa como hemos modificado el contenedor webclient para que escuche por el 8088 y como solo exponemos el puerto 80 públicamente.
Bien, si despliegas este grupo de contenedores y accedes a la IP que te dé, verás que el resultado es el mismo de antes (se muestra la web). Pero ahora nos la está sirviendo nginx, no kestrel:
Bien, ahora ya solo queda añadir el certificado TLS a nginx y exponer el puerto 443. En este caso usaré un certificado auto-firmado, pero, obviamente, en la realidad se usaría un certificado emidido por una CA autorizada.
Para crear nuestro certificado auto-firmado hay varias maneras, yo usaré OpenSSL en Linux. Si tienes Windows puedes usar el WSL o bien alguna otra alternativa.
En Linux (o WSL) puedes usar el comando:
sudo openssl req -x509 -nodes -days 365 -newkey rsa:2048 -keyout localhost.key -out localhost.crt
Esto te preguntará los datos del certificado (país, ciudad, provincia), entra lo que quieras ahí. Una vez ejecutado te generará dos ficheros (localhost.key y localhost.crt). El primero es la clave privada y el segundo el certificado SSL.
Ahora debes subir ambos ficheros al Azure File Share y debemos editar el fichero nginx.conf para que la sección server quede tal y como sigue:
server {
listen 80;
listen 443 ssl http2;
listen [::]:443 ssl http2;
ssl_certificate /etc/nginx/localhost.crt;
ssl_certificate_key /etc/nginx/localhost.key;
location / {
proxy_pass http://localhost:8088;
proxy_redirect off;
proxy_set_header Host $host;
}
}
Hemos indicado a nginx que escuche por el puerto 443 y le indicamos donde está el certificado SSL y la clave privada.
Ahora debemos modificar el fichero YAML de ACI, ya que debemos:
- Abrir el puerto 443 del contenedor nginx
- Exponer el puerto 443 al exterior
Para ello basta modificar la sección ports del contenedor nginx:
ports: - port: 80 - port: 443
Y también la sección ports de ipAddress:
ipAddress:
type: Public
ports:
- protocol: tcp
port: '80'
- protocol: tcp
port: '443'
Si ahora despliegas el grupo de contenedores observarás que ya puedes acceder via https. Por supuesto, en este caso el navegador se te quejará de que el certificado es inválido (claro es un autofirmado generado por nosotros), pero bueno… eso no es relevante en lo que al post se refiere 🙂 En un entorno real instalarías un certificado SSL real (p. ej. uno emitido por Let’s Encrypt) y… ¡listos!
En resúmen: hemos visto como podemos desplegar más de un contenedor en un grupo de contenedores ACI y como esos comparten espacio de red y se comunican entre ellos via localhost. Hemos visto un ejemplo (desplegando una web y su API) y luego hemos visto como aprovechar esta característica y usar un contenedor NGINX para dotar a ACI de soporte para TLS/SSL.
¡Espero que os haya resultado interesante!
Posts de esta serie
Iré añdiendo los enlaces a medida que los posts se publiquen 🙂
- ACI: Serverless containers
- Container groups en ACI (este)
- ACI y AKS: nodos virtuales
- ACI y AKS: virtual kubelet
¡Espero que os sea interesante!