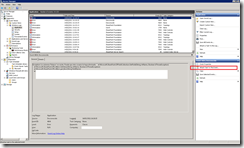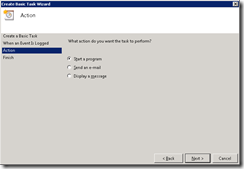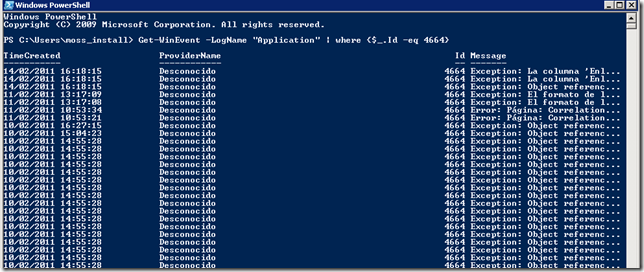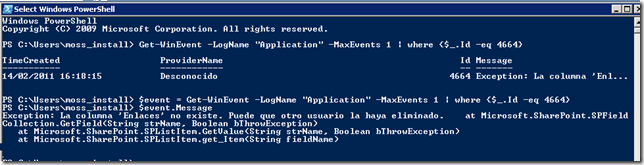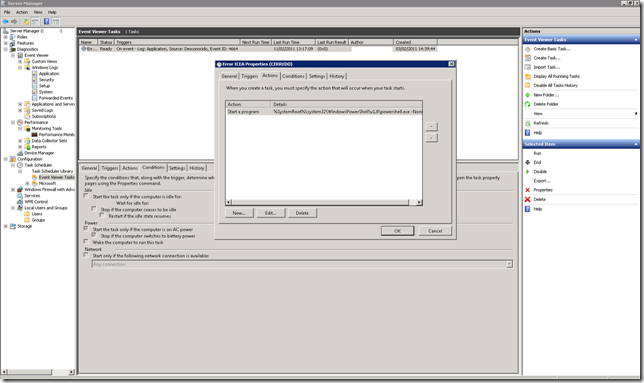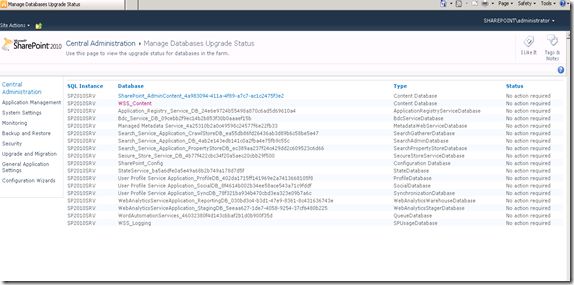I Love PowerShell, como hoy es el día de los enamorados quería tener un pequeño detalle con una herramienta a la que cada vez estoy cogiendo más aprecio, aunque muchos piensan que es solo para los administradores de sistemas, están muy equivocados, también es una herramienta para los desarrolladores. En esta ocasión he podido implementar una funcionalidad de monitorización con PowerShell y el TaskScheduler de Winwdows.
Mediante el programador de tareas de Windows 2008 podemos planificar tareas en base a un evento de sistema e incluso podemos añadirle ciertas condiciones. Para mí una de las funcionalidades más interesantes es la de poder notificar vía mail al producirse un error crítico en nuestro aplicativo. En concreto lo estoy utilizando para notificar errores de mis componentes de SharePoint, mediante el servicio SPDiagnosticsService podemos realizar una entrada en el log de sucesos windows con nuestro propio código con un código similar al siguiente:
SPDiagnosticsService diagSvc = SPDiagnosticsService.Local; WriteEvent(MiCodigoDeError, new SPDiagnosticsCategory(CATEGORIA, TraceSeverity.VerboseEx, EventSeverity.Error), Microsoft.SharePoint.Administration.EventSeverity.ErrorCritical, "Exception: {0} {1}”, new object[] { ex.Message, ex.StackTrace});
Una vez dispongamos de una entrada en el log de windows podemos asociarle una tarea seleccionando el evento y pulsando en “Attach task to this Event…”, se iniciará entonces un asistente para definir la tarea asociada al evento pudiendo seleccionar entre tres tipos de acciones: lanzar un programa, enviar un mail y mostrar un mensaje. Aunque lo ideal sería seleccionar la acción de “Enviar un mail” lo cierto es que esta acción solo envía un mail estático por lo que no podremos utilizarla si deseamos que nos indique en el mail el mensaje del evento que lanzó la acción.
Aquí es donde llega nuestro amigo PowerShell, con el que obtendremos el mensaje del último evento producido y enviáremos un mail con el formato que deseemos ![]()
Lo primero será obtener el mensaje del evento que lanzó la tarea programada, para ello dispondremos del cmdlet Get-WinEvent. Con el siguiente script podremos por ejemplo obtener un listado con todas las entradas en el log de windows con el código 4664:
Get-WinEvent -LogName "Application" | where {$_.Id -eq 4664}
Para obtener el último mensaje limitaremos los resultados a 1 elemento y poder manejar una instancia de la clase :
$event = Get-WinEvent -LogName "Application" -MaxEvents 1 | where {$_.Id -eq 4664} $event.Message
Ahora solo quedaría componer el mail de la siguiente forma:
$emailFrom = "mailorigen" $emailTo = "maildestino" $subject = "Error portal" $body = $event.MachineName + " " + $event.Message $smtpServer = "DirecciónSMTP" $smtp = new-object Net.Mail.SmtpClient($smtpServer) $smtp.Send($emailFrom, $emailTo, $subject, $body)
Una vez tengamos el script completo lo guardaremos en un fichero con extensión “.ps1” e indicaremos en la acción que ejecute nuestro ps1 con una expresión similar a la siguiente:
%SystemRoot%system32WindowsPowerShellv1.0powershell.exe –Noninteractive C:WindowsSystem32TaskSendMail.ps1