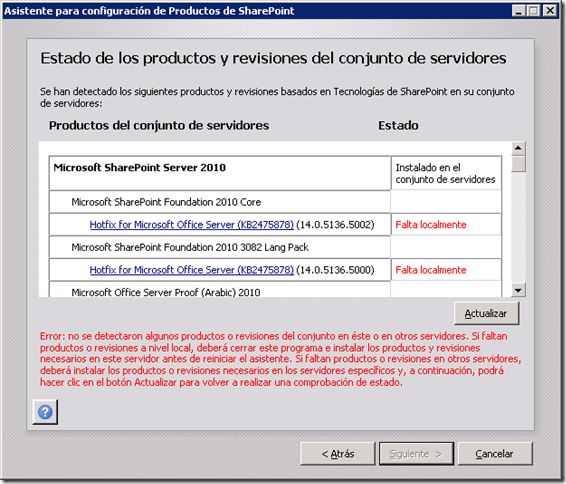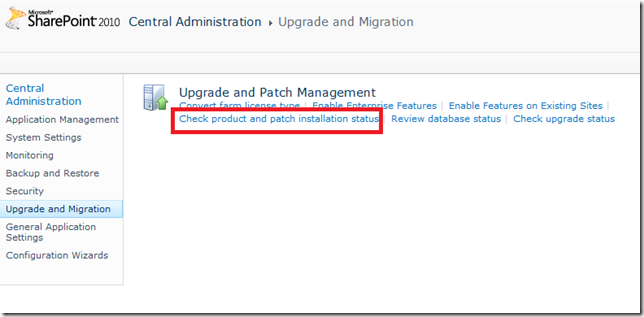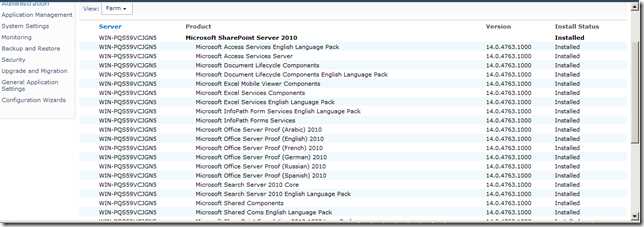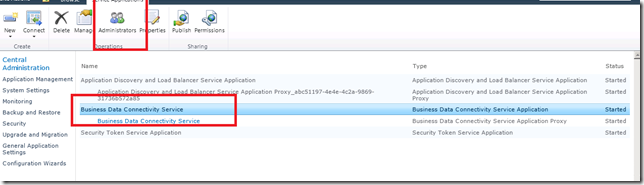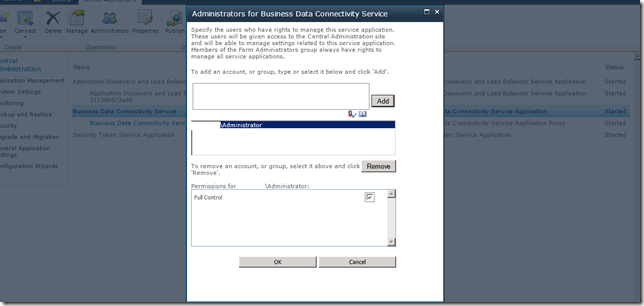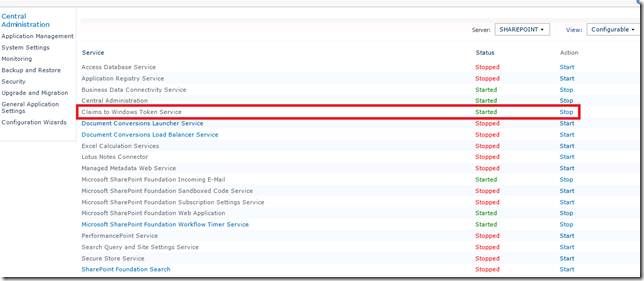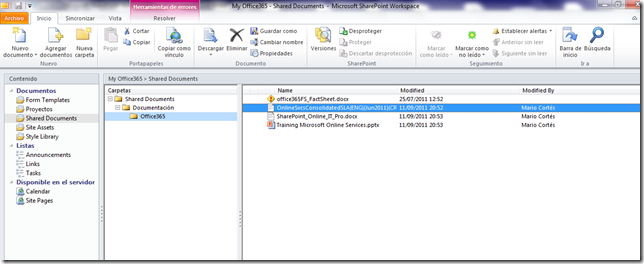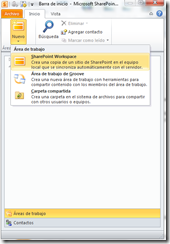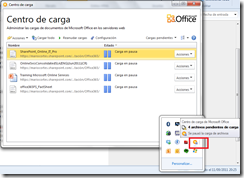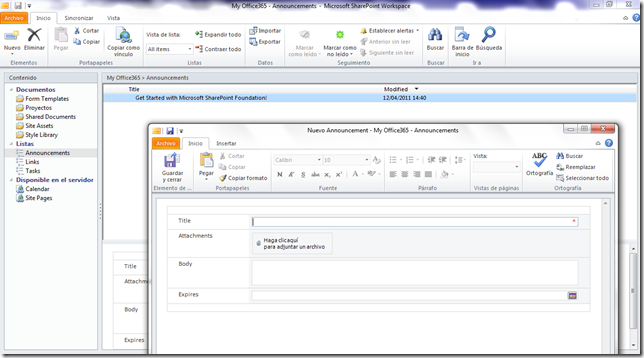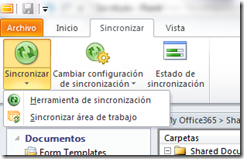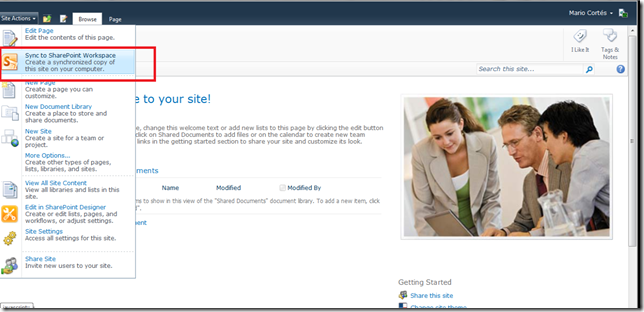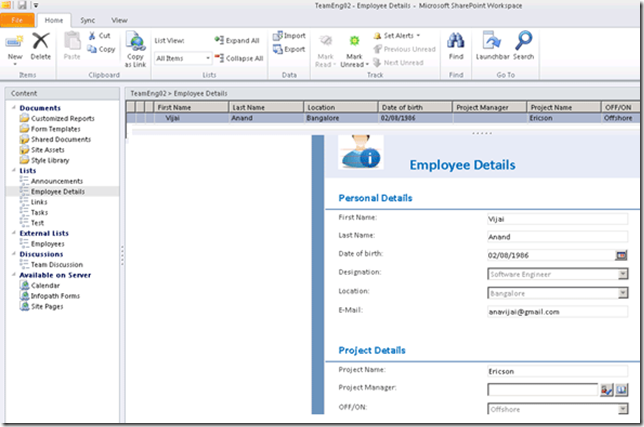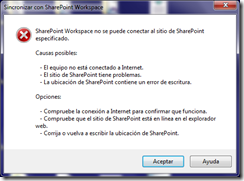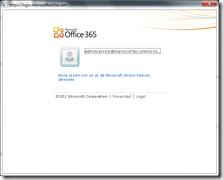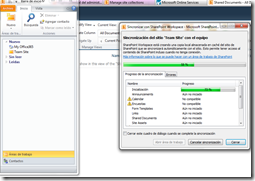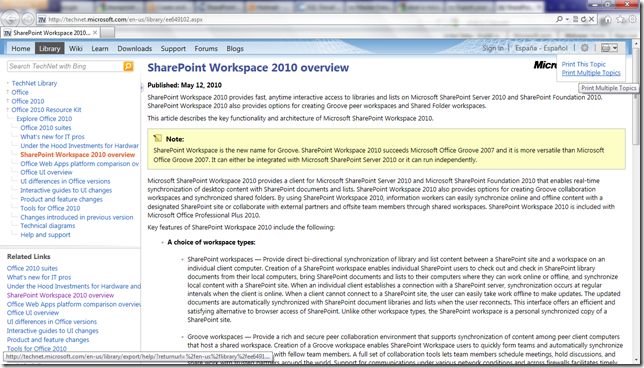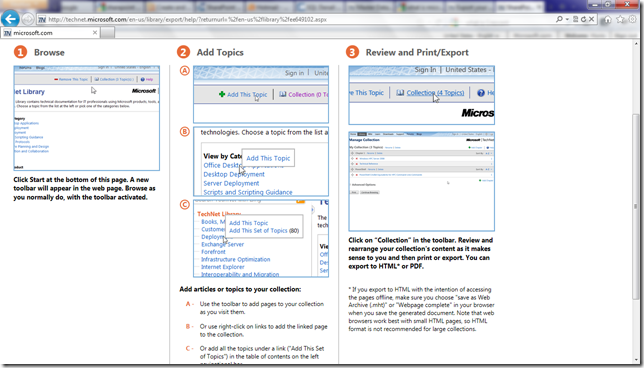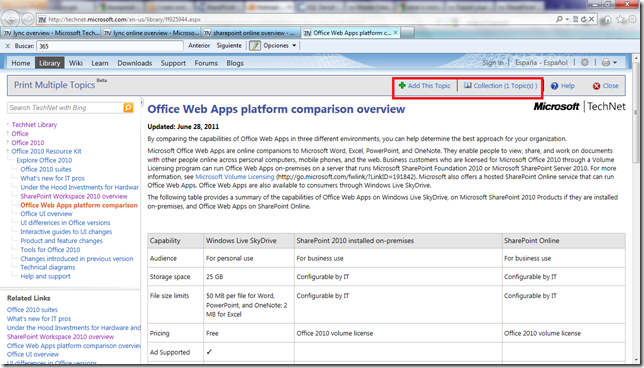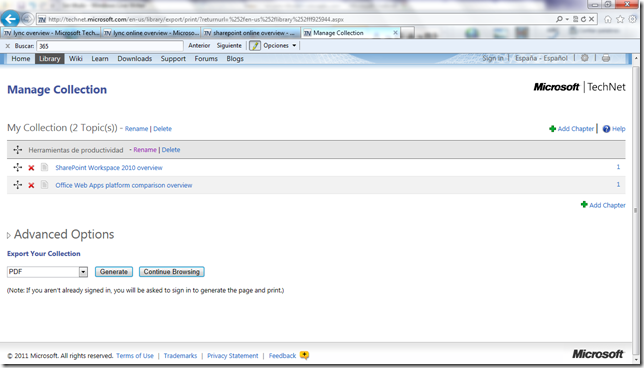BPOS (Business Productivity Online Suite) es la plataforma de Microsoft de servicios de productividad en la nube previa a Office 365. Con la aparición de Office 365 en Junio de 2011 los usuarios de BPOS pueden programar la fecha de transición de sus servicios y datos desde BPOS a Office 365. Esta transición es gratuita y para todos las suscripciones de BPOS. Microsoft se encargará de todas las actualizaciones de infraestructura de servidores y de migración de datos, garantizando que la transición sea un proceso sencillo para los clientes.
El motivo de realizar esta transición es que BPOS está construido sobre servidores dedicados adaptados a los requisitos en la nube, mientras que la nueva arquitectura de Office 365 está diseñada para soportar servicios facilitando su gestión y flexibilidad.
Al pasar a Office 365 las suscripciones de BPOS se transformarán en otras de Office 365:
|
Suscripción de BPOS actual |
Suscripción nueva |
|
BPOS Standard Suite |
Office 365 (plan E1) |
|
BPOS Deskless Worker Suite |
Office 365 (plan K1) |
|
Exchange Online |
Exchange Online (plan 1) |
|
Exchange Online Deskless Worker |
Quiosco de Exchange Online |
|
SharePoint Online |
SharePoint Online (plan 1) |
|
SharePoint Online Deskless Worker |
Quiosco de SharePoint Online (K1) |
|
Live Meeting Standard |
Lync Online (plan 2) |
|
Office Communications Online |
Lync Online (plan 1) |
Consulta los planes de Office 365 office365.microsoft.com/office365-plans.aspx.
Las transiciones programadas empezarán a partir de Septiembre de 2011 y se prevé que todos los clientes de BPOS hayan cambiado a Office365 como máximo antes de Septiembre de 2012. Microsoft irá informando de la transición a los clientes entre 60 y 90 días antes de su fecha programada. Aunque Microsoft le puede fijar una fecha, usted puede proponer otra fecha desde el portal de Administración de BPOS.
Una vez fijada la fecha de transición, unas semanas antes irá recibiendo mensajes recordatorios para que vaya preparándose para la transición. Los clientes tendrán que formarse por su cuenta en Office 365 y serán responsables de actualizar en sus equipos locales el software cliente necesario, consulte los requisitos en http://onlinehelp.microsoft.com/office365-enterprises/es-es/ff652534.aspx.
El proceso de sincronización dura unas 48 horas y se realizará por la noche o durante un fin de semana. Durante el proceso sufrirá cortes en los servicios, podrá estar en contacto frecuente con el equipo de soporte a la transición que le ayudará y escuchará los posibles problemas que encuentre.
Durante el proceso de transición no podrá realizar cambios en los servicios y el administrador recibirá información acerca de las siguientes acciones después de la transición.
Después de la transición, el administrador tendrá que abrir una nueva sesión del portal de administración de BPOS, en ese momento se le redirigirá a la nueva Url de administración en Office 365. Las credenciales del administrador no cambiarán, al iniciar sesión en Office 365 tendrá que validar los datos de facturación y que se han migrado las suscripciones de BPOS a Office365.
Los usuarios finales accederán con su usuario y password de BPOS habitual, Outlook se reconfigurará automáticamente, pero tendrán que cambiar manualmente la url de OWA.
Más información en: