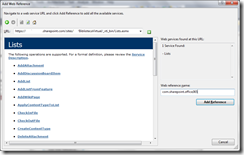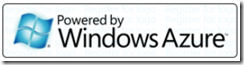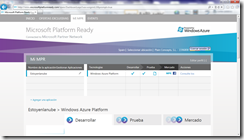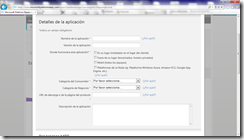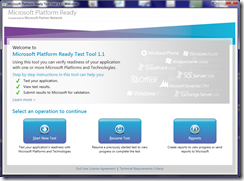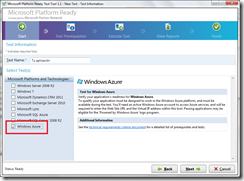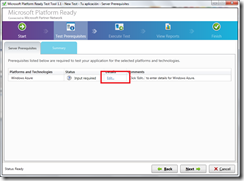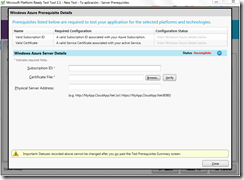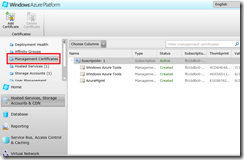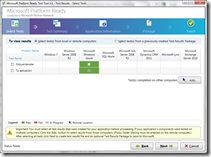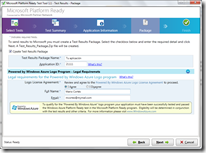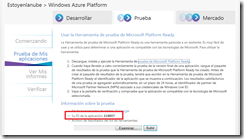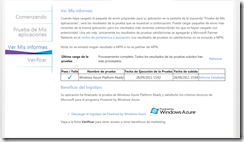Ya hemos adquirido Office365 y tenemos que subir a SharePoint Online los documentos que ya tenemos en nuestra empresa o bien queremos mostrar desde nuestras aplicaciones datos almacenados en SharePoint Online, pero ¿Cómo lo hacemos?.
Entre las opciones de integración con SharePoint Online disponibles podemos utilizar las siguientes:
- Sin desarrollo
- Con desarrollo
- Mediante el modelo de objetos cliente
- A través de los servicios web y REST de SharePoint Online
WebDav
Nos permite explorar las bibliotecas de SharePoint desde la ventana de explorador de Windows, pudiendo subir o descargar documentos como si fuera una carpeta de red.
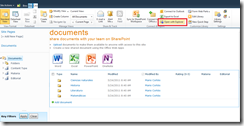
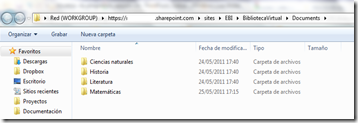
Microsoft SharePoint WorkSpace 2010
Consiste en una aplicación cliente que podemos adquirir con Microsoft Office Professional Plus 2010, mediante WorkSpace podemos trabajar con sitios de SharePoint de forma conectada y en modo Offline, encargándose WorkSpace de toda la gestión de concurrencia de modificaciones. Además WorkSpace está pensado para optimizar la subida de documentos y nos notifica ante nuevas modificaciones y conflictos encontrados.
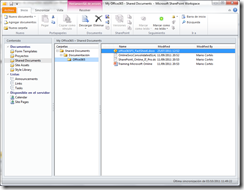
SharePoint Designer 2010
Es una herramienta cliente que nos permite personalizar SharePoint sin necesidad de escribir código. También podremos subir y descargar documentos desde sus opciones de navegación:
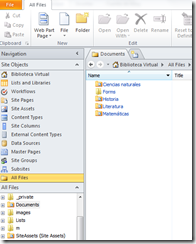
Modelo de objetos cliente
Consiste en un API que permite interactuar con elementos de SharePoint desde aplicaciones que se ejecutan fuera del servidor, en concreto: Silverlight, ECMASCRIPT y aplicaciones de escritorio. La ventaja de utilizar el MO cliente es que el código necesario es parecido al utilizado en código del servidor.
El MO cliente es la interfaz recomendada a la hora de realizar desarrollo externos a SharePoint. Cuando estemos realizando una aplicación Silverlight o ECMASCRIPT que no esté alojada en Office365 tendremos que validarnos primero contra Office365 y utilizar los token de seguridad asignados en las llamadas del MO cliente (excepto si utilizamos la federación de identidades). Esto se debe a que Office365 utiliza autenticación basada en claims consumiendo su propio servicio de autenticación.
Para autenticarnos en Office 365 aconsejo utilizar el ejemplo de Wictor Wilén, How to do active authentication to Office 365 and SharePoint Online, en el que podréis encontrar una implementación de un Helper para obtener un CookieContainer con el token de seguridad para luego utilizarlo en las llamadas del MO cliente.
Desde el post “Autenticación remota en SharePoint Online mediante la autenticación basada en notificaciones” describe cómo utilizar la clase ClaimClientContext con SharePoint Online, pero en este caso el usuario tendrá que especificar las credenciales manualmente.
.jpg)
Servicios web y REST de SharePoint Online
SharePoint Online dispone de una serie de servicios web WCF y REST con los que podremos comunicarnos. En este caso para autenticarnos utilizaremos el sistema mencionado en el punto anterior. Para poder manejar fácilmente la propiedad CookieContaniener utilizaremos la opción de compatibilidad al crear la clase Proxy desde Visual Studio.
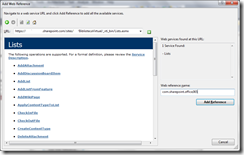
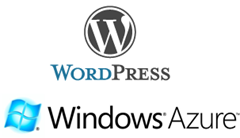
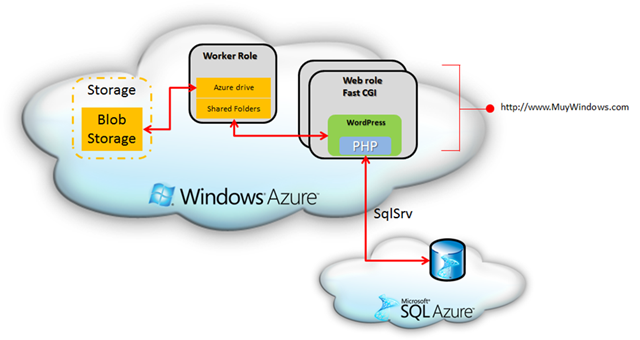
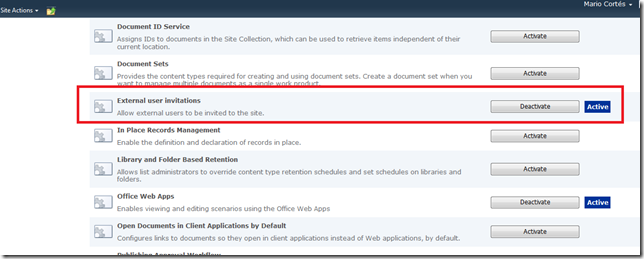
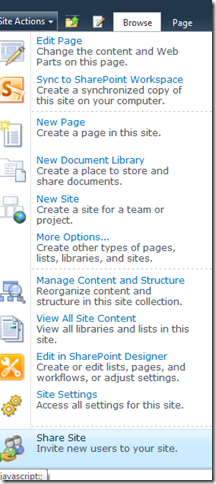
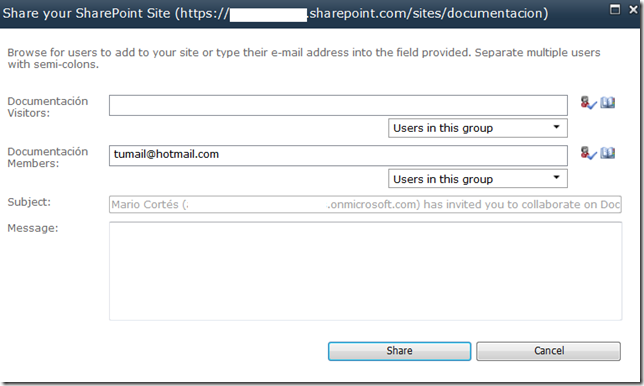
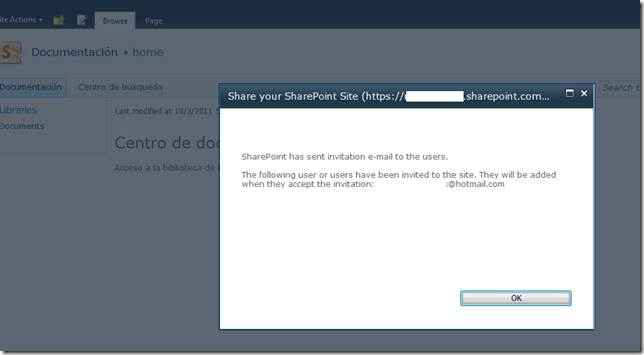
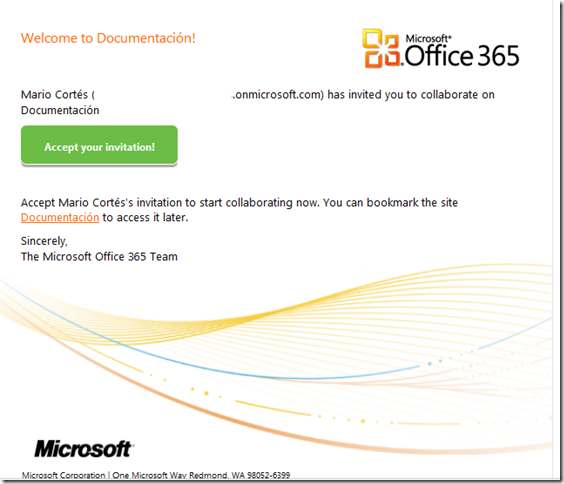
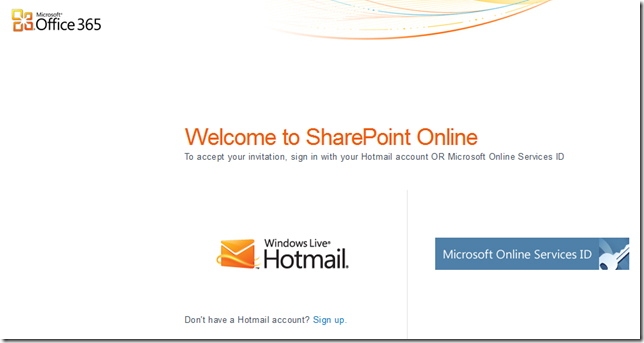
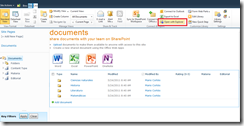
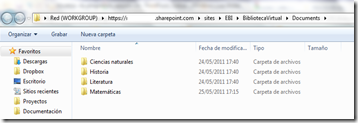
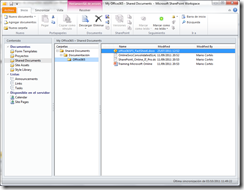
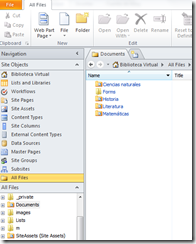
.jpg)