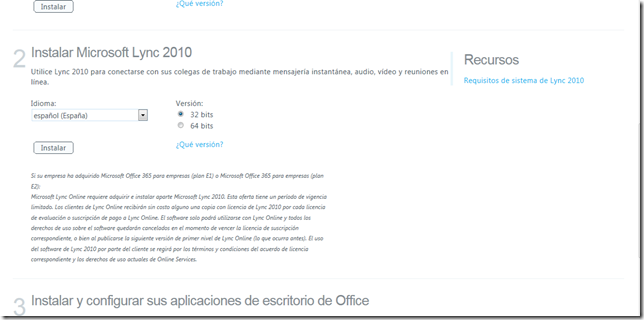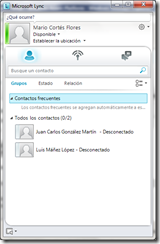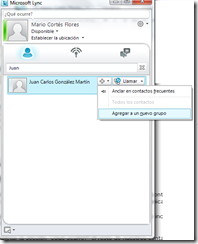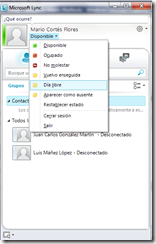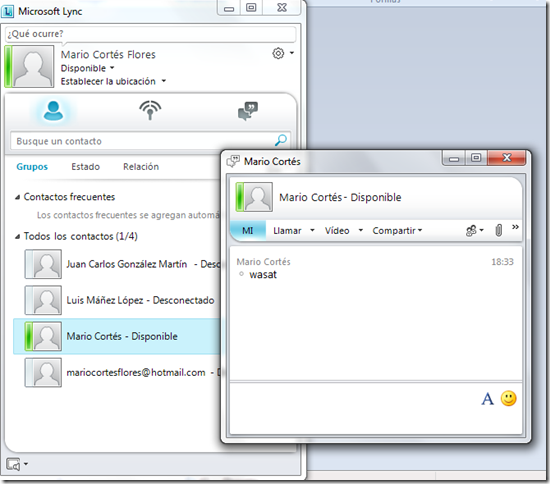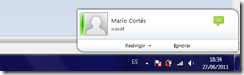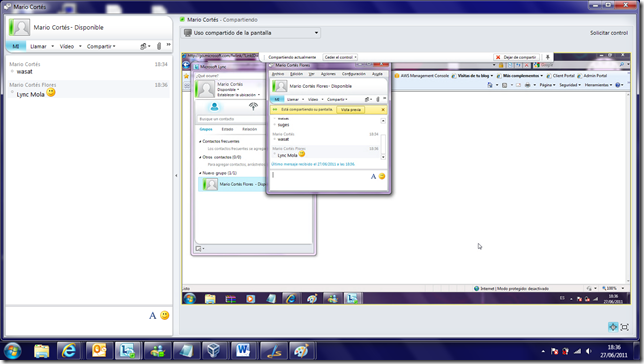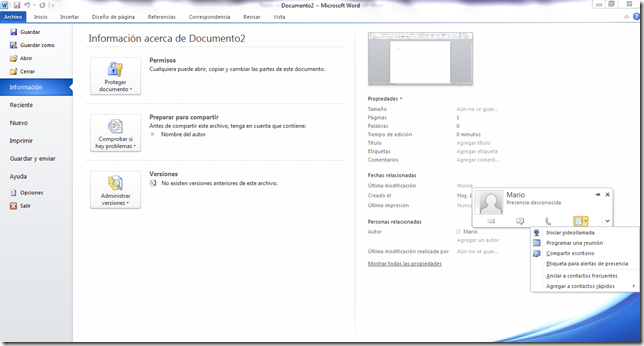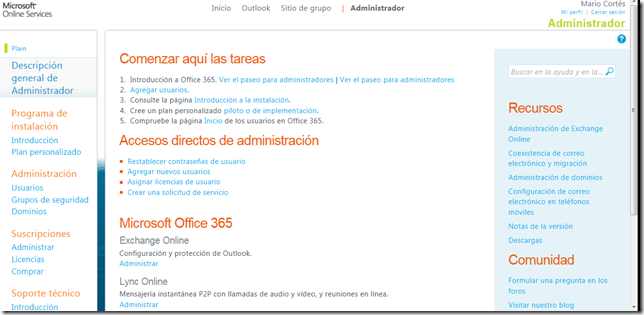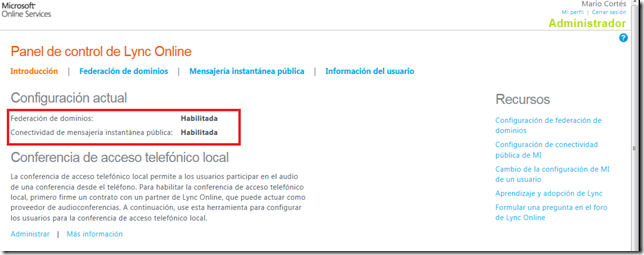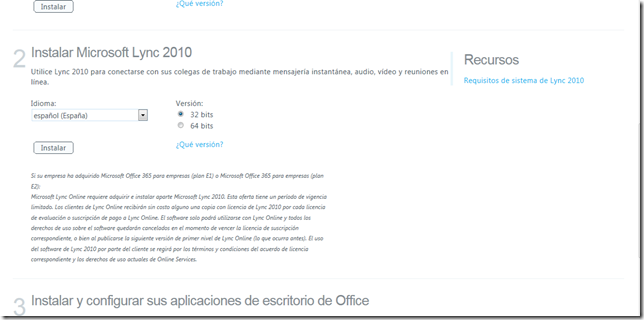Entre los servicios que dispondremos con Office365 se encuentra Lync un servicio de comunicaciones unificadas que dispone de herramientas para la comunicación y colaboración:
- Mantenimiento de contactos federados y no federados
- Comunicación IM con uno o varios usuarios
- Histórico de conversaciones
- Presencia
- Conferencia por voz y vídeo
- Programación de reuniones sin necesidad de LiveMeeting
- Envío de mail a través de Exchange
- Compartir el escritorio, un programa o un PowerPoint
- Realizar una encuesta entre los asistentes de una reunión
- Pizarra
- Posibilidad de compartir ficheros
Es fácil asemejar Lync con Messenger, pero Lync está pensado para comunicaciones empresariales diferenciándose en especial por la capacidad de federar los contactos de nuestra empresa limitando la comunicación solo a nivel profesional.
Perfiles y contactos
Entre las principales novedades de Lync encontramos la posibilidad de agregar contactos de distintos orígenes o dominios, es decir, podemos añadir como contactos a:
- usuarios de nuestro dominio corporativo (mediante ADFS2)
- usuarios de otros dominios que utilicen Office365
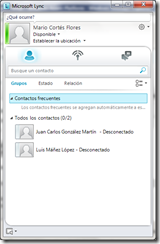
El mantenimiento de los contactos desde Lync nos facilita encontrar a las personas adecuadas de forma ágil y rápida, desde esta sección podremos comenzar las acciones de comunicación que nos ofrece Lync.
Para agregar a un contacto podremos buscar por su nombre o incluso podríamos buscar por palabras claves definidas en su perfil. Una vez encontrado la persona podremos agregar a nuestra lista de contactos pudiendo añadirlo a distintos grupos de contactos.
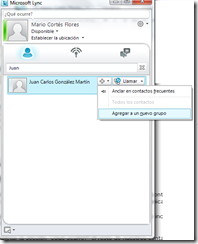
Para que los demás usuarios puedan identificarnos a la hora de buscar nuestro contacto podemos mantener nuestra foto.
Al completar la sección “¿Qué ocurre?” el resto de nuestros contactos podrán visualizar lo que estamos pensando o haciendo en ese momento sin necesidad de establecer una comunicación.
Desde la sección de estado podemos indicar si estamos disponible o no de forma que el resto de usuarios sepan de antemano si podremos responderles o no de inmediato.
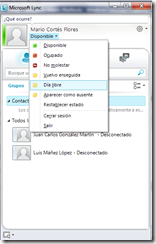
Reuniones virtuales
A través de la opción “Programa reunión” podemos convocar una reunión entre varios contactos, donde podremos: mantener videoconferencia, mensajes por IM,…
La funcionalidad IM es la típica comunicación “Chat” o de mensajes instantáneos.
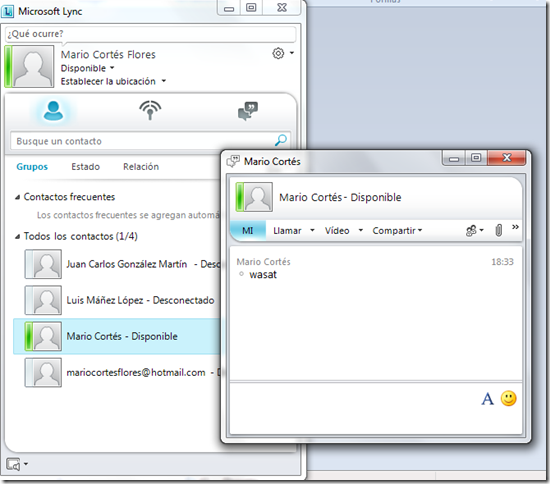
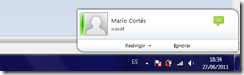
Entre las ventajas de Lync podemos compartir de forma sencilla una presentación PowerPoint sin necesidad de publicarlo o compartirlo en una carpeta de red. También podremos compartir el escritorio de manera que los demás usuarios puedan ver lo que están haciendo otros usuarios e incluso podemos ceder el control para asistencia remota. También podremos compartir programas, algo similar a la opción de compartir escritorio pero solo para el programa que elijamos.
Dispondremos además de la funcionalidad de Pizarra en la que podemos escribir a mano alzada pequeños gráficos simulando una pizarra.
Otra de las novedades que encontraremos es que mientras estamos compartiendo el escritorio los asistentes a la reunión virtual podrán seguir hablando por el chat sin necesidad de molestar al interlocutor.
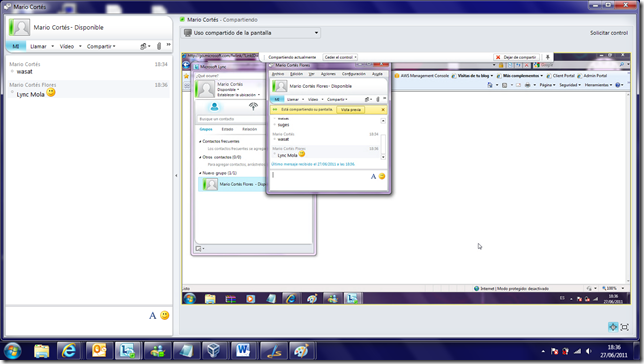
Integración con Office y SharePoint
Otra de las ventajas de Lync es que podemos colaborar con otros usuarios desde los clientes Office e incluso desde SharePoint. En los apartados de autores o creadores nos aparecerá un icono de Lync indicándonos la disponibilidad en ese momento del usuario pudiendo incluso mantener una conversación sin necesidad de agregarlo a nuestros contactos.
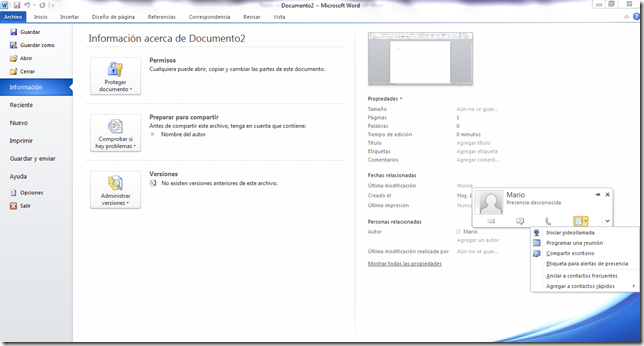
Conferencia telefónica
De momento esta funcionalidad no estará disponible con Office365, pero sí en la versión servidor de Lync.
Administrar Lync desde Office365
La mayor ventaja de utilizar Lync desde Office365 es que no tendremos que realizar ninguna instalación de los servicios de Lync, por lo que solo nos centraremos en asignar o no las licencias de Lync a los usuarios de Office365
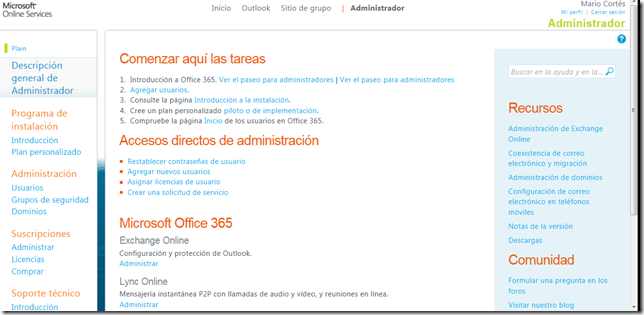
Para poder agregar usuarios de nuestro dominio federado con Office365 debemos tener habilitada la opción “Federación de dominio”. Para habilitarlo seleccionaremos “Habilitada para todos los dominios excepto los bloqueados intencionadamente” > Editar > “Permitir federación con todos los dominios excepto los que bloqueo”.
Para poder agregar usuarios de otros dominios pero que usen Office365 tendremos que habilitar la opción “Conectividad de mensajería instantánea pública”. Para habilitarlo “Mensajería instantánea pública” > “Estado de la conectividad de mensajería instantánea pública” = Habilitar.
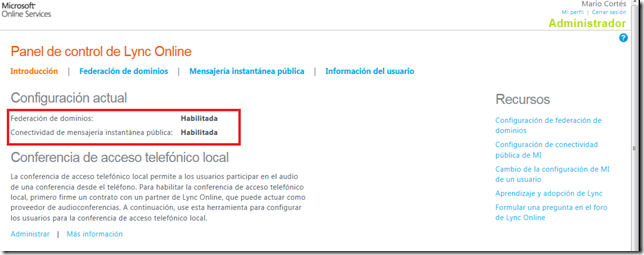
¿Dónde descargo Lync 2010?
Disponemos de dos clientes:
- Lync Attendee, no necesitamos usuario, solo nos sirve cuando no disponemos de Lync y nos invitan a una videoconferencia.
- Lync 2010, desde la página de Office365 disponemos de la sección “Recursos” en la derecha de la pantalla, en la opción “Descargas” nos aparecerán todos los clientes que podremos instalar en nuestro equipo y asociar a Office365.