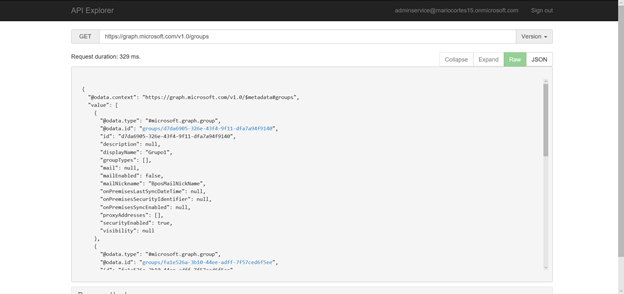Office365 se centra en la colaboración como uno de los pilares básicos en todos los servicios, pero no solo como un sistema para compartir información y contenidos sino de estar siempre al día de lo que sucede con un equipo de personas que comparten un mismo fin, ya sea un proyecto, un departamento o un grupo de trabajo.
En este artículo haremos un repaso sobre las distintas funcionalidades que nos ofrecen los grupos de Office365, como se integran en cada uno de los servicios para definir los ámbitos de autorización y cómo manejarlos desde el API de Office Graph.
Hasta ahora cada uno de los servicios de office 365 implementaba su propio sistema para compartir información, en Exchange Online disponíamos de las listas de distribución con las que compartir post de mensajes y seguir un hilo de conversación centrados en el correo, también disponíamos de la capacidad de compartir calendarios con grupos de personas donde disponer de una misma visión de las agendas; desde SharePoint Online y OneDrive disponíamos de distintos mecanismos de colaboración en especial las bibliotecas de documentos con los que compartir documentación y por último con Yammer podíamos construir nuestras propias redes de trabajo con los que tener hilos de comunicación. Todo esto suponía un esfuerzo de mantenimiento de seguridad y configuración elevado además de una heterogeneidad de interfaz de usuario.
El objetivo de los grupos de Office365 es ofrecer de forma transversal a todos los servicios un mecanismo con el que compartir elementos de colaboración básicos para un grupo de personas como: compartir documentación, un hilo de comunicación, calendarios, tareas y un bloc de notas de OneNote.
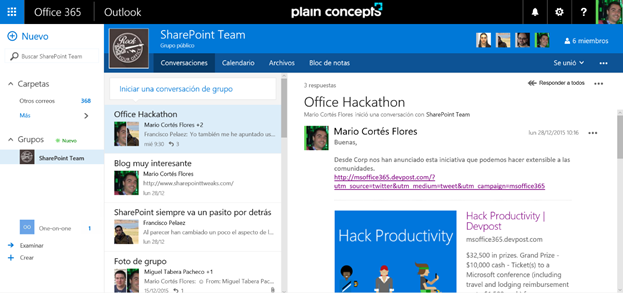
Un vistazo
Desde Office365 no encontraremos un acceso específico a la sección de grupos, si no que encontraremos una sección específica para interactuar con los grupos por cada uno de los servicios que los usen (correo, OneDrive o calendario). De este modo, si queremos centrarnos en un hilo de comunicación, accederemos al correo donde se mostrará distintos hilos de conversación.
Actualmente existen dos tipos de interfaz (que se irán unificando) que nos ofrecen las mismas acciones como:
- Acceder a las conversaciones del grupo.
- Ir al calendario compartido.
- Visualizar los archivos subidos por los miembros del grupo.
- Y editar un OneNote compartido.
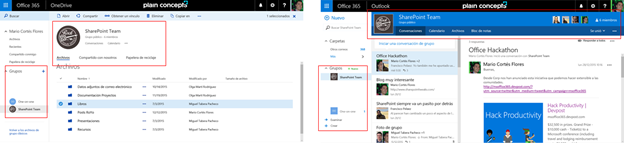
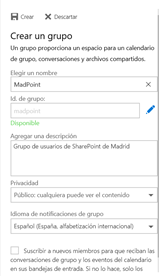
Para crear un grupo seleccionaremos la opción «Crear» o el icono «+» situado al lado de la sección «Grupos». Se abrirá entonces un panel desde el que indicaremos la información del grupo:
- Nombre: Será el nombre del grupo visible para todos los usuarios.
- Id de grupo: identificador del grupo que se compondrá a partir del nombre sin caracteres especiales. Podremos modificarlo seleccionando el icono del lápiz situado al lado.
- Descripción: visible al buscar un grupo o recibir una notificación.
- Privacidad: Indicaremos el valor «Público» para indicar si será visible por el resto de usuarios de la compañía al seleccionar la opción de «Explorar«. Marcaremos «Privado» para que el grupo sea visible solo para aquellos que reciban una invitación al grupo. Habrá que tener en cuenta que esta opción no podrá ser modificable posteriormente.
- Idioma de notificación: Idioma en el que se recibirán los mensajes de notificación del grupo.
- Suscribir a miembros para que reciban notificaciones: Enviará un mail a la bandeja de entrada a todos los miembros por cada mensaje enviado al hilo del grupo. Si no se activa esta opción los usuarios sin Office 2016 tendrán que acceder al panel del grupo para ver los nuevos mensajes.
A continuación se mostrará una pantalla donde indicaremos los miembros del grupo y aplicaremos los cambios.
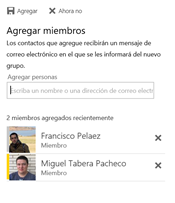
Uno de los principios básicos de los grupos es que los usuarios sean independientes a la hora de trabajar con las distintas herramientas del grupo, de manera que todos los usuarios de Office365 puedan crear grupos y ser administradores de sus propios grupos añadiendo o invitando a las personas que estimen en cualquier momento.
Una vez creado el grupo aparecerá la pantalla de hilo de conversaciones del grupo con un mensaje por defecto.
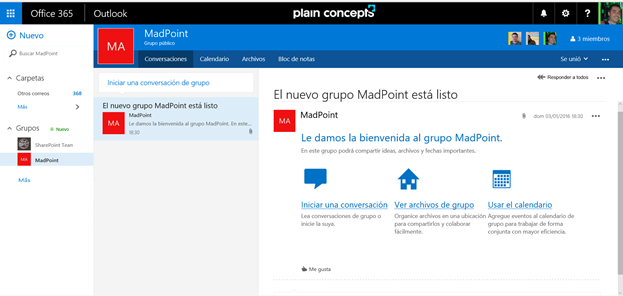
En la parte de la derecha de la página del grupo encontraremos distintas opciones para mantener los miembros y configuración del grupo así como subscribirnos o no a las notificaciones.
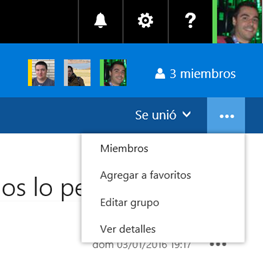
Al editar un grupo se podrá subir una imagen para el grupo o bien modificar su nombre, descripción, idioma y opciones de suscripción por defecto.
Marcando la opción «Permitir que personas que no pertenezcan a la organización envíen correos electrónicos al grupo» habilitará la entrada de correos a usuarios con una cuenta externa a la organización configurada en Office365.
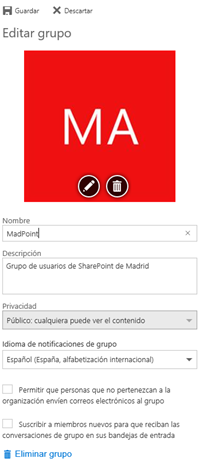
Desde la opción de miembros se mostrarán todos los miembros y administradores del grupo, además de añadir o eliminar miembros al grupo. Al pasar por encima de uno de los miembros y seleccionar los tres puntos aparecerá una ventana desde la que ampliar la información del contacto o promocionarlo a administrador del grupo. Si estamos trabajando con un grupo privado es aconsejable disponer siembre de varios administradores para asegurar el buen funcionamiento del grupo aun cuando falte uno de ellos.
Solo podrá añadir miembros de la organización, por lo que no podrá añadir contactos con cuentas externas al dominio de Office365 configurado.
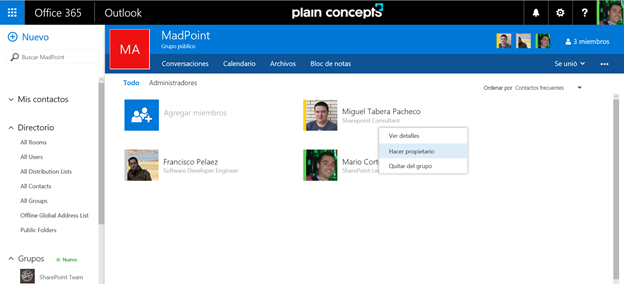
Al crearse el grupo por defecto se creará un buzón del tipo nombredegrupo@tenant.onmicrosoft.com, todos los correos que se envíen a este buzón aparecerán como una conversación del grupo.
Para iniciar una nueva conversación pulsaremos «iniciar una nueva conversación de grupo», desde la caja de diálogo indicaremos el mensaje a enviar, el grupo de personas (por defecto será a los miembros del grupo) o adjuntaremos un fichero o imagen a la conversación.
Por defecto los contactos suscriptos al grupo recibirán un mail de notificación en su bandeja de entrada del tipo:
Podrá iniciar un mensaje añadiendo a contactos que no sean miembros del grupo pero estas solo recibirán un correo y no tendrán acceso al grupo como el resto de miembros. A la hora de indicar los contactos podrá indicar un correo externo a la organización pero éste solo podrá responder a los correos si se activa previamente la opción «Permitir que personas que no pertenezcan a la organización envíen correos electrónicos al grupo». Si no activar esta opción el usuario externo recibirá el correo, pero al responder al mensaje recibirá un error del tipo «Delivery has failed to these recipients or groups: Your message couldn’t be delivered because the group you’re sending to needs to know who you are before it will accept your message».
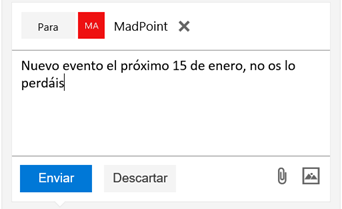
Una vez enviado aparecerá el mensaje con una «marca azul» indicando que el mensaje no se ha leído. También se mostrará el número de mensajes sin leer junto al lado del nombre del grupo.
Cuando entremos a ver el contenido de un mensaje veremos todo el hilo de respuestas, pudiendo responder o reenviar como un correo electrónico.
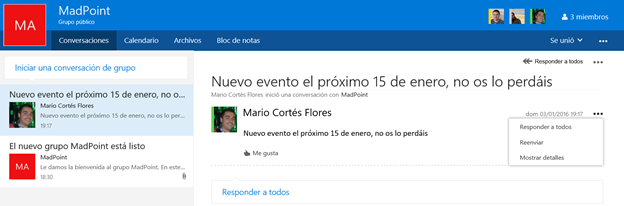
Desde la sección de «Calendario» accederemos al calendario compartido del grupo, desde el que poder crear nuevos eventos como cualquier calendario de Exchange.
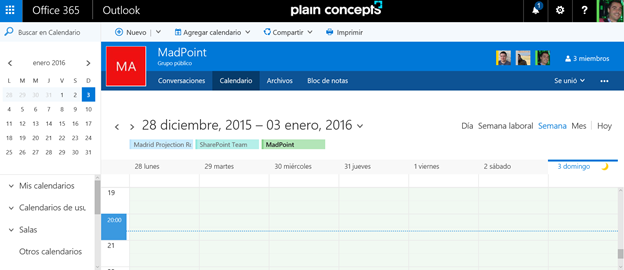
Al acceder a la sección de «Archivos» visualizaremos el espacio de OneDrive específico del grupo desde el que poder compartir documentación. La primera vez que acceda aparecerá un mensaje indicando que espere mientras se prepara la colección de sitios asociada al grupo. Esta colección de sitios tendrá una dirección del tipo https://tenant.sharepoint.com/sites/nombredegrupo/ con una plantilla específica muy limitada y una biblioteca de documentos donde podrá subir la documentación del grupo.
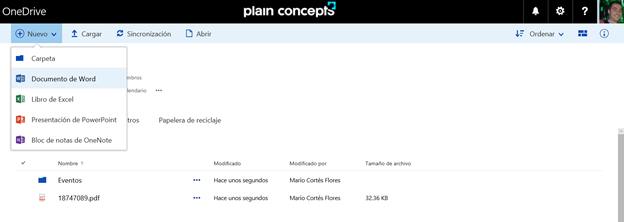
Uso de grupos de otras aplicaciones
El uso de las funcionalidades de grupos no se limita exclusivamente a un acceso web, podremos utilizarlo de forma integrada con otras aplicaciones y servicios como el cliente Office 2016, Power BI y las aplicaciones móviles de grupos.
Desde Power BI podremos compartir con los miembros de un grupo un dashboard y reports desde un Content Pack.
Más información https://powerbi.microsoft.com/en-us/documentation/powerbi-service-groups/
Administración centralizada
Como se ha comentado, los usuarios tienen por defecto la capacidad de crear grupos de Office365 de forma autónoma manteniendo sus miembros y configuraciones. Sin embargo los administradores de Office365 también podrán disponer de una administración centralizada de todos los grupos creados en la compañía. Desde el nuevo panel de administración de Office365 en la sección «Users & groups» > «Groups» se visualizarán todos los grupos creados por los usuarios pudiendo editar sus miembros y comportamientos.

Para desactivar la capacidad de crear nuevos grupos por parte de los usuarios de momento solo podremos realizarlo mediante PowerShell modificando la política «Outlook Web Access policy»
Set-OwaMailboxPolicy -Identity test.comOwaMailboxPolicy-Default -GroupCreationEnabled $false
Podréis encontrar en detalle cómo bloquear la creación de grupos de Office365 desde el siguiente enlace https://support.office.com/en-sg/article/Manage-Group-creation-cf0889c0-b287-4f45-bce7-42e30963f1f3?ui=en-US&rs=en-SG&ad=SG
Uso de grupos desde el API de Office Graph
Con el API de Office Graph dispondremos de un mecanismo unificado desde el que podremos consultar y gestionar a través de REST los mails, eventos, contactos OneDrive y grupos de un usuario. Desde el Office Dev Center y APIS de Office 365 encontraréis información sobre cómo empezar a trabajar con Office Graph, ejemplos sobre cómo registrar una aplicación. Podréis encontrar una referencia completa del API desde https://graph.microsoft.io/docs/overview
.
Desde el sitio de https://graphexplorer2.azurewebsites.net/ encontraremos una herramienta online desde la que probar nuestras consultas REST sobre OGraph. Al iniciar sesión con nuestra cuenta de Office365 y autorizar la aplicación podremos probar a componer distintas llamadas.