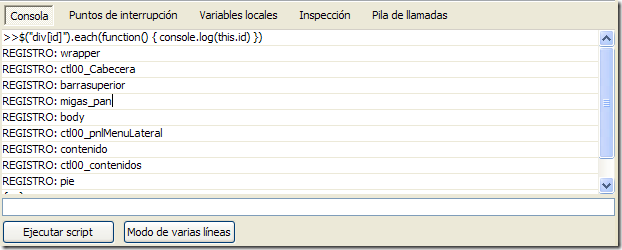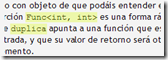 Hace unos días publiqué CodeTag, un sencillo plugin para Windows Live Writer que permite insertar pequeñas porciones de código fuente en línea en los contenidos de los posts. Resumidamente, lo único que hace esta utilidad es envolver entre etiquetas
Hace unos días publiqué CodeTag, un sencillo plugin para Windows Live Writer que permite insertar pequeñas porciones de código fuente en línea en los contenidos de los posts. Resumidamente, lo único que hace esta utilidad es envolver entre etiquetas <code> y </code> el texto que tengamos seleccionado en el momento de su utilización, pero evita tener que entrar al modo de edición HTML para hacer estos ajustes.
Basándome en el código fuente de CodeTag (que podéis descargar al final de este post), voy a describir, paso a paso, cómo podemos crear complementos para Writer que nos faciliten un poco las tareas cotidianas de edición.
0. Antes de empezar…
Para poder desarrollar el plugin necesitáis básicamente dos cosas:
- en primer lugar, el propio software Live Writer, más que nada porque necesitamos referenciar algunos de sus ensamblados, y por ir probando el complemento durante el desarrollo.
- en segundo lugar, Visual Studio 2005 o 2008, aunque sea una edición express. Este desarrollo vamos a realizarlo en C#, pero la traducción a Visual Basic .NET sería trivial.
En este post voy a incluir capturas de pantalla correspondientes a Microsoft Visual C# 2008 Express, que es el único que tengo a mano.
1. Preparación del proyecto
Los plugins para Live Writer son archivos .dll, es decir, ensamblados .NET, que se colocan en el directorio «plugins» de la carpeta de instalación del programa. En mi caso, están en la carpeta C:Archivos de programaWindows LiveWriterPlugins, y si no habéis cambiado las rutas de instalación por defecto, será allí donde los podéis encontrar también. Durante el proceso de arranque, Writer examinará dicha carpeta y cargará los complementos que encuentre en ella.
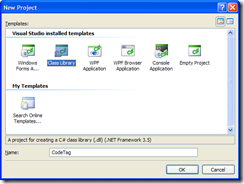 Lo que vamos a hacer es crear desde Visual Studio un proyecto de librería de clases. Cada vez que compilemos, copiaremos el ensamblado resultante en dicho directorio (veremos cómo podemos automatizar esta tarea) y podremos lanzar Live Writer para comprobar el funcionamiento.
Lo que vamos a hacer es crear desde Visual Studio un proyecto de librería de clases. Cada vez que compilemos, copiaremos el ensamblado resultante en dicho directorio (veremos cómo podemos automatizar esta tarea) y podremos lanzar Live Writer para comprobar el funcionamiento.
Por tanto, en primer lugar creamos un proyecto de librería de clases como siempre, al que le damos el nombre CodeTag. Obviamente, podéis dar al proyecto el nombre que estiméis conveniente.
Una vez que el IDE crea la estructura, debemos añadir dos referencias al proyecto, que serán necesarias para poder continuar:
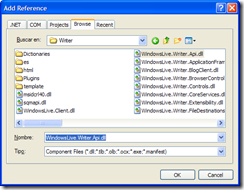 La primera referencia es al ensamblado que contiene el API de Live Writer, que podéis encontrar en el directorio de instalación de la herramienta. El archivo a incluir es
La primera referencia es al ensamblado que contiene el API de Live Writer, que podéis encontrar en el directorio de instalación de la herramienta. El archivo a incluir es WindowsLive.Writer.Api.dll.- La segunda es a
System.Windows.Forms. Hay que tener en cuenta que Live Writer es una herramienta de escritorio, y esta referencia es importante para poder interactuar con el mismo.
Otro detalle más que nos va a facilitar las cosas: vamos a indicar a Visual Studio que el resultado de la compilación lo copie en el directorio de plugins de Live Writer. Para ello, lo único que tenemos que hacer es acudir a las propiedades del proyecto, pestaña “eventos de generación” e incluir la siguiente orden en el cuadro “línea de comandos del evento posterior a la generación” (obviamente, modificando la ruta si es necesario):
XCOPY /D /Y /R "$(TargetPath)" "C:Archivos de ProgramaWindows LiveWriterPlugins"
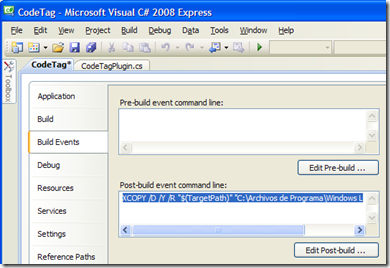
Ojo, es importante tener en cuenta algo más cuando vayamos a compilar: si Live Writer está abierto, no podremos sobrescribir nuestro plugin con una nueva versión, pues éste se encontrará en uso. En estos casos debemos cerrar el programa antes de copiar el archivo, o antes de compilar.
Con estas operaciones ya tenemos el proyecto listo para empezar a codificar el plugin.
2. Escribimos la clase principal
Un plugin sencillo como este no requiere demasiada programación, pero sí hay que cumplir una serie de requisitos para que se integre correctamente en Live Writer.
En primer lugar, creamos una clase, a la que llamaremos CodeTag, e insertamos el siguiente código:
public class CodeTag: ContentSource
{
public override DialogResult CreateContent(IWin32Window dialogOwner,
ref string content)
{
if (string.IsNullOrEmpty(content))
content = "YourCodeHere";
content = "<code>" + content + "</code> ";
return DialogResult.OK;
}
}
Como se puede observar, la clase hereda de ContentSource, un tipo definido en WindowsLive.Writer.Api, que sirve como base para la creación de complementos sencillos como el que nos ocupa. Para casos más complejos, que permitieran por ejemplo edición de contenidos bidireccional entre el contenido de la página y un editor personalizado podríamos heredar de SmartContentSource, pero no profundizaremos en ello ahora.
La codificación de la lógica del plugin puede realizarse en varios puntos, dependiendo de la forma en que Writer lo active; en nuestro caso, el complemento se lanzará cuando el usuario presione un botón en la barra lateral o seleccione la opción correspondiente en el menú «insertar», por lo que simplemente deberemos sobrescribir el método CreateContent.
Dicho método recibe dos parámetros. El primero de ellos hace referencia a la ventana activa, que podemos utilizar como «padre» si quisiéramos crear un cuadro de diálogo desde nuestro código. El segundo parámetro contendrá una referencia al texto seleccionado en el momento de lanzar el plugin, pudiendo darse los dos casos que se contemplan en la codificación:
- Si la variable
contentviene vacía o con valor nulo, es que el complemento ha sido lanzado en modo inserción, es decir, no existía ningún texto seleccionado y por lo tanto lo que se pretende es añadir las etiquetas de código para introducir posteriormente contenido. Como puede observarse en el código, lo que se hace en este caso es insertar las etiquetas<code>con un texto arbitrario para que el usuario lo modifique a su antojo más adelante. - En caso contrario, si la variable
contenttrae algún contenido, lo que se hace es rodear éste por la apertura y cierre de la etiqueta<code>.
En ambos casos se retorna un valor DialogResult.OK, que indica a Live Writer que debe insertar el texto contenido en content en la ubicación donde se encuentre el cursor, o bien sustituir el texto seleccionado por el nuevo valor.
3. Añadimos metadatos
Heredar de la clase ContentSource no es el único requisito para que esta sea considerada como un componente de Writer, es necesario adornarla con un conjunto de atributos como los mostrados en el siguiente código:
[WriterPlugin("98497c2b-bbfd-4bd1-b343-226f3c9e766b", "Code Tag",
Description = "Crea etiquetas <code></code> en el contenido",
PublisherUrl = "http://www.variablenotfound.com")]
[InsertableContentSource("Etiqueta <code>")]
public class CodeTag: ContentSource
{
[...]
}
El atributo [WriterPlugin] es el que realmente identifica la clase como plugin de Live Writer. Los parámetros que se le están enviando son los siguientes:
- El primer parámetro es un GUID, es decir, un identificador único que debemos generar para el plugin, utilizando este servicio on-line u otras herramientas como la incluida en Visual Studio.
- El segundo parámetro es el nombre del plugin. Es la identificación que aparece en el cuadro de diálogo de configuración de complementos de Live Writer.
Descriptionpermite añadir una descripción textual ampliada del plugin.PublisherUrles una dirección web de referencia al autor. Pura propaganda 😉
El atributo [InsertableContentsource] indica que el complemento debe aparecer en el menú «insertar» de las barra de tareas de Writer y en el menú principal. El parámetro que le estamos enviando es simplemente el texto que aparecerá en estos menús.
4. Compilamos el proyecto
Con lo hecho hasta el momento ya podemos compilar e intentar probar nuestro complemento. Este procedimiento lo repetiremos varias veces durante el desarrollo, por lo que es posible que nos encontremos a menudo con un error como el siguiente:
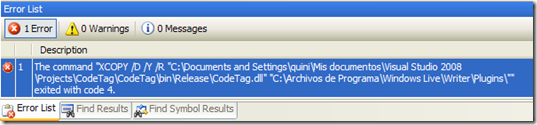
Esto simplemente quiere decir que Live Writer está usando CodeTag.dll y no puede ser sobrescrito, por lo que ¡cerrad Live Writer antes de compilar!
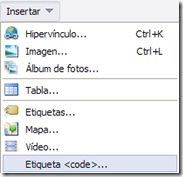 Una vez superado este leve impedimento, si aparece, ya podremos comenzar a disfrutar de nuestro plugin. Veremos que aparece en el menú «insertar», con la descripción apropiada, y funcionando correctamente.
Una vez superado este leve impedimento, si aparece, ya podremos comenzar a disfrutar de nuestro plugin. Veremos que aparece en el menú «insertar», con la descripción apropiada, y funcionando correctamente.
Pero vaya, es cierto que en el menú aparece, pero destaca sobre el resto de complementos porque es el único que no tiene un icono, así que habrá que mejorarlo un poco…
5. Añadirle un icono al plugin
Incluir un icono a nuestro complemento le dará sin duda un aspecto más profesional, vamos a ello.
![]() Lo primero que necesitamos es una imagen de 16×16 píxeles, por ejemplo en formato .bmp, que actuará como icono. Como el diseño gráfico decididamente no es lo mío, he creado una imagen muy simple pero creo que bastante ilustrativa de la tarea que realiza el complemento: la propia etiqueta
Lo primero que necesitamos es una imagen de 16×16 píxeles, por ejemplo en formato .bmp, que actuará como icono. Como el diseño gráfico decididamente no es lo mío, he creado una imagen muy simple pero creo que bastante ilustrativa de la tarea que realiza el complemento: la propia etiqueta <code> que pretendemos crear. 
El archivo debemos incluirlo, para no tener problemas, en el directorio raíz del proyecto, y a continuación, hay que indicar a Visual Studio que dicha imagen será un recurso incrustado (embedded resource) en el ensamblado. Este paso es importante, pues si no se hace correctamente, la imagen no será incluida en la DLL.
A continuación es necesario indicar a Live Writer la imagen a utilizar como icono, lo que se consigue añadiendo un parámetro más (ImagePath) en la definición del atributo [WriterPlugin] con la ruta hacia el fichero que hemos incrustado. Eso sí, no me refiero a la ruta física del archivo .bmp, sino a la representación como espacio de nombres de la misma (por ejemplo, si la imagen se llama logo.bmp y está en (raíz)recursos, la ruta hacia ella será “recursos.logo.bmp”).
Como en este caso hemos depositado la imagen en el directorio raíz, la declaración de atributos quedará como sigue:
[WriterPlugin("98497c2b-bbfd-4bd1-b343-226f3c9e766b", "Code Tag",
Description = "Crea etiquetas <code></code> en el contenido",
ImagePath = "CodeTag.bmp",
PublisherUrl = "http://www.variablenotfound.com")]
[InsertableContentSource("Etiqueta <code>")]
public class CodeTag : ContentSource
{
[...]
}
Un último apunte relativo a este tema: si al iniciar Live Writer éste es incapaz de localizar el recurso indicado en el parámetro ImagePath, el plugin funcionará, pero aparecerá el siguiente mensaje en el arranque de la aplicación:

6. O, por si no quieres teclear…
 … he colgado en SkyDrive el código fuente del proyecto, para el que quiera utilizarlo como base de creación de sus propios complementos, o simplemente para trastearlo un poco.
… he colgado en SkyDrive el código fuente del proyecto, para el que quiera utilizarlo como base de creación de sus propios complementos, o simplemente para trastearlo un poco.
Requiere, como mínimo, Visual C# 2008 Express, con su correspondiente Service Pack 1.
Publicado en: Variable not found.
 El framework ASP.NET MVC utiliza en varios puntos la filosofía que suele denominarse
El framework ASP.NET MVC utiliza en varios puntos la filosofía que suele denominarse  Una vez visto en qué se basa el framework para localizar las vistas, vamos al ataque. Nuestra intención es saltarnos las convenciones creando una nueva estructura de carpetas para las mismas, como la que puede observarse en la imagen lateral. Existirá un directorio raíz, llamado «Interfaz», en el que podemos encontrar dos subdirectorios: «Vistas» y «Masters». En ellos almacenaremos, respectivamente, las vistas y las páginas maestras de nuestra aplicación.
Una vez visto en qué se basa el framework para localizar las vistas, vamos al ataque. Nuestra intención es saltarnos las convenciones creando una nueva estructura de carpetas para las mismas, como la que puede observarse en la imagen lateral. Existirá un directorio raíz, llamado «Interfaz», en el que podemos encontrar dos subdirectorios: «Vistas» y «Masters». En ellos almacenaremos, respectivamente, las vistas y las páginas maestras de nuestra aplicación.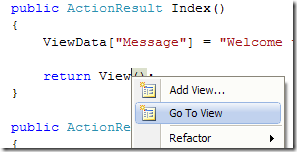 Como ya he comentado al principio, saltarnos las convenciones no es buena idea. Por ejemplo, un daño colateral de romper con la convención propuesta por el framework MVC para la localización de las vistas es que Visual Studio no será capaz de proporcionarnos la función que nos permite abrir la vista asociada con una acción seleccionando la opción “Go to View” del menú contextual, o intentará insistentemente crear las nuevas vistas (con la opción “Add View”) en las carpetas en las que deberían encontrarse según la convención.
Como ya he comentado al principio, saltarnos las convenciones no es buena idea. Por ejemplo, un daño colateral de romper con la convención propuesta por el framework MVC para la localización de las vistas es que Visual Studio no será capaz de proporcionarnos la función que nos permite abrir la vista asociada con una acción seleccionando la opción “Go to View” del menú contextual, o intentará insistentemente crear las nuevas vistas (con la opción “Add View”) en las carpetas en las que deberían encontrarse según la convención. La criatura se llama “CodeTag”, y la podéis descargar desde el enlace de más abajo. Para instalarla en vuestro Live Writer, simplemente debéis descomprimir el archivo y copiar CodeTag.dll a la carpeta
La criatura se llama “CodeTag”, y la podéis descargar desde el enlace de más abajo. Para instalarla en vuestro Live Writer, simplemente debéis descomprimir el archivo y copiar CodeTag.dll a la carpeta  El código introducido en las vistas ASP.NET MVC pueden ser fuente de problemas en tiempo de ejecución debido a que, por defecto, no se compilan con el proyecto, sino cuando el sistema necesita mostrarlas por primera vez. Es decir, es perfectamente posible que errores de codificación en un archivo .ASPX no sean detectados hasta el momento de su ejecución, provocando un
El código introducido en las vistas ASP.NET MVC pueden ser fuente de problemas en tiempo de ejecución debido a que, por defecto, no se compilan con el proyecto, sino cuando el sistema necesita mostrarlas por primera vez. Es decir, es perfectamente posible que errores de codificación en un archivo .ASPX no sean detectados hasta el momento de su ejecución, provocando un  El gran
El gran  Esta consola permite en ambos casos introducir instrucciones javascript de forma directa, que serán ejecutadas en el contexto de la página actual como si formaran parte del código de las mismas. Por tanto, en aquellas páginas en las que se incluido jQuery, será posible ejecutar llamadas y selecciones a lo largo del
Esta consola permite en ambos casos introducir instrucciones javascript de forma directa, que serán ejecutadas en el contexto de la página actual como si formaran parte del código de las mismas. Por tanto, en aquellas páginas en las que se incluido jQuery, será posible ejecutar llamadas y selecciones a lo largo del