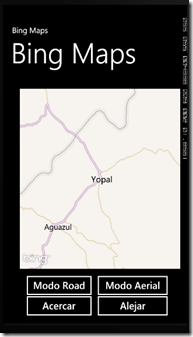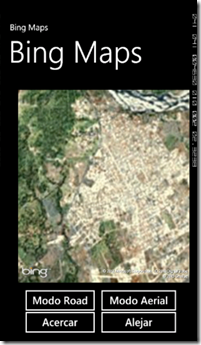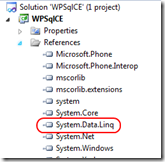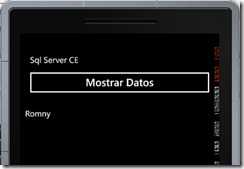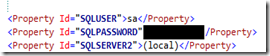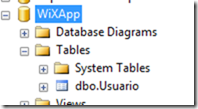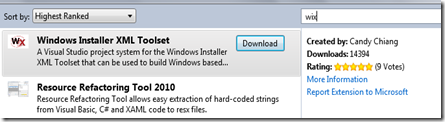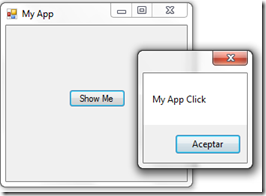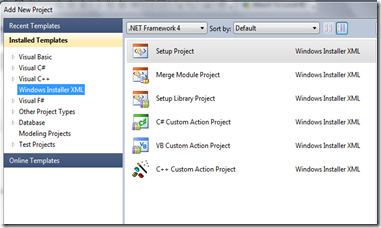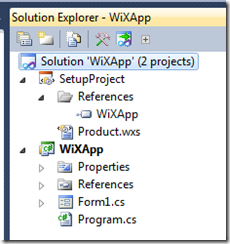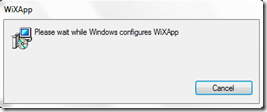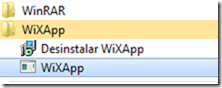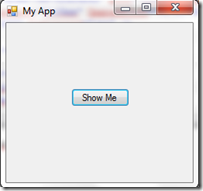Hola a todos.
En este post vamos a usar los mapas de bing en nuestro Windows Phone (Emulador) y vamos a darle un poco de funcionalidad. Para esto vamos a basarnos el el articulo de nuestra compañera en Avanet @soreygarcia que es Configurando una aplicación Windows Phone para usar Mapas de Bing.
Partiendo de la base del articulo anterior, lo que vamos a hacer es agregar cuatro botones, para usar la vista road, aerial y el zoom.
Lo primero es usar el siguiente código en nuestra pantalla principal o donde trabajemos con el mapa.
1: using Microsoft.Phone.Controls.Maps
El código para los botones seria el siguiente.
1: private void btnRoad_Click(object sender, RoutedEventArgs e)
2: {
3: map1.Mode = new RoadMode();
4: }
5:
6: private void btnArerial_Click(object sender, RoutedEventArgs e)
7: {
8: map1.Mode = new AerialMode();
9: }
10:
11: private void btnZoomIn_Click(object sender, RoutedEventArgs e)
12: {
13: double zoom;
14: zoom = map1.ZoomLevel;
15: map1.ZoomLevel = ++zoom;
16: }
17:
18: private void btnZoomOut_Click(object sender, RoutedEventArgs e)
19: {
20: double zoom;
21: zoom = map1.ZoomLevel;
22: map1.ZoomLevel = --zoom;
23: }
Y la aplicación quedaría de la siguiente forma.
Bueno espero les haya gustado.
Saludos. Romny