Hola a todos, proseguimos con este tema de trabajar Orchard con WebMatrix, si se perdió la primera entrega pase por este post.
Ejecutanto su SitioWeb desde Webmatrix
En cualquier punto en el tiempo, puede ejecutar su sitio web desde WebMatrix seleccionando el nodo del proyecto y haga clic en Ejecutar.
Trabajar con archivos
Puede utilizar WebMatrix para editar los archivos en su instalación Orchard. WebMatrix ofrece un sencillo editor que incluye la colorización para HTML, CSS, JavaScript, y los archivos de código.
Aunque WebMatrix no proporciona un sistema de compilación para compilar archivos de código, en sí Orchard ofrece la compilación dinámica de archivos de código cuando se editan. Para obtener más información, consulte Orchard compilación dinámica.

Trabajando con la Base de Datos
Si ha seleccionado SQL Server Compact para la opción de base de datos en la configuración Orchard, puede abrir la base de datos Orchard.sdf en WebMatrix seleccionando Bases de datos.

Una vez abierta la ventana de la base de datos, puede ver el contenido de una tabla mediante la selección de la tabla en el panel explorador.

(Si ya estabas en el espacio de trabajo de bases de datos, es posible que tenga que hacer clic derecho en el nodo Orchard y luego haga clic en Actualizar para mostrar la base de datos y tablas.)

Publicando su Sitio Web
Cuando esté listo para cargar la copia local de su web a la Internet, haga clic en el botón Publicar en la cinta de WebMatrix.

La primera vez que se publique, se muestra el cuadro de diálogo Publicar su sitio.

Para publicar un sitio web, debe tener una cuenta con un proveedor de alojamiento web. Si no tienes uno, puedes seleccionar Introducción a Windows Azure o Encontrar de Windows Web Hosting. Si selecciona Windows Azure, usted tendrá la opción de crear su sitio web, ya sea un Azure WebStie o Azure Web Role.
Después de que hayas creado una cuenta con un proveedor de hosting, el proveedor por lo general le enviará un correo electrónico con su nombre de usuario, nombre del servidor, y otra información. Para ahorrarte el paso adicional de introducir esta información manualmente, el proveedor puede enviarle un archivo "Perfil XML" (nombrado con la extensión .publishsettings) que contiene esta información. Usted puede utilizar estos ajustes seleccionando Importar perfil de publicación y luego seleccionar el archivo proporcionada por su proveedor de alojamiento. De lo contrario, puede introducir los ajustes manualmente.

Después de haber publicado su sitio, es posible que desee realizar cambios en él y volver a publicarla. Cuando posteriormente se seleccione Publicar, WebMatrix listará los archivos locales que se han cambiado desde la última vez que el sitio local se publicó. En este punto usted puede seleccionar los archivos que desea cargar en el stie distancia y seleccione Continuar o cancelar.

Una vez que haya publicado su sitio web, usted puede ver los archivos en el sitio remoto mediante la apertura de la vista remota.

Con esto terminamos esta entrega de trabajando Orchard con WebMatrix. Se extendió un poco, pero era necesario.
Espero les haya gustado.
Saludos.
Romny
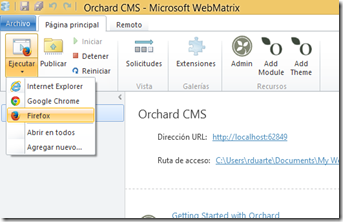
Hola a todos. Siguiendo con el tema de instalación procedemos ver como instalar Orchard de forma manual