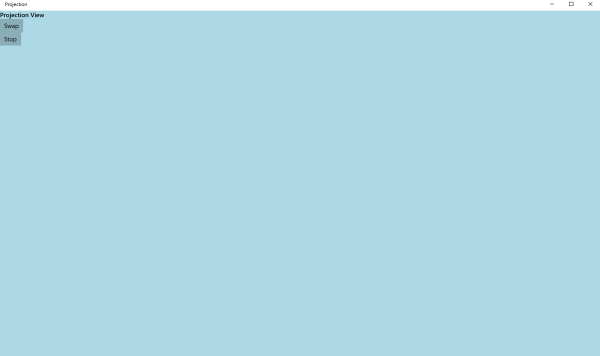Hace un año…
Hace un año…
Tenía lugar la dotNet Spain Conference. Fueron dos días, 27 y 28 de Febrero del 2015 convirtiéndose en el mayor evento de .NET cubriendo todo el espectro, desde .NET MicroFramework a desarrollo de Apps, Cloud, IoT, soluciones ERP, etc. Sin duda un éxito rotundo con más de 1100 asistentes y grandes sensaciones. Motivos suficientes para no sorprenderse ante el regreso este año del mayor evento .NET del año, con más sesiones, sorpresas y todo lo necesario para volver a ser un enorme éxito.
Cifras de vértigo
Microsoft celebraba el pasado 24 de Febrero en Kinépolis Ciudad de la Imagen de Madrid, la dotNet Conference 2016. El evento más grande para la comunidad .NET del año. Y vaya si la comunidad ha respondido. Con más de 1700 asistentes y nada menos que 5000 seguidores vía streaming, el evento vuelve a ser este año un éxito aún mayor que el año anterior.
El evento
Completo de grandes sesiones técnicas y sorpresas, el evento comenzó con la keynote de Jose Bonnin. En ella se realizó un repaso de lo que depara el futuro de la tecnología en general y la implicación de .NET en ellas.

Tras la keynote, tuvimos las primeras 8 sesiones técnicas en paralelo justo antes del «gran momento», ese momento que fue durante un periodo una sorpresa y acabo resultando nada más y nada menos que la keynote de Satya Nadella, CEO de Microsoft.

Tras la keynote continuamos con hasta 32 sesiones técnicas más!.
Los Stands
El evento no hubiese sido posible sin la gran participación de empresas donde algunos stands mostraban proyectos o demos bastante interesantes (Oculus, drones, IoT, etc.) además de algún concurso divertido en el conseguir algún premio extra. Mención especial al espectacular stand que tuvimos en Plain Concepts donde causó sensación el divertido concurso con preguntas de C# y .NET:

También bastante interesante el Stand de Microsoft donde se podían probar los últimos Lumias pero además había apartados donde poder hablar con MSPs, resolver dudas con MVPs, etc.
Sorpresa final!
Jose Bonnin en sy Keynote ya anunció que tendríamos una conferencia vía Skype a última hora de la tarde. Llegado el momento se conectó vía Skype nada menos que con Scott Hanselman, Scott Hunter y David Carmona, para anunciar que Microsoft había alcanzado un acuerdo con Xamarin para realizar el proceso de compra!
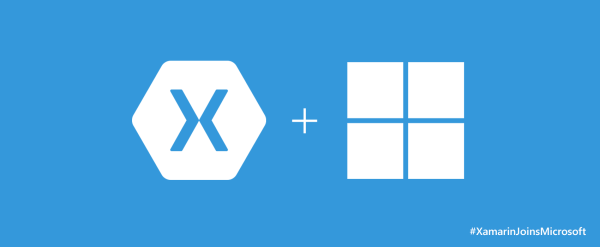
Vaya forma más bestial de terminar un evento, que ya hasta ese momento había sido genial en organización y contenido.
¿No pudiste asistir?
Si no pudiste asistir, te agradará saber que tanto las keynotes como las sesiones del track web están disponibles en Channel 9urante el evento Channel 9. También se está recopilando el material de cada sesión del evento.
El material
He tenido en placer de poder participar en el evento con una sesión acerca de productividad en Xamarin en el Track de desarrollo Cross Platform.

La presentación utilizada disponible en SlideShare.
Comenzamos la sesión con una demo realizada en Xamarin.Forms 2.0 utilizando:
- Animaciones
- Custom Renders
- Estilos y plantillas
- Novedades de Xamarin.Forms 2.0 como XAML compilado, etc.

El objetivo era agrupar las últimas características de Xamarin.Forms en una aplicación para poder mostrar el uso Gorilla Player. Creado por UXDivers, el objetivo principal de Gorilla Player es permitir ver cualquier cambio visual en layouts, estilos o imágenes de forma inmediata sin necesidad de compilar.
Tras realizar modificaciones de Layout, estilos, pruebas con datos de prueba o la detección de errores de marcado, pasamos a inspeccionar la aplicación a fondo con Xamarin Inspector. Realizamos algunas pruebas al vuelo como peticiones a servicios web, pruebas con colores o modificaciones de elementos visuales para terminar detectando problemas en UI en la aplicación anterior y dando solución a las mismas.
La siguiente demo fue realizada en directo. Utilizamos Continuos Coding de Frank A. Krueger. La propuesta de Continuous Coding es reducir al máximo el ciclo de compilar y ejecutar permitiendo en tiempo real evaluar el código tanto de la lógica como por puesto a nivel de UI. Poder contruir la interfaz al vuelo viendo directamente los resultados de cada línea aplicada además de poder enlazar la misma con la lógica y el backend segun vamos escribiendo.
Así que, ni cortos ni perezosos, creamos un nuevo proyecto donde realizamos paso a paso una aplicación que mostrase la información meteorológica del tiempo en Madrid. Desde la petición al servicio a la definición de la interfaz, sin recompilar y viendo en todo momento información relacionada con excepciones o alertas relacionadas con nuestro código.
Continuamos hablando de calidad. Utilizando una aplicación completa de una calculadora:

Vimos como no solo crear pruebas unitarias sino también de UI. Tras utilizar el REPL pasamos a utilizar Xamarin Test Recorder viendo como simplificar enormemente el proceso de creación de los tests. También utilizamos Xamarin Test Cloud para pasar las pruebas en varios dispositivos viendo resultados.
Y para terminar, utilizamos Visual Studio Team Services en conjunto a MacInCloud y HockeyApp para realizar integración continua además de entrega continua de nuestras aplicaciones Xamarin.

Una sesión bastante completa, la hora y 15 minutos dan para poder interactuar más con los asistentes y permitir el lujo de tirar muchas líneas en directo. Otro acierto en mi opinión la duración.
En cuanto a las demos técnicas realizadas, las tenéis todas disponibles en GitHub:
Por el feedback recibido y correos con dudas parece que gustó mucho.
Me gustaría terminar agradeciendo a organizadores, ponentes y asistentes por hacer el posible el evento. Ante la cantidad y calidad de sesiones, los grandes momentos de networking, sorpresas, concursos y grandes momentos, no puedo terminar de otra forma que no sea…
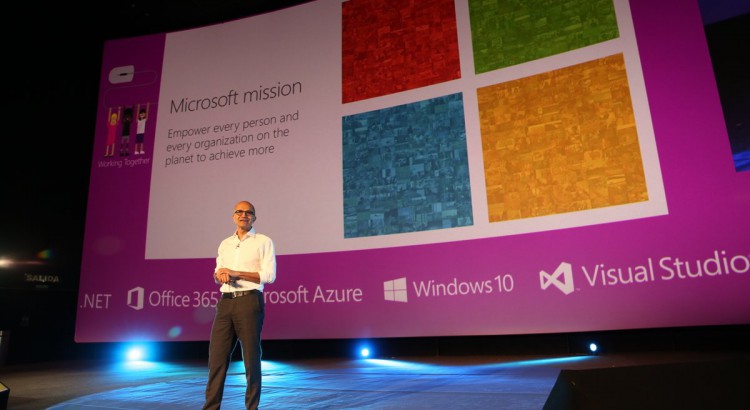

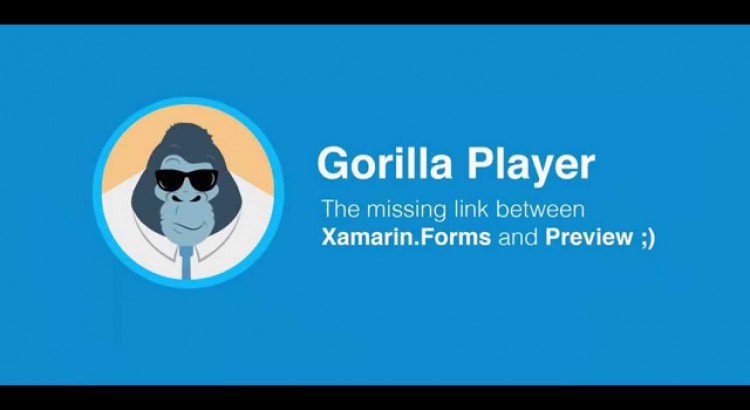
 Llega Xamarin.Forms 2.1
Llega Xamarin.Forms 2.1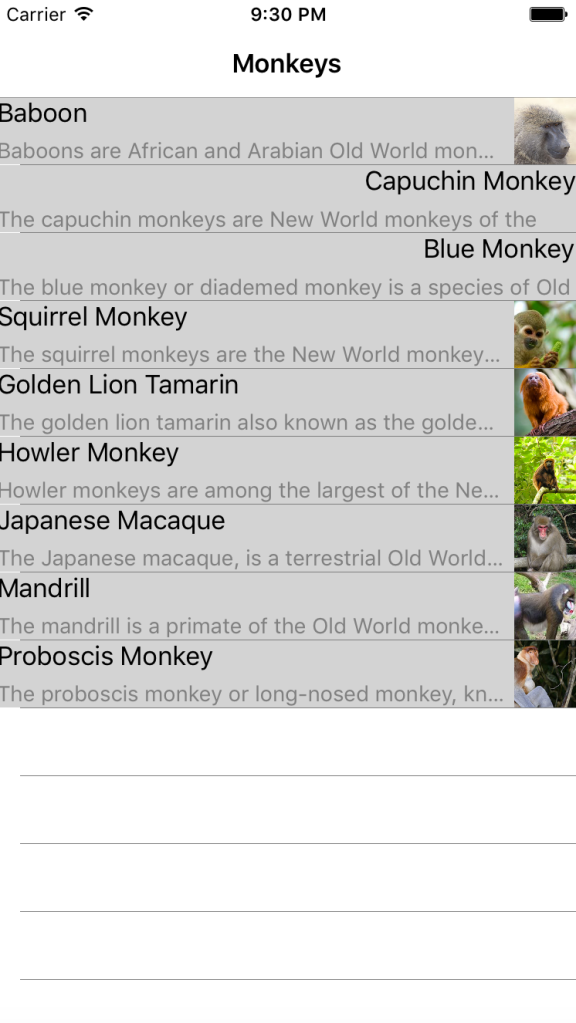
 Introducción
Introducción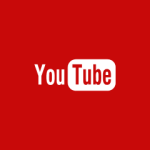 Novedad en el blog
Novedad en el blog Introducción
Introducción


 Introducción
Introducción