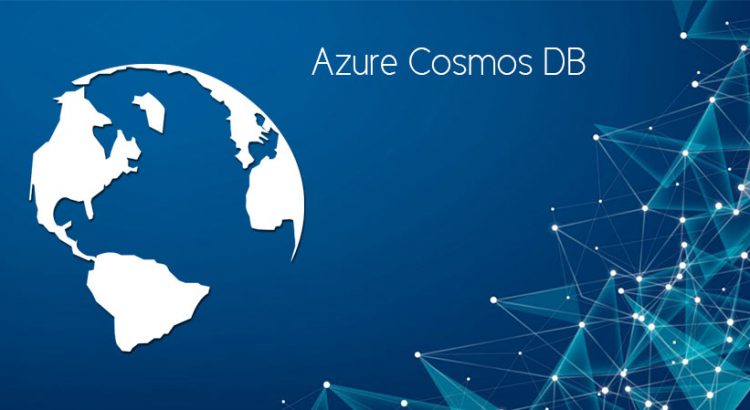Introducción
Introducción
En una gran variedad de aplicaciones móviles se requiere almacenar datos. Podemos almacenar datos locales con opciones como SQLite o Realm; o en la nube con diferentes opciones. Entre las opciones disponibles en Azure, ha llegado con fuerza Cosmos DB.
En este artículo vamos a ver paso a paso como utilizar una base de datos de documentos Cosmos DB en una aplicación Xamarin.Forms. Realizaremos una aplicación que permita tomar, modificar y eliminar notas.
Cosmos DB
Una base de datos de documentos Azure Cosmos DB es una base de datos No SQL que proporciona acceso a información (JSON) de forma rápida, con alta disponibilidad, escalable y con replicación global.
Una base de datos de documentos en Azure Cosmos DB es un contenedor lógico para colecciones de documentos y usuarios. Puede contener cero o más colecciones. A su vez, cada colección de documentos puede tener un nivel de rendimiento diferente en base a la frecuencia de acceso. Cada colección de documentos cuenta con documentos JSON. A medida que se añaden documentos a una colección, Cosmos DB indexa automáticamente.
NOTA: Para pruebas y desarrollo, una base de datos de documentos se puede utilizar con un emulador. El emulador permite probar de forma local sin necesidad de suscripción Azure ni costes.
Crear Azure Cosmos DB
Accede al portal de Azure. Desde el menú lateral, Databases > Azure Cosmos DB:
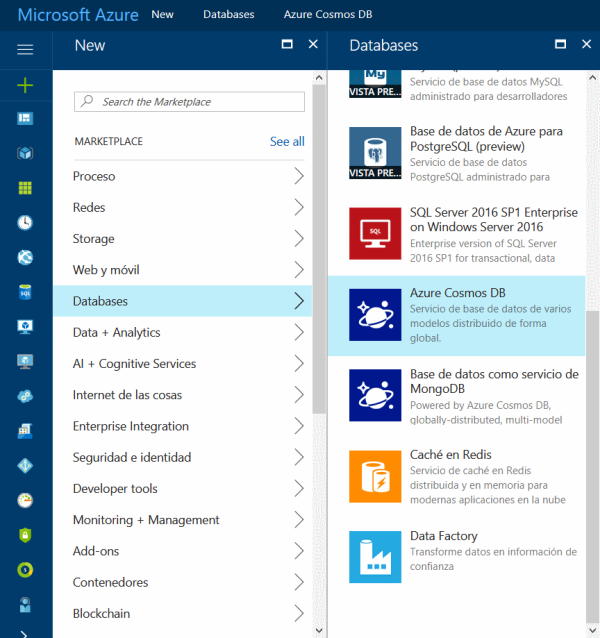
A continuación, debemos rellenar el formulario de creación:
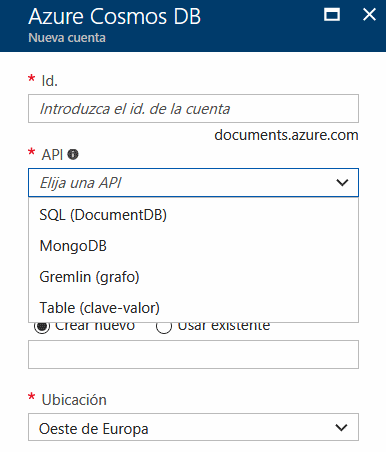
Donde:
- API: Existen cuatro opciones diferentes: Gremlin (graph), MongoDB, SQL (DocumentDB), y tablas (key-value). En nuestro ejemplo usaremos DocumentDB.
Preparando el proyecto
Partiendo de una aplicación Xamarin.Forms, lo primero que necesitamos para realizar la integración con Azure Cosmos DB es añadir el paquete NuGet DocumentDB Client Library a la solución.

La interfaz ded usuario
En nuestra aplicación contaremos con dos vistas, un listado de notas y una vista de detalles para crear, editar o eliminar una nota específica.
Comenzamos definiendo la vista principal. Tendremos un listado de notas:
<ListView
ItemsSource="{Binding Items}"
SelectedItem="{Binding SelectedItem, Mode=TwoWay}"
RowHeight="60">
<ListView.ItemTemplate>
<DataTemplate>
<ViewCell>
<ViewCell.View>
<StackLayout
Padding="12,0,12,0"
HorizontalOptions="FillAndExpand">
<Label
Text="{Binding Notes}"
FontSize="Medium"
FontAttributes="Bold"/>
<Label
Text="{Binding Date}"
FontSize="Small"/>
</StackLayout>
</ViewCell.View>
</ViewCell>
</DataTemplate>
</ListView.ItemTemplate>
</ListView>
A parte de definir como se visualizará cada elemento de la lista definiendo el DataTemplate establecemos la fuente de información, propiedad ItemsSource enlazada a propiedad de la ViewModel que obtendrá los datos de la base de datos.
Además del listado, debemos añadir en nuestra interfaz una forma de poder insertar nuevas tareas. Para ello, una de las opciones más habituales e idóneas es utilizar una Toolbar.
<ContentPage.ToolbarItems>
<ToolbarItem
Name="Add"
Command="{Binding AddCommand}">
<ToolbarItem.Icon>
<OnPlatform
x:TypeArguments="FileImageSource"
Android="plus"
iOS="plus.png" />
</ToolbarItem.Icon>
</ToolbarItem>
</ContentPage.ToolbarItems>
La clase Device es muy importante en Xamarin.Forms ya que nos permite acceder a una serie de propiedades y métodos con el objetivo de personalizar la aplicación según dispositivo y plataforma. Además de permitirnos detectar el tipo de dispositivo, podemos detectar la plataforma gracias a la enumeración Device.OS o personalizar elementos de la interfaz gracias al método Device.OnPlatform entre otras opciones. En nuestro ejemplo, personalizamos el icono de añadir en base a la plataforma.
Nuestra interfaz:
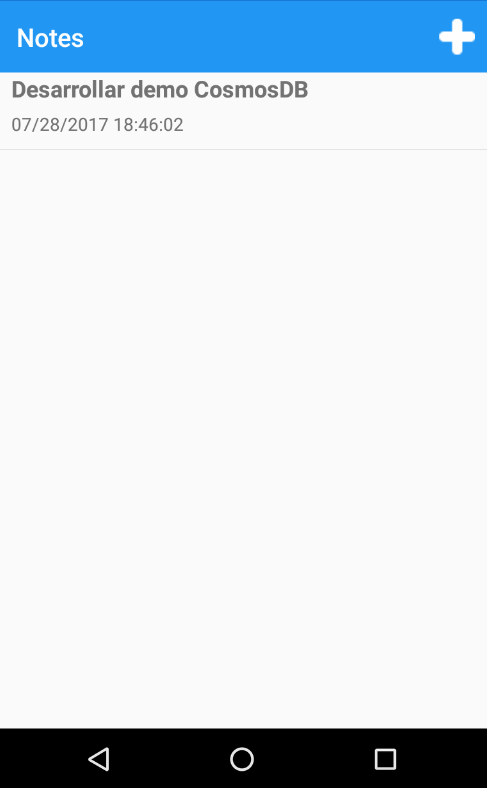
Enlazamos la View con la ViewModel estableciendo una instancia de la ViewModel a la propiedad BindingContext de la página.
BindingContext = App.Locator.NoteItemViewModel;
En la ViewModel contaremos con una propiedad pública para definir el listado de notas, además de la nota seleccionada (utilizada para la navegación):
private ObservableCollection<Note> _items;
private Note _selectedItem;
public ObservableCollection<Note> Items
{
get { return _items; }
set
{
_items = value;
OnPropertyChanged();
}
}
public Note SelectedItem
{
get { return _selectedItem; }
set
{
_selectedItem = value;
_navigationService.NavigateTo<NoteItemViewModel>(_selectedItem);
}
}
Añadimos elementos con un comando disponible en la ViewModel.
public ICommand AddCommand
{
get { return _addCommand = _addCommand ?? new Command(AddCommandExecute); }
}
Al pulsar y lanzar el comando, navegaremos a la vista de detalles.
_navigationService.NavigateTo<NoteItemViewModel>(todoItem);
Si creamos un nuevo elemento pasaremos como parámetro una nueva entidad de tipo Note, en caso de seleccionar una existente, pasaremos el seleccionado disponible en la propiedad SelectedItem.
Definimos la interfaz de la vista de detalles:
<StackLayout
VerticalOptions="StartAndExpand"
Padding="20">
<Label
Text="Notes" />
<Entry
Text="{Binding Notes}"/>
<Button
Text="Save"
Command="{Binding SaveCommand}"/>
<Button
Text="Delete"
Command="{Binding DeleteCommand}"/>
<Button
Text="Cancel"
Command="{Binding CancelCommand}"/>
</StackLayout>
El resultado:

Para enlazar la información de un elemento seleccionado, debemos capturar la información enviada en la navegación.
¿Cómo capturamos el elemento seleccionado en la navegación?. Utilizamos el método OnAppearing para capturar el parámetro NavigationContext.
public override void OnAppearing(object navigationContext)
{
var note = navigationContext as Note;
if (note != null)
{
Id = note.Id;
Notes = note.Notes;
}
base.OnAppearing(navigationContext);
}
En cuanto a cada botón, cada uno de ellos estará enlazado a un comando:
private ICommand _saveCommand;
private ICommand _deleteCommand;
private ICommand _cancelCommand;
public ICommand SaveCommand
{
get { return _saveCommand = _saveCommand ?? new Command(SaveCommandExecute); }
}
public ICommand DeleteCommand
{
get { return _deleteCommand = _deleteCommand ?? new Command(DeleteCommandExecute); }
}
public ICommand CancelCommand
{
get { return _cancelCommand = _cancelCommand ?? new Command(CancelCommandExecute); }
}
private void SaveCommandExecute()
{
}
private void DeleteCommandExecute()
{
}
private void CancelCommandExecute()
{
}
Consumiendo la base de datos Cosmos DB
Vamos a crear un servicio que contenga toda la lógica necesaria para trabajar con Cosmos DB desde nuestra aplicación Xamarin.Forms. DocumentClient encapsula la lógica necesaria relacionada con credenciales y conexiones con Azure Cosmos DB.
Comenzamos creando una instancia de DocumentClient:
var client = new DocumentClient(new Uri(EndpointUri), PrimaryKey);
En el constructor del cliente debemos pasar tanto la URL de conexión como la clave primaria. Ambos valores se pueden obtener desde el portal de Azure.

Con el cliente preparado, tenemos todo lo necesario para trabajar con Azure Cosmos DB.
Creando base de datos
De las primeras acciones a realizar sera la creación de la base de datos. Recuerda, una base de datos de documentos es un contenedor lógico para colecciones de documentos. Podemos crearla tanto desde el portal Azure como por código. Utilizaremos el método CreateDatabaseIfNotExistsAsync:
await _client.CreateDatabaseIfNotExistsAsync(new Database
{
Id = databaseName
});
El método crea la base de datos con el identificador establecido en Id o bien, devuelve la base de datos si ya existe. Se devuelve Task<ResourceResponse<Database>> que contiene un código de estado, ideal para verificar si la base de datos se ha creado o si se ha obtenido una previamente existente.
Crear colección de documentos
Una colección de documentos es un contenedor de documentos JSON. Al igual que la base de datos, podemos crearlo en el portal o por código. Por código utilizamos CreateDocumentCollectionIfNotExistsAsync:
await _client.CreateDocumentCollectionIfNotExistsAsync(
UriFactory.CreateDatabaseUri(databaseName),
new DocumentCollection
{
Id = collectionName
});
El método requiere dos parámetros obligatorios (también cuenta con otros opcionales):
- Nombre de base de datos: Especificado como Uri.
- DocumentCollection: Representa una colección de documentos. Especificamos el nombre utilizando la propiedad Id.
El método crea la colección si no existe o devuelve la colección si ya existía previamente.
Obtener documentos de una colección
El contenido de una colección se puede obtener ejecutando una consulta. Podemos crear consultas utilizando el método CreateDocumentQuery. Por ejemplo:
var query = _client.CreateDocumentQuery<T>(_collectionLink)
.AsDocumentQuery();
while (query.HasMoreResults)
{
items.AddRange(await query.ExecuteNextAsync<T>());
}
De esta forma podemos obtener todos los documentos de una colección específica. En el método CreateDocumentQuery se puede especificar vía Uri la colección de datos a la que conectar.
El método AsDocumentQuery convierte el resultado de la creación de la consulta en un objeto de tipo IDocumentQuery<T>. ExecuteNextAsync vamos obteniendo los resultados de la siguiente página (mientras exista más valores HasMoreResults).
Crear documento
Crear documentos cuyo contenido es en formato JSON se pueden insertar en una colección utilizando CreateDocumentAsync:
await _client.CreateDocumentAsync(_collectionLink, item);
Se especifica vía Uri la colección en la que se va a insertar el documento y el argumento de tipo objeto. El objeto es la información a insertar.
Eliminar documento
Se pueden eliminar documentos utilizando DeleteDocumentAsync:
await _client.DeleteDocumentAsync(UriFactory.CreateDocumentUri(DatabaseName, CollectionName, id));
Se especifica vía Uri el documento de la colección a eliminar.
NOTA: También es posible eliminar toda una colección de documentos con DeleteDocumentCollectionAsync e incluso una base de datos completa con DeleteDatabaseAsync.
Llegados a este punto, ¿qué nos falta?. Sencillo, utilizar la lógica para interactuar con Azure Cosmos DB desde nuestras ViewModels. Crearemos la base de datos y la colección al navegar a la primera vista. En esta primera vista obtendremos todos los documentos creados (nuestras notas!). Desde la vista de detalles, en cada comando enlazado a la interfaz, utilizaremos la lógica para crear o eliminar notas.
Tenéis el código fuente disponible e GitHub:
 Te animo a descargar el ejemplo y realizar tus propias pruebas. Hasta aquí llegamos!. Recordad que podéis dejar cualquier comentario, sugerencia o duda en los comentarios.
Te animo a descargar el ejemplo y realizar tus propias pruebas. Hasta aquí llegamos!. Recordad que podéis dejar cualquier comentario, sugerencia o duda en los comentarios.
Más información
- Documentación Xamarin: Consuming an Azure Cosmos DB Document Database
- Azure: Azure Cosmos DB: Getting started with the DocumentDB API and .NET Core