 Introducción
Introducción
Recientemente hemos recibido Xamarin Android Device Manager en fase Preview. Una herramienta que viene a reemplazar a Emulator Manager de Google. Usaremos esta herramienta para crear y configurar emuladores de Android con una enorme variedad de opciones.
¿A que se debe este cambio?
Desde la versión 26.0.1 de las Android SDK Tools (necesario para utilizar Android 8.0 Oreo) se ha eliminado el soporte de gestión de SDKs y emuladores (AVD) mediante interfaz de usuario para dejar solo línea de comandos (CLI).
«The Google Emulator Manager visual interface is not available for your version of SDK tools. Please use the SDK manager to downgrade to SDK Tools 25, or switch to the command line AVD manager tool.»
En este artículo, vamos a conocer Xamarin Android Device Manager así como crear y utilizar nuevos emuladores de Android Oreo.
Requisitos
Para poder utilizar Xamarin Android Device Manager se necesita:
- Visual Studio 2017 15.5 o superior en Windows o Visual Studio macOS 7.4 o superior en macOS.
- Xamarin para Visual Studio 4.8 o superior.
- Android SDK 26.0 o superior.
Para instalar la herramienta utilizando su instalación en Windows o macOS.
NOTA: Es necesario tener el SDK de Android instalado en la siguiente ruta C:\Program Files (x86)\Android\android-sdk en Windows.
Xamarin Android Device Manager
Todo preparado para usar la herramienta!. La podemos lanzar desde Visual Studio y también la encontraremos fuera de Visual Studio, en el menú de inicio de Windows o en el listado de aplicaciones en macOS.
NOTA: Es necesario ejecutar la aplicación con privilegios de administrador en Windows.
Recuerda, es necesario tener instalado Android SDK tools 26.0.0 o superior. Si te aparece un mensaje de error:
«The AVD Manager visual interface is not available for yor version of SDK tools.»
Es necesario:

La herramienta:

Tenemos un listado de emuladores creados donde podemos ver el nombre, versión de sistema operativo, CPU, memoria y resolución de pantalla de cada emulador. También contamos con la opción de lanzar o detener el emulador.

Nuevos emuladores
Para crear un nuevo emulador, debemos pulsar el botón New.
Tras asignar un nombre al emulador, elegimos la imágen del sistema. Podemos elegir entre todas las imágenes de emuladores instaladas (Android SDK tools). Tendremos opción de crear emuladores con Nougat, Oreo, etc.
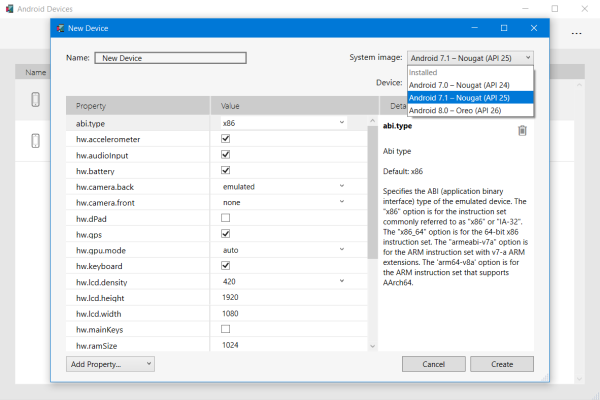
A continuación, podemos elegir el dispositivo físico a emular:

A continuación, tenemos todas las propiedades básicas de cada emulador tales como la cantidad de memoria RAM, sensores, etc. Si necesitamos alguna opción no incluida, podemos añadir nuevas propiedades:

NOTA: El listado de propiedades disponibles la puedes encontrar en este enlace.
Más información
- Documentación Xamarin: Xamarin Android Device Manager