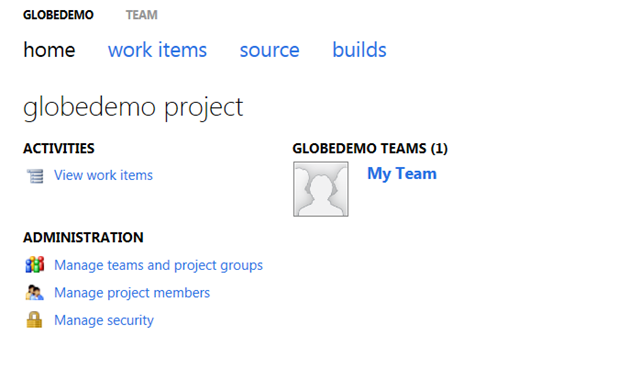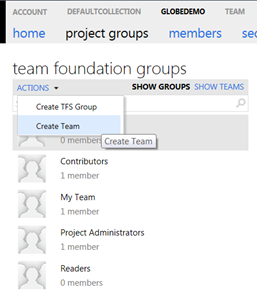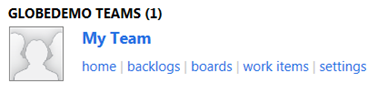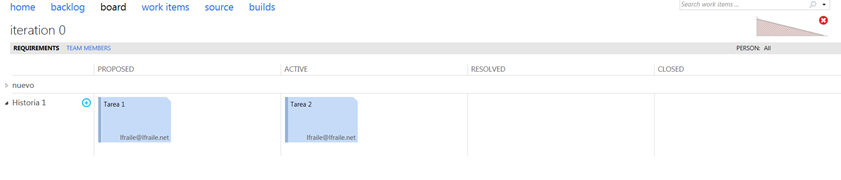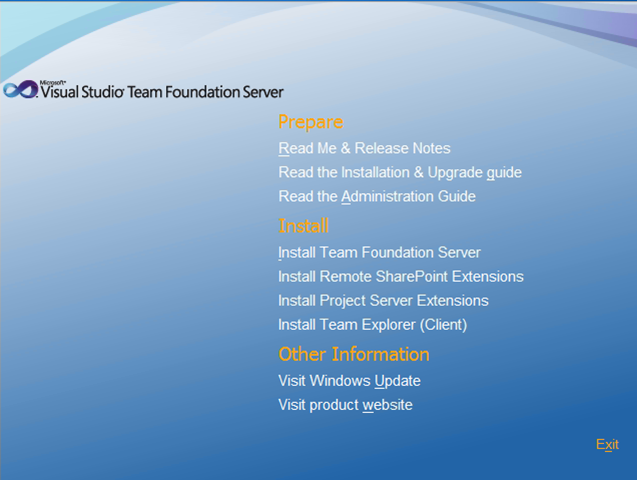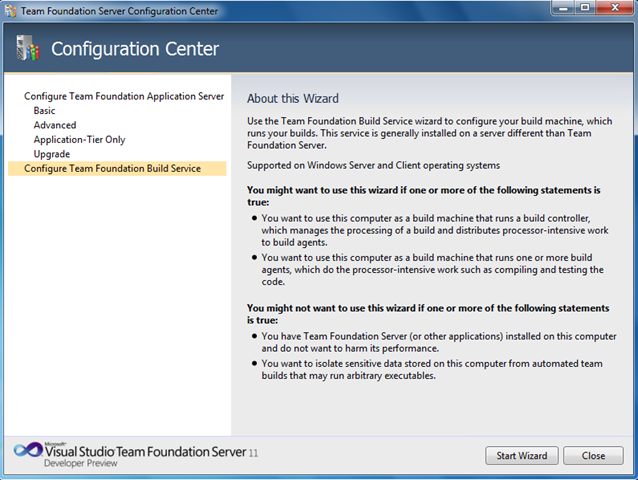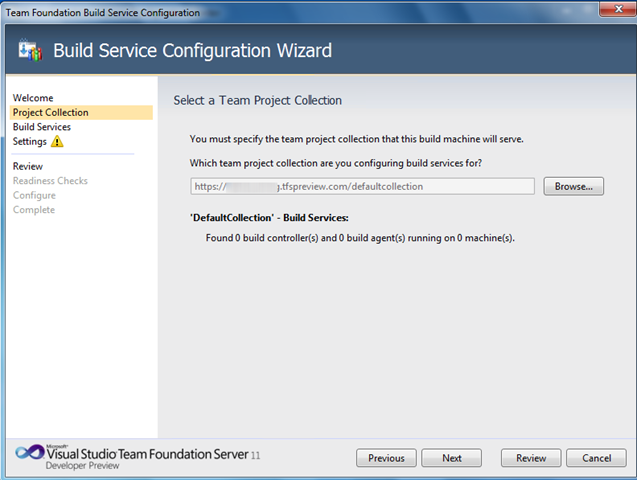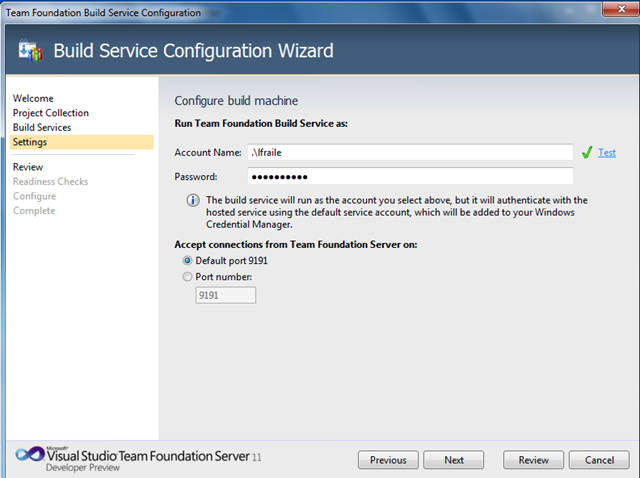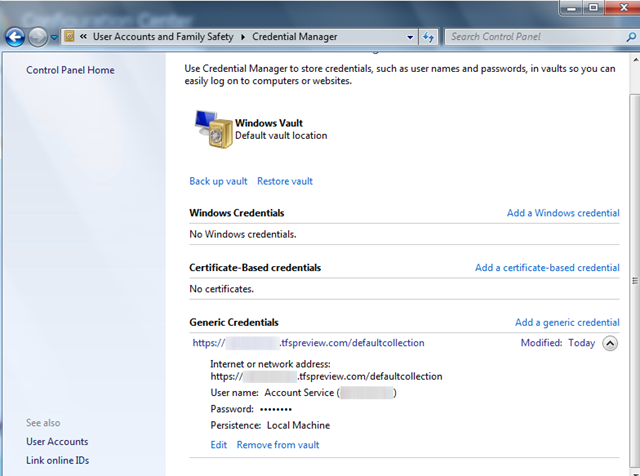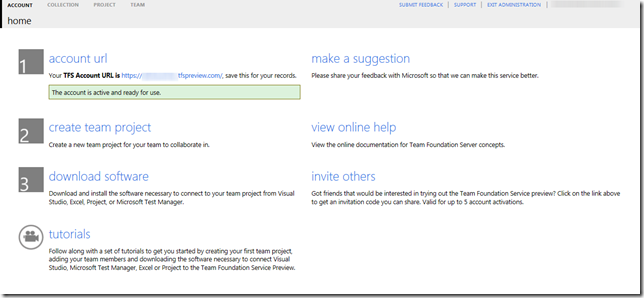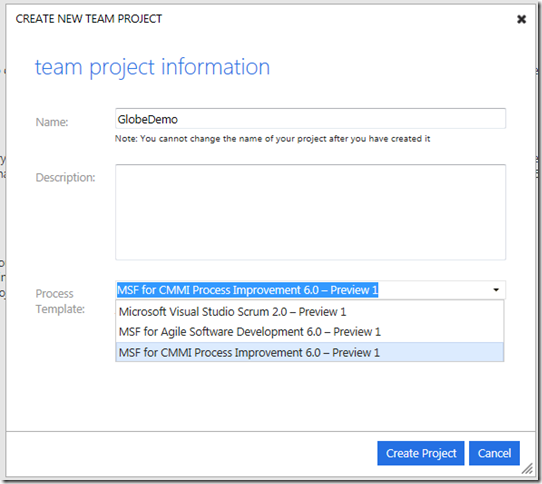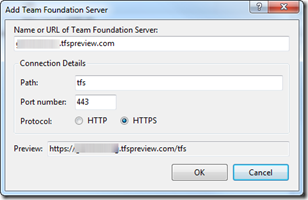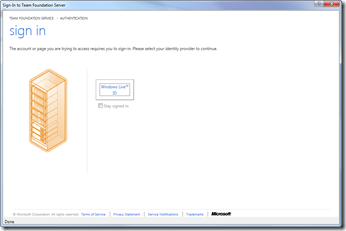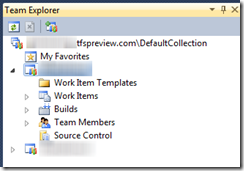Una de las novedades de Team Foundation Server 11, tanto la versión Azure como la On-premise, son los dashboards, al estilo de paneles Scrum, que nos permiten hacer una gestión visual de nuestro Product Backlog y nuestros sprints. Pero, sois ya más de uno los que nos habéis preguntado dónde están estos Dashboards, ya que por defecto no aparecen, así que os vamos a explicar como empezar a usarlos.
Una vez que tenemos nuestro primer proyecto creado en TFS 11, tendremos que hacer varias cosas, en la pantalla inicial del proyecto (siempre hablando del acceso web: http://[ServidorTFS]:8080/tfs/) Si no tenemos ningún equipo creado, no aparecerán los equipos, con lo que pulsaremos en el enlace Manage teams and project groups.
En esta sección se nos permite crear lo que necesitamos: un equipo (o varios), que no es lo mismo que un grupo de permisos de Team Foundation Server, si no que es un equipo de trabajo. Para crear uno y agregar miembros, pulsamos en la flecha al lado de actions, y creamos un equipo.
Una vez creado y asignados miembros al equipo, podemos volver al inicio, pulsando en Exit administration, arriba a la derecha, ahora ya en el inicio nos aparece nuestro equipo, y si pasamos el cursor por encima de el, veremos las opciones que tenemos.
Veremos que ya nos salen los boards, pero antes de usar los boards tenemos que hacer dos cosas:
- Entrar a los settings y asignarles una iteración, los Dashboards nos muestran el trabajo de una iteración, con lo cual tenemos que asignar una iteración al equipo.
- Crear Work Items en el product backlog del equipo, esto lo podemos hacer simplemente creando Wortk Items (de historias de usuario y sus tareas asociadas), y asignándolos a la iteración del equipo.
Una vez que hayamos hecho estas dos cosas, ya podemos ir a los dashboards del equipo, y empezar a trabajar, creando nuevas historias, tareas asociadas y mover tareas entre los distintos estados mediante drag & drop.
Os iremos contando cosas más adelante acerca de como usar estos Dashboards, por ahora … os dejamos que los investigéis.