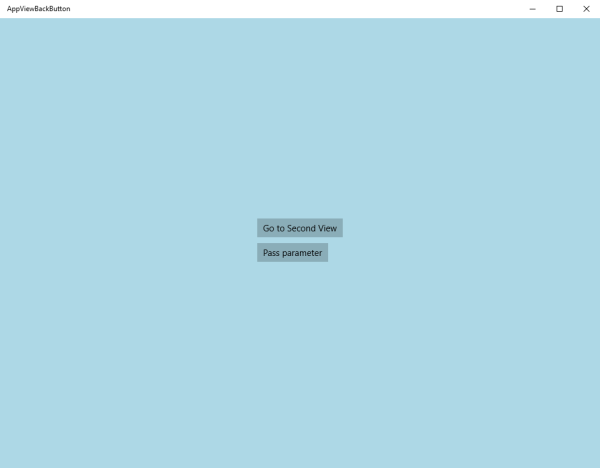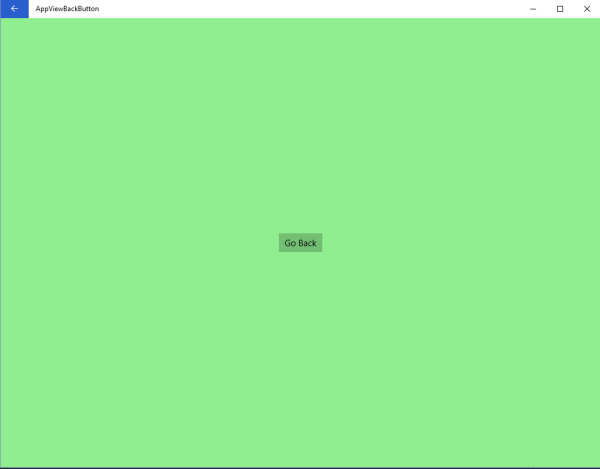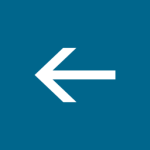 Introducción
Introducción
Casi cualquier aplicación que realices tendrá más de una página. Por lo que es vital saber como navegar entre ellas. Ya vimos paso a paso como navegar entre páginas en este otro artículo. Sin embargo, Windows 10 ha llegado como la culminación en el viaje hacia la convergencia en el desarrollo entre plataformas Windows. Ahora hablamos de Apps Universales
escritas una única vez con un código común tanto para la lógica de
negocio como para la interfaz de usuario. Además, generamos un único
paquete que mantendrá una interfaz consistente y familiar para el
usuario pero adaptada a cada plataforma. Podemos crear apps que
funcionen en todo tipo de dispositivos como teléfonos, tabletas,
portátiles, dispositivos IoT, Surface Hub e incluso HoloLens. Ante
tal cantidad de dispositivos disponibles tenemos peculiaridades
exclusivas en algunos de ellos. Un de ellas es el botón virtual (en
pantalla) para volver atrás necesario en alguna familia de dispositivo.
Cuando permitimos navegar también debemos permitir volver atrás…
Navegación
Creamos un nuevo proyecto:
Añadimos las carpetas Views, ViewModels y Services además de las clases base necesarias para implementar el patrón MVVM de la misma forma que vimos en este artículo.
En la carpeta Views añadiremos nuestras páginas. En nuestro ejemplo, tendremos dos páginas:
- FirstView
- SecondView
Añadimos en la primera vista (FirstView) dos botones que permita navegar a la segunda vista sin pasar y pasándo parámetro:
<Grid Background="LightBlue"> <StackPanel HorizontalAlignment="Center" VerticalAlignment="Center"> <Button Content="Go to Second View" Command="{Binding GoToSecondCommand}" /> <Button Content="Pass parameter" Command="{Binding ParameterCommand}" Margin="0, 10"/> </StackPanel></Grid>El resultado visual:
Para permitir navegar a la segunda vista, necesitamos definir dos
comandos (uno navegará sin pasar parámetro y otro pasándolo) en la ViewModel:
public class FirstViewModel : ViewModelBase{ private ICommand _goToSecondCommand; private ICommand _parameterCommand; public override Task OnNavigatedFrom(NavigationEventArgs args) { return null; } public override Task OnNavigatedTo(NavigationEventArgs args) { return null; } public ICommand GoToSecondCommand { get { return _goToSecondCommand = _goToSecondCommand ?? new DelegateCommand(GoToSecondCommandExecute); } } public ICommand ParameterCommand { get { return _parameterCommand = _parameterCommand ?? new DelegateCommand(ParameterCommandExecute); } } private void GoToSecondCommandExecute() { AppFrame.Navigate(typeof(SecondView)); } private void ParameterCommandExecute() { var rnd = new Random(); AppFrame.Navigate(typeof(SecondView), rnd.Next(1, 100)); }}Recordamos que el control Frame hospeda controles Page
y tiene un historial de navegación que se puede utilizar para ir hacia
atrás y hacia adelante por las páginas que ya visitaste. Tras obtener el
Frame correspondiente, utilizamos el método Navigate para realizar la navegación a otra página. Tenemos dos sobrescrituras del método Navigate:
- Navigate(TypeName). Provoca que el Frame cargue el contenido especificado por el tipo pasado como parámetro.
- Navigate(TypeName, Object).
En este caso, además de indicar el tipo del contenido a cargar (primer
parámetro), podemos pasar un parámetro a la página que se navega(segundo
parámetro).
En nuestro ejemplo hemos utilizado la segunda sobrescritura del método pasando un parámetro.
Nuestra segunda página sera similar a la primera:
<Grid Background="LightGreen"> <StackPanel HorizontalAlignment="Center" VerticalAlignment="Center"> <Button Content="Go Back" Command="{Binding BackCommand}" /> <TextBlock Text="{Binding Parameter}" Visibility="{Binding Parameter, Converter={StaticResource IntToVisibilityConverter}}" FontSize="48" /> </StackPanel></Grid>Contará con su propia viewmodel:
public class SecondViewModel : ViewModelBase{ // Variables private int _parameter; // Commands private ICommand _backCommand; public override Task OnNavigatedFrom(NavigationEventArgs args) { return null; } public override Task OnNavigatedTo(NavigationEventArgs args) { if (args.Parameter != null) { Parameter = Convert.ToInt32(args.Parameter); } return null; } public int Parameter { get { return _parameter; } set { _parameter = value; RaisePropertyChanged(); } } public ICommand BackCommand { get { return _backCommand = _backCommand ?? new DelegateCommand(BackCommandExecute); } } private void BackCommandExecute() { if (AppFrame.CanGoBack) AppFrame.GoBack(); }}Utilizamos el método GoBack del
Frame que navega al elemento más inmediato del historial de navegación,
la página anterior. Por otro lado, en caso de recibir parámetro, lo
asignamos a una propiedad bindeada en la vista. En nuestro ejemplo
pasamos un valor aleatorio entero entre 1 y 100.
Añadiendo el botón volver atrás en la Title Bar
Todas nuevas ViewModels derivan de la ViewModelBase:
public abstract class ViewModelBase : INotifyPropertyChanged{ public event PropertyChangedEventHandler PropertyChanged; public virtual Task OnNavigatedFrom(NavigationEventArgs args) { return null; } public virtual Task OnNavigatedTo(NavigationEventArgs args) { return null; } public void RaisePropertyChanged([CallerMemberName]string propertyName = "") { var Handler = PropertyChanged; if (Handler != null) Handler(this, new PropertyChangedEventArgs(propertyName)); }}Cada vez que entramos a una página se lanza el evento OnNavigatedTo. En este método utilizamos la propiedad AppViewBackButtonVisibility del objecto SystemNavigationManager asociado a la ventana actual:
Frame rootFrame = Window.Current.Content as Frame;if (rootFrame.CanGoBack) SystemNavigationManager.GetForCurrentView().AppViewBackButtonVisibility = AppViewBackButtonVisibility.Visible;else SystemNavigationManager.GetForCurrentView().AppViewBackButtonVisibility = AppViewBackButtonVisibility.Collapsed;Si podemos navegar atrás, mostramos el botón volver atrás en la Title Bar. Nos faltaría gestionar el evento lanzado al pulsar el botón utilizando el evento BackRequested:
SystemNavigationManager.GetForCurrentView().BackRequested += (sender, args) =>{ if (rootFrame.CanGoBack) rootFrame.GoBack();};NOTA: Recordad, no sería necesario este proceso en todas las familias de dispositivos soportados en Windows 10.
El resultado:
Podéis descargar el ejemplo completo realizado a continuación:
También tenéis el código fuente disponible e GitHub:
Recordar que podéis dejar en los comentarios cualquier tipo de sugerencia o pregunta.
Más información
- Windows Dev Center: Quickstart: Navigating between pages (XAML)
- Windows Dev Center: SystemNavigationManager.GetForCurrentView
- Channel 9: Navigation and Windowing in Universal Windows Apps