 Introducción
Introducción
En todas las plataformas, las aplicaciones móviles incluyen animaciones que otorgan movimiento, fluidez y focalizan la atención del usuario en las zonas deseadas. Actualmente no son un extra o añadido en las aplicaciones, sino una parte importante en la experiencia y usabilidad de las mismas.
Como desarrolladores, debemos no solo cuidar por supuesto el correcto funcionamiento de la aplicación, sino que debemos preocuparnos también por la usabilidad y la experiencia otorgada, donde entran en juego las animaciones.
Entre el conjunto de posibilidades a la hora de animar elementos, las transiciones entre páginas son un punto destacado para conseguir trasmitir fluidez y sensación de continuidad.
¿Cómo aplicamos transiciones entre páginas en Xamarin.Forms?.
En este artículo, vamos a ver como aplicar diferentes transiciones entre páginas en aplicaciones Xamarin.Forms.
Navegar entre páginas y animaciones
Entre los diferentes patrones habituales utilizados en el desarrollo móvil, el más utilizado es la navegación en pila. En Xamarin.Forms la clase NavigationPage ofrece una experiencia de navegación jerárquica donde el usuario puede navegar a través de las páginas tanto hacia delante como hacia atrás.
Para navegar de una página a otra, la aplicación añadirá (push) una nueva página en el navigation stack o pila de navegación.
await Navigation.PushAsync (new Page());
Para navegar atrás, a la página anterior, la aplicación eliminará (pop) la página actual de la pila de navegación, y a partir de ese momento la última página disponible en la pila pasará a ser la página activa.
await Navigation.PopAsync ();
Por defecto, tanto al navegar hacia delante como hacia atrás, se aplica una transición entre páginas. Podemos desactivar la animación tanto al navegar hacia delante:
await Navigation.PushAsync (new Page(), false);
Como hacia atrás:
await Navigation.PopAsync (false);
Transiciones personalizadas
Pero…¿y si necesitamos/queremos aplicar una transición personalizada en nuestra aplicación?. Las transiciones entre páginas son un aspecto bien cubierto en cada plataforma. Accediendo a cada una de ellas, con código específico por plataforma, podremos crear experiencias personalizadas. Si, lo habrás imaginado, vamos a utilizar un Custom Renderer.
En nuestra librería portable o net standard, comenzamos creando un nuevo control que hereda de NavigationPage:
public class TransitionNavigationPage : NavigationPage
{
public TransitionNavigationPage() : base()
{
}
public TransitionNavigationPage(Page root) : base(root)
{
}
}
Necesitamos determinar que animación entre un conjunto deseamos aplicar. Para conseguir este objetivo, primero creamos una enumeración con todos los tipos diferentes de transiciones que podremos utilizar:
public enum TransitionType
{
Fade,
Flip,
Scale,
SlideFromLeft,
SlideFromRight,
SlideFromTop,
SlideFromBottom
}
Creamos una BindableProperty en nuestro control:
public static readonly BindableProperty TransitionTypeProperty =
BindableProperty.Create("TransitionType", typeof(TransitionType), typeof(TransitionNavigationPage), TransitionType.SlideFromLeft);
public TransitionType TransitionType
{
get { return (TransitionType)GetValue(TransitionTypeProperty); }
set { SetValue(TransitionTypeProperty, value); }
}
Todo listo en nuestro control!.
Nuestra interfaz de usuario será sumamente simple, un listado de botones.
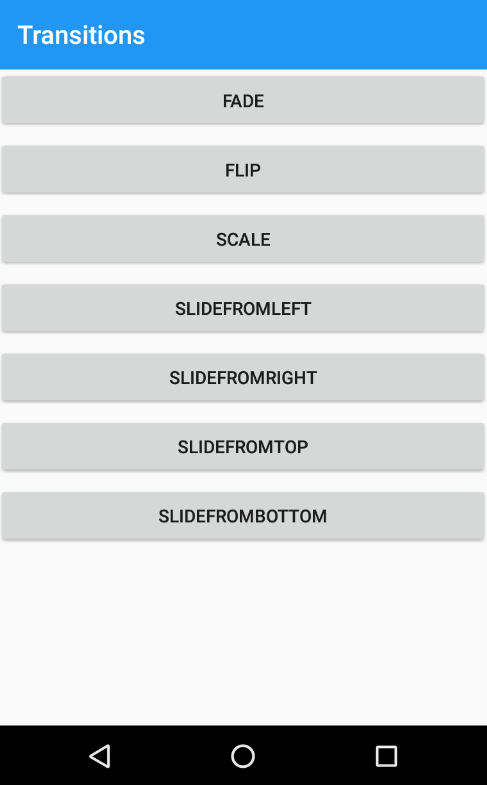
En cada caso, vamos a navegar a una página de detalles aplicando el tipo de animación correspondiente a cada botón.
Utilizaremos nuestro control TransitionNavigationPage en lugar de NavigationPage:
MainPage = new TransitionNavigationPage(new MainView());
Utilizar una transición u otra es tan sencillo como establecer la propiedad TransitionType (desde XAML o C#):
transitionNavigationPage.TransitionType = TransitionType.Fade;
Transiciones en Android
En Android, desde Lollipop, se dedicó un gran esfuerzo en mejorar el sistema de transiciones disponibles. Con la llegada de Material Design, llegó una nueva oleada de opciones. Tenemos la posibilidad de aplicar transiciones entre Activities y entre Fragments.
Utilizaremos la clase FragmentTransaction que nos permite realizar diferentes operaciones entre las que se encuentra, establecer la animación a aplicar en la transición utilizando el método SetCustomAnimations.
Transiciones en iOS
En el caso de iOS, aunque dependerá del tipo de animación a aplicar, utilizaremos principalmente la clase CATransition. Esta clase permite trabajar con la funcionalidad de animaciones del Core pudiendo aplicar una animación a un Layer completo.
Código específico de plataforma
En cada plataforma, vamos a crear una nueva clase TransitionNavigationPageRenderer donde realizaremos la implementación de nuestro Custom Renderer.
[assembly: ExportRenderer(typeof(TransitionNavigationPage.Controls.TransitionNavigationPage), typeof(TransitionNavigationPageRenderer))]
namespace TransitionNavigationPage.iOS.Renderers
{
public class TransitionNavigationPageRenderer : NavigationRenderer
{
}
}
En Android, utilizaremos el método SetupPageTransition para modificar la animación a utilizar.
protected override void SetupPageTransition(FragmentTransaction transaction, bool isPush)
{
switch (_transitionType)
{
case TransitionType.Fade:
break;
case TransitionType.Flip:
break;
case TransitionType.Scale:
break;
case TransitionType.SlideFromLeft:
break;
case TransitionType.SlideFromRight:
break;
case TransitionType.SlideFromTop:
break;
case TransitionType.SlideFromBottom:
break;
default:
break;
}
}
En el caso de iOS, utilizaremos los métodos PushViewController y PopViewController para detectar cuando navegamos hacia delante y hacia atrás para aplicar animaciones personalizadas.
Fade
Comenzamos aplicando una de las animaciones más sencillas y posiblemente utilizadas en muchas ocasiones, Fade.
En Android, creamos un archivo XML con la definición de la animación en la carpeta anim dentro de Resources.
<?xml version="1.0" encoding="utf-8" ?>
<set xmlns:android="http://schemas.android.com/apk/res/android"
android:fillAfter="true">
<alpha
android:duration="1000"
android:fromAlpha="0.0"
android:toAlpha="1.0" />
</set>
Utilizamos el recurso en el método SetupPageTransition en nuestro Custom Renderer:
transaction.SetCustomAnimations(Resource.Animation.fade_in, Resource.Animation.fade_out);
En el caso de iOS:
- Establecemos la propiedad Alpha a cero.
- Utilizando el método Animate, animamos Alpha para establecerlo a valor 1.0.
View.Alpha = 0.0f;
View.Transform = CGAffineTransform.MakeIdentity();
UIView.Animate(0.5f, 0, UIViewAnimationOptions.CurveEaseInOut,
() =>
{
View.Alpha = 1.0f;
},
null
);
Sencillo, ¿no?.
Flip
En Android, volvemos a crear la animación:
<?xml version="1.0" encoding="utf-8" ?>
<set xmlns:android="http://schemas.android.com/apk/res/android">
<scale
android:interpolator="@android:anim/linear_interpolator"
android:fromXScale="0.0"
android:toXScale="1.0"
android:fromYScale="0.7"
android:toYScale="1.0"
android:fillAfter="false"
android:startOffset="200"
android:duration="200" />
<translate
android:fromXDelta="50%"
android:toXDelta="0"
android:startOffset="200"
android:duration="200"/>
</set>
Jugamos con la escala y translación de la vista para conseguir el «efecto óptico» buscado. Y la aplicamos de nuevo, utilizando SetCustomAnimations:
transaction.SetCustomAnimations(Resource.Animation.fade_in, Resource.Animation.fade_out);
En iOS, aplicamos una animación donde aplicamos una transformación a la View.
var m34 = (nfloat)(-1 * 0.001);
var initialTransform = CATransform3D.Identity;
initialTransform.m34 = m34;
initialTransform = initialTransform.Rotate((nfloat)(1 * Math.PI * 0.5), 0.0f, 1.0f, 0.0f);
View.Alpha = 0.0f;
View.Layer.Transform = initialTransform;
UIView.Animate(0.5f, 0, UIViewAnimationOptions.CurveEaseInOut,
() =>
{
View.Layer.AnchorPoint = new CGPoint((nfloat)0.5, 0.5f);
var newTransform = CATransform3D.Identity;
newTransform.m34 = m34;
View.Layer.Transform = newTransform;
View.Alpha = 1.0f;
},
null
);
NOTA: Utilizando ObjectAnimator podemos aplciar transformaciones mucho más efectivas para realizar esta animación en Android. Fue introducido con API Level 11 (Android 3.0).
Scale
Animación en Android:
<?xml version="1.0" encoding="utf-8" ?>
<set xmlns:android="http://schemas.android.com/apk/res/android"
android:fillAfter="true">
<alpha
android:duration="100"
android:fromAlpha="0.0"
android:toAlpha="1.0" />
<scale
xmlns:android="http://schemas.android.com/apk/res/android"
android:duration="1000"
android:fromXScale="0.5"
android:fromYScale="0.5"
android:pivotX="50%"
android:pivotY="50%"
android:toXScale="1.0"
android:toYScale="1.0" />
</set>
Y en iOS:
View.Alpha = 0.0f;
View.Transform = CGAffineTransform.MakeScale((nfloat)0.5, (nfloat)0.5);
UIView.Animate(duration, 0, UIViewAnimationOptions.CurveEaseInOut,
() =>
{
View.Alpha = 1.0f;
View.Transform = CGAffineTransform.MakeScale((nfloat)1.0, (nfloat)1.0);
},
null
);
En ambos casos, jugamos con la opacidad y la escala de la vista.
SlideFromLeft
En Android:
<?xml version="1.0" encoding="utf-8" ?>
<set xmlns:android="http://schemas.android.com/apk/res/android"
android:shareInterpolator="false">
<translate
android:fromXDelta="-100%" android:toXDelta="0%"
android:fromYDelta="0%" android:toYDelta="0%"
android:duration="300"/>
</set>
De las animaciones más sencillas, una simple translación.
En iOS:
var transition = CATransition.CreateAnimation(); transition.Duration = 0.5f; transition.Type = CAAnimation.TransitionPush; transition.Subtype = CAAnimation.TransitionFromLeft; View.Layer.AddAnimation(transition, null);
Aprovechamos CATransition para aplicar animaciones de transición desde izquierda, derecha
SlideFromRight
En Android:
<?xml version="1.0" encoding="utf-8" ?>
<set xmlns:android="http://schemas.android.com/apk/res/android"
android:shareInterpolator="false">
<translate
android:fromXDelta="100%" android:toXDelta="0%"
android:fromYDelta="0%" android:toYDelta="0%"
android:duration="300" />
</set>
En iOS:
transition.Subtype = CAAnimation.TransitionFromLeft;
SlideFromTop
En Android:
<?xml version="1.0" encoding="utf-8" ?>
<set xmlns:android="http://schemas.android.com/apk/res/android"
android:shareInterpolator="false">
<translate
android:fromXDelta="0%" android:toXDelta="0%"
android:fromYDelta="-100%" android:toYDelta="0%"
android:duration="300" />
</set>
En iOS:
transition.Subtype = CAAnimation.TransitionFromTop;
SlideFromBottom
En Android:
<?xml version="1.0" encoding="utf-8" ?>
<set xmlns:android="http://schemas.android.com/apk/res/android"
android:shareInterpolator="false">
<translate
android:fromXDelta="0%" android:toXDelta="0%"
android:fromYDelta="100%" android:toYDelta="0%"
android:duration="300" />
</set>
En iOS:
transition.Subtype = CAAnimation.TransitionFromBottom;
Puedes descargar el ejemplo realizado desde GitHub:
¿Más opciones?
Realizando una combinación de las opciones realizadas podemos abordar muchas otras transiciones habituales. Existen otro tipo de transiciones que han ido ganando peso en Material Design, etc.
Por ejemplo, en Android hablamos de opciones como CircularReveal.

Podemos conseguir este efecto utilizando el método CreateCircularReveal disponible en ViewAnimationUtils.
En próximos artículos, podemos abordar de nuevo este punto viendo otras opciones como la anterior. ¿Qué transiciones sueles utilizar?, ¿cuál te gustaría ver?. Recuerda, cualquier duda o comentario es bienvenida en los comentarios de la entrada.
Más información
- Xamarin.Forms: Hierarchical Navigation
- Android Developer: FragmentTransaction
- Android Developer: Displaying Card Flip Animations
- Apple Developer: CATransition
