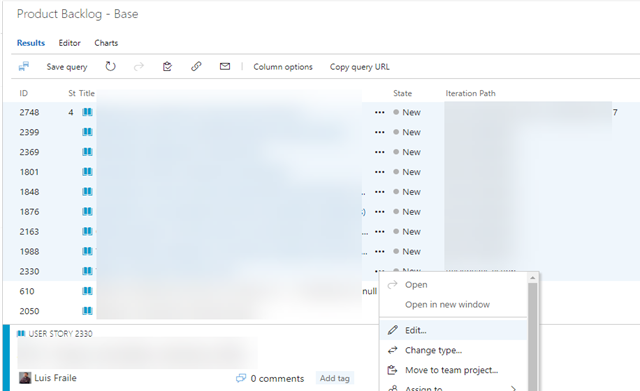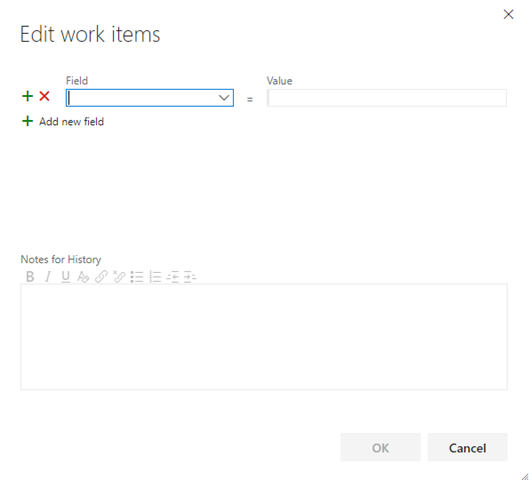There are some occasions in which you need to apply the same changes to multiple Work Items, not only once, but several times during a project, for sure most of you already know the edit selected items feature, with several Work Items selected, just right click and select edit (sorry I had to protect the innocent on the captures) :
This allows you to edit all the selected Work Items and make the changes to the fields you selected. The only point with this, is when you need to do it several times, and always apply the same values to the same fields, as it is a little bit tedious.
- So we have Work Item templates, we start from the same point, select several Work Items, in this case all of them must be from the same type, but I will explain this later, right click, and select Templates/Manage:
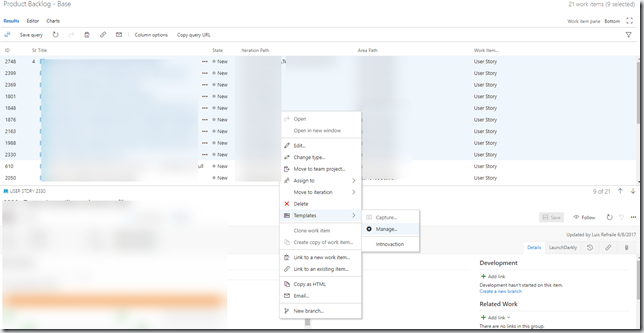
- This bring us to the template editor screen, in this screen you will see we can define as much templates as we want for each type of Work Item, that’s the reason I said in the previous point all selected Work Items must be from the same type, as you will apply a template for a particular type:
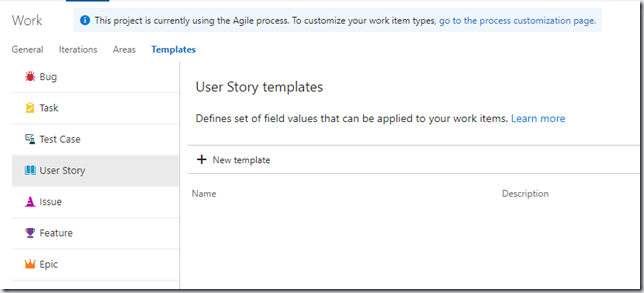
- When clicking on New template button, it will open a screen for stating which are the values for the different fields for this template:
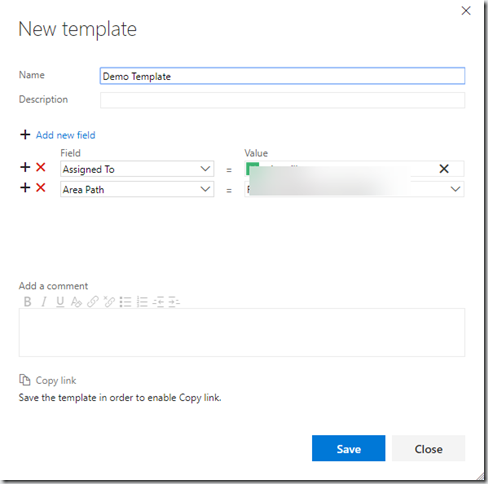
- When you save it, and go back to the list of Work Items (you will need to refresh the browser window), select the Work Items you want, right click, and now, under Templates option, you will have this newly created template, and once applied to the selected Work Items, it will apply the values to the fields selected in the template:
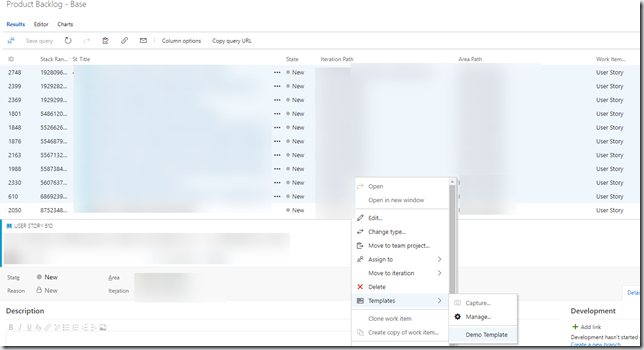
As you can see, templates can simplify our editing a lot when moving work across teams, organizing backlogs, bugs, etc. so go and check which would be your needed templates and go create them. Just remember, they must be defined per Work Item Type, maybe it is just a small “cons” for this, as when we used to do the bulk editing, we can select different Work Item Types, but for repetitive editing, templates are far more powerful.