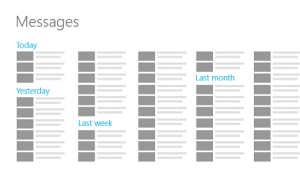Introducción
Introducción
Estas envuelto en el desarrollo de una aplicación universal y quieres
utilizar un control jumplist, un listado organizado en grupos que
además nos permiten acceder rapidamente a elementos de otros grupos. Si
ya has desarrollado previamente para Windows Phone habrás intentando
utilizar un control LongListSelector pero… ¿que
ocurre?, ¿dónde se encuentra?. Las aplicaciones universales tanto
Windows como Windows Phone funcionan bajo WinRT donde no tenemos
disponible el control. Pero esperad, tranquilos, con la unificación de
las plataformas el control LongListSelector de Windows Phone 8 pasa a
ser reemplazado por el zoom semántico que ya teníamos en las
aplicaciones Windows Store. En este artículo vamos a crear un proyecto
universal desde cero y a utilizar en una aplicación el control SemanticZoom para ver como reemplaza al LongListSelector en Windows Phone y su uso en Windows Store.
¿Te apuntas?
¿Qué es el Zoom Semántico?
En zoom semántico es la forma que podemos utilizar en nuestras
aplicaciones universales a la hora de presentar conjuntos grandes de
datos o datos relacionados entre si en una única vista. El control SemanticZoom nos permite mostrar la información al usuario en dos vistas distintas del mismo contenido.
Para hacer zoom semántico, podemos hacerlo mediante un simple gesto
(acercando ambos dedos alejamos el zoom, alejando los dedos lo
acercamos). Además en Windows podemos pulsar la tecla CTRL del teclado mientras hacemos scroll con el ratón (o pulsamos las teclas + o -).
Veamos un simple ejemplo para dejarlo todo más claro. Imaginaos que
estamos desarrollando una aplicación de mensajería. Estamos viendo el
historial de mensajes que se ha mantenido con un usuario en concreto.
Veremos la vista reducida o alejada:
Si queremos tener de un simple vistazo todos los periodos de fechas en
los que hemos mantenido mensajes con el usuario bastará con hacer hacer
el gesto de acercar los dedos para mostrar la vista ampliada (tras una
pequeña animación):
Como podéis ver en el ejemplo, sin necesidad de hacer scroll podemos
mostrar de una simple vistazo la información deseada. Es más, tenemos la
posibilidad de añadir información extra. En nuestro ejemplo además de
mostrar los distintos periodos en los que se han mantenido
conversaciones, se muestra el número de mensajes que se han realizados
en cada uno de ellos.
Manos a la obra!
Vamos a crear una aplicación simple que muestre una colección de
películas agrupadas por año. El objetivo final será añadir el uso del SemanticZoom
para mostrar por defecto la colección de películas y al hacer el zoom
out mostrar los distintos años en los que están agrupadas las películas.
Como siempre solemos hacer vamos a realizar un ejemplo lo más simple
posible pero que nos sea válida para lograr nuestros objetivos:
Añadimos las carpetas Views, ViewModels y Services además de las clases base necesarias para implementar el patrón MVVM de la misma forma que vimos en este artículo.
Para probar el control necesitamos una fuente de información. En
nuestro ejemplo simplificaremos el proceso al máximo construyendo una
colección de elementos en memoria.
Comenzamos creando el modelo de nuestra aplicación:
public class Movie{ public string Title { get; set; } public string Description { get; set; } public string Image { get; set; } public int Year { get; set; }}Para simplificar el ejemplo, no vamos a conectar nuestra aplicación con
internet (rss, servicio web, azure, etc) sino que trabajaremos con datos
estáticos. Para ello, en el constructor de nuestra viewmodel creamos un listado de películas:
var movies = new List<Movie>{ new Movie {Title = "El caballero oscuro: La leyenda renace", Year = 2012, Image = "ms-appx:///Assets/Batman.jpg"},};NOTA: Las imágenes utilizadas son recursos locales compartidos en una carpeta llamada Assets del proyecto Shared.
Llegamos a este punto podríamos crear una propiedad pública para
poder hacer binding (enlazar) desde nuestra interfaz con la colección
creada. Sin embargo, dentro de nuestros objetivos está el mostrar la
colección de películas agrupadas por año. Además, con el control
SemanticZoom queremos mostrar el listado de grupos (años) distintos que
contienen películas. Debemos agrupar nuestra colección antes de
continuar. Para ello, dentro de nuestra carpeta “Models” anteriormente
creada vamos a añadir una nueva clase:
public class MoviesByYear{ public int Year { get; set; } public List<Movie> Movies { get; set; }}Es simple. Almacenará un año junto a la colección de películas de dicho
año correspondientes. Tenemos ya donde almacenar la información, vamos a
hacerlo.
var moviesByYear = movies.GroupBy(f => f.Year).Select(f => new MoviesByYear { Year = f.Key, Movies = f.ToList() });Ahora si, creamos una propiedad pública que contendrá la colección de películas agrupadas por año:
public List<MoviesByYear> Movies{ get { return _movies; } set { _movies = value; }}Hemos dejado el view model totalmente preparado. Llega el momento de centrarnos en la vista. Vamos a añadir nuestro control SemanticZoom a nuestra vista MainView:
<SemanticZoom> <SemanticZoom.ZoomedInView> </SemanticZoom.ZoomedInView> <SemanticZoom.ZoomedOutView> </SemanticZoom.ZoomedOutView></SemanticZoom>La estructura que puedes ver en la parte superior es la estructura
básica a utilizar en un control SemanticZoom. Como puedes observar el
control contendrá otros dos controles (normalmente listas). El primero
de los controles se añadirá en la vista ZoomedOutview, vista mostrada por defecto. El segundo, se añadirá a la vista ZoomedInView. Vista que mostramos al hacer Zoom Semántico. Ambas vistas están relacionadas semánticamente.
Antes de continuar, veamos algunos miembros importantes del control:
Propiedades
- ZoomedInView. Vista Zoomed-In del control SemanticZoom.
- ZoomedOutView. Vista Zoomed-Out del control SemanticZoom.
- CanChangesView. Determina si el control permite cambiar de vista (Propiedad de sólo lectura).
- IsZoomedInViewActive. Propiedad de tipo bool nos permite definir con que vista se muestra el control SemanticZoom (ZoomIn o ZoomOut).
Eventos
- ViewChangeStarted. Se lanza al comenzar el cambio de una vista.
- ViewChangedCompleted. Se lanza al completarse el cambio de una vista (la nueva vista se muestra).
<SemanticZoom> <SemanticZoom.ZoomedInView> <ListView> </ListView> </SemanticZoom.ZoomedInView> <SemanticZoom.ZoomedOutView> <GridView /> </SemanticZoom.ZoomedOutView></SemanticZoom>Añadiremos en los recursos de la página un CollectionViewSource que hará binding con nuestra propiedad pública Movies creada en la viewmodel:
<CollectionViewSource x:Name="groupedMoviesViewSource" Source="{Binding Movies}" IsSourceGrouped="true" ItemsPath="Movies"/>Pasamos a definir los DataTemplates:
<DataTemplate x:Key="MovieJumpTemplate"> <Border Padding="5"> <Border Background="{Binding Converter={StaticResource BackgroundConverter}}" Width="82" Height="82" HorizontalAlignment="Left"> <TextBlock Text="{Binding Group.Year}" Foreground="{Binding Converter={StaticResource ForegroundConverter}}" FontSize="24" Padding="6" HorizontalAlignment="Center" VerticalAlignment="Center"/> </Border> </Border></DataTemplate><DataTemplate x:Key="MovieItemTemplate"> <Grid> <Grid.ColumnDefinitions> <ColumnDefinition Width="Auto"/> <ColumnDefinition Width="*"/> </Grid.ColumnDefinitions> <Image Source="{Binding Image}" Stretch="Uniform" MaxWidth="100" Margin="0, 5"/> <TextBlock Grid.Column="1" FontSize="32" Text="{Binding Title}" TextWrapping="WrapWholeWords" Margin="5" /> </Grid></DataTemplate><DataTemplate x:Key="MovieGroupHeaderTemplate"> <Border Background="Transparent" Padding="5"> <TextBlock Text="{Binding Year}" Foreground="{StaticResource PhoneForegroundBrush}" FontSize="32" Padding="6" FontFamily="{StaticResource PhoneFontFamilySemiLight}" HorizontalAlignment="Left" VerticalAlignment="Center"/> </Border></DataTemplate>Necesitamos varias plantillas, en nuestro ejemplo:
- MovieJumpTemplate: Cada uno de los elementos mostrados en la vista ZoomedOutView del zoom semántico.
- MovieItemTemplate: Elementos básicos del listado mostrados en la vista por defecto.
- MovieGroupHeaderTemplate: Cabecera de cada grupo mostrado en la lista por defecto.
NOTA: Creamos una carpeta Themes específica para
clada plataforma, en los proyectos Windows y Windows Phone. Aqui
añadiremos recursos de diccionarios donde agruparemos los estilos y
plantillas específicar a usar en cada plataforma.
Finalmente nuestro zoom semántico quedaría:
<SemanticZoom> <SemanticZoom.ZoomedInView> <ListView IsHoldingEnabled="True" ItemsSource="{Binding Source={StaticResource groupedMoviesViewSource}}" ItemTemplate="{StaticResource MovieItemTemplate}"> <ListView.GroupStyle> <GroupStyle HidesIfEmpty="True" HeaderTemplate="{StaticResource MovieGroupHeaderTemplate}"> </GroupStyle> </ListView.GroupStyle> </ListView> </SemanticZoom.ZoomedInView> <SemanticZoom.ZoomedOutView> <GridView ItemsSource="{Binding Source={StaticResource groupedMoviesViewSource}, Path=CollectionGroups}" ItemTemplate="{StaticResource MovieJumpTemplate}"/> </SemanticZoom.ZoomedOutView></SemanticZoom>Analicemos el código anterior:
- Ya hemos visto el funcionamiento del zoom semántico además de conocer sus dos vistas, ZoomedInView y ZoomedOuView.
- En la vista por defecto mostramos un control ListView. Este control
nos permite organizar los elementos en grupos utilizando la propiedad GroupStyle. La apariencia de cada cabecera vendrá definido por la plantilla indicada en la propiedad HeaderTemplate y podemos ocultar cabeceras sin contenido gracias a la propiedad HidesIfEmpty. - El JumpList lo conseguimos utilizando el ListView con sus grupos junto al zoom semántico.
- En la vista ZoomOutView mostramos un GridView bindeado a la misma fuente de información que el ListView, el CollectionViewSource pero accediendo a la propiedad CollectionGroups de la vista que contiene la colección de grupos.
El resultado del ejemplo es el siguiente:
Podemos ver el listado de películas agrupadas por año (vista ZoomInView), mostrando el año como cabecera. Al pulsar sobre cualquiera de los años:
Pasamos a la vista ZoomOutView viendo todos los años disponibles. La aplicación Windows Store mostrará un resultado similar:
Mediante un simple gesto (acercando ambos dedos alejamos el zoom, alejando los dedos lo acercamos) o pulsando la tecla CTRL del teclado mientras hacemos scroll con el ratón (o pulsamos las teclas + o -) pasamos a la vista ZoomOutView:
En la vista ZoomOutView vemos el listado de años mostrando además información extra, en este caso el número de películas disponibles en cada año.
Puedes descargar el ejemplo realizado:
Espero que lo visto en la entrada os resulte interesante. Recordar,
cualquier duda o sugerencia será bienvenida en los comentarios de la
entrada.
Conclusiones
- El control SemanticZoom forma parte del conjunto de controles WinRT compartido entre Windows y Windows Phone.
- A pesar de tener el control compartido entre ambas plataformas, en
cada una de ellas se adapta para otorgar la experiencia adecuada. - El control nos permite trabajar con dos vistas
distintas a la hora de mostrar colecciones con un número elevado de
elementos. Evita scrolls muy largos, facilita la navegación e
interacción entre los elementos. - ZoomedInView es la vista por defecto que muestra el Zoom Semántico.
- ZoomedOutView es la vista mostrada al hacer Zoom Semántico.
- Para poder utilizar un control en alguna de las vistas del SemanticZoom debe implementar la interfaz ISemanticZoomInfo.
- Por defecto los controles que heredan de ListViewBase implementan la interfaz ISemanticZoomInfo.
- CUIDADO: Con el uso del control Listbox que no hereda de
ListViewBase y por lo tanto NO implementa ISemanticZoomInfo. No se puede
utilizar un control Listbox en una de las vistas del control
SemanticZoom. - Normalmente se muestra la colección de elementos en la vista
ZoomedInView y los grupos de dicha colección en la vista ZoomedOutView.
Por ello, también es normal que la fuente de datos del control sea un
CollectionViewSource. Aunque no tiene porque ser siempre asi. - No tiene una propiedad ItemsSource. No hacemos Binding directamente a
una colección de datos. El Binding se realiza desde los controles lista
añadidos a cada una de las vistas del SemanticZoom. - Por supuesto, el contenido de las distintas vistas pueden hacer scroll.
- No esta pensado para mostrar una colección y al pulsar sobre un
elemento de la misma navegar a otra colección de detalles (Drill-Down).
La información mostrada en ambas vistas es la misma.
Artículos relacionados
- Windows Phone 8. Introducción al control LongListSelector.
- WinRT. Zoom Semántico.
- ¿Sólo podemos utilizar controles GridView y ListView en un SemanticZoom?
Más información
- Visually Located: Migrating from the LongListSelector to the ListView in Windows Phone XAML Apps
- Modernography: Jumplists in Windows Phone 8.1
- Windows Dev Center: Guidelines for semantic zoom