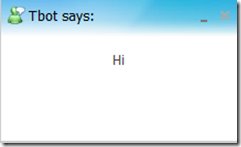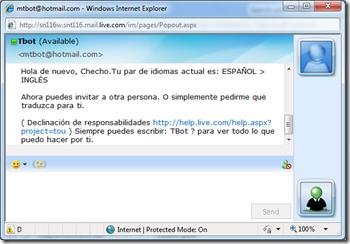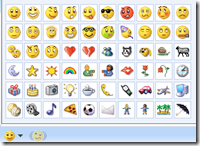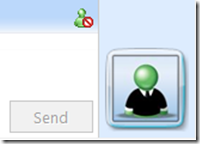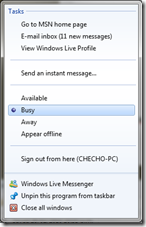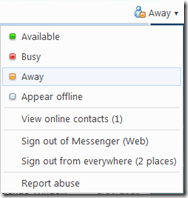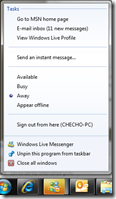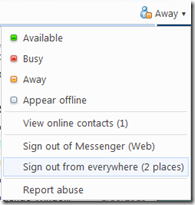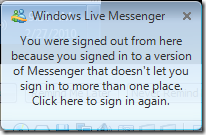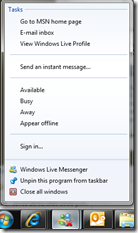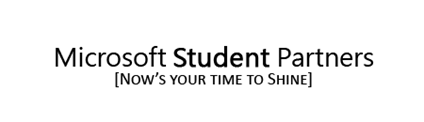Hola a todos,
En esta ocasión quiero tomar unas líneas para comentarles sobre algo que noté hoy y es que muchas personas (muchas!) de las que utilizan el mejor y quizás más usado servicio de Mensajería instantánea no conocen y es el Web Messenger incorporado desde la actualización de Windows Live Hotmail el año pasado.
Es muy común en el diario vivir estudiantil sobre todo el aprovechar la oportunidad de acceder a internet para inmediatamente buscar algunos de los servicios que nos brinda la posibilidad de conectarnos a nuestra cuenta de Messenger, Gmail u otra e iniciar conversaciones mientras no estamos en casa (A nivel empresarial sabemos que varía bastante la situación), me enfoco principalmente en Windows Live Messenger, la gran mayoría de veces recurrimos a páginas como Ebuddy, MessengerFX, SinMessenger entre otras según la preferencia, pero esto implica riesgos sobre todo con la integridad de nuestra cuenta (No es que se tomen muchas medidas al entrar).
Ahora, sabemos que ya puedo entrar a mi cuenta y chatear sin salirme de mi Bandeja de entrada de Windows Live Hotmail? Sí! Pues bien, desde la última actualización de la plataforma (Segunda mitad del año pasado) podemos simplemente iniciar sesión con nuestra cuenta de Windows Live e inmediatamente iniciar sesión con un simple clic.
¿Cómo? ¿Dónde está?
Debemos iniciar sesión normalmente desde http://www.hotmail.com/
Situándonos en Contactos o en Correo veremos en la parte superior derecha el enlace al Messenger, automáticamente nos detectará el estado en que nos encontramos (Si tenemos abierto el Messenger en nuestro sistema) o sino será una imagen del logo original de Windows Live Messenger:
Ahora cuando le damos clic visualizaremos dos primeras opciones Iniciar sesión en Messenger (Web) e Iniciar sesión automáticamente desde esta ubicación:
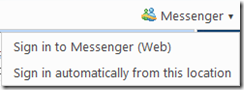
Se preguntarán, ¿Cuál es la diferencia?, analicemos lo que pasa con cada una:
Iniciar sesión en Messenger (Web): La primera opción me especifica que se iniciará sesión desde la Web independiente de si hemos iniciado sesión en otra página o más específicamente desde el sistema operativo, quiero decir que si yo he iniciado sesión desde Windows e inicio sesión en Web tendré la conexión como si fuera de dos dispositivos (Es nuevo en Windows Live Messenger 14) y por supuesto tendré el aviso en el área de notificación (A pesar de estar en Web):
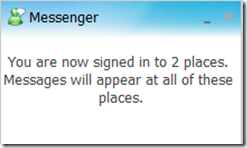
Se pone todavía más interesante, la actualización desde las dos ubicaciones es en tiempo real, es decir actúa exactamente igual que cuando iniciamos sesión en un dispositivo móvil y desde Windows o en general desde dos dispositivos diferentes.
Si yo inicio una conversación desde Windows tendré la respuesta inmediata de mi contacto tanto desde mi bandeja de entrada como en mi ventana de conversación, haré el ejemplo con Tbot (Robot de MIcrosoft Translator), al enviarle el mensaje me responderá con mi traducción normalmente en Windows:
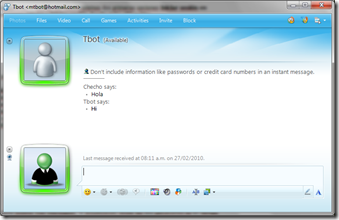
Pero al mismo tiempo recibo la respuesta desde web:
Ahora, por supuesto puedo abrir mi ventana de conversación en Web para responder, y aquí hago una pequeña parada, identifiquemos nuestra ventana de conversación Web:
Podríamos compararlo con la versión 8.5 de Windows Live Messenger, pero es una interfaz totalmente agradable e interactiva, y a excepción de la ventana que normalmente tenemos en Windows (Captura arriba) tenemos vemos nuestros Avatares, cuadro de texto para responder y por supuesto los emoticones y la posibilidad de bloquear nuestros contactos:
Desde nuestra ventana de conversación Web puedo entonces responder el mensaje que en mi caso Tbot me ha enviado, recuerden que he iniciado sesión desde dos ubicaciones (Windows y Web) por tanto el mensaje que envío desde Web se actualizará pero ahora en Windows:
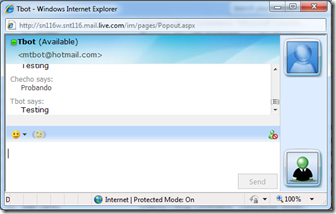
Inmediatamente recibiré la notificación de un nuevo mensaje en mi Barra de tareas, icono de Windows Live Messenger:
![]() Como ven indica color Amarillo de una nueva actualización en la aplicación (Recuerden que el color se mantiene hasta que lo abra, por aquello de la manipulación :)) y en efecto tendré la respuesta que me llega en la Web desde mi ventana de conversación en Windows:
Como ven indica color Amarillo de una nueva actualización en la aplicación (Recuerden que el color se mantiene hasta que lo abra, por aquello de la manipulación :)) y en efecto tendré la respuesta que me llega en la Web desde mi ventana de conversación en Windows:
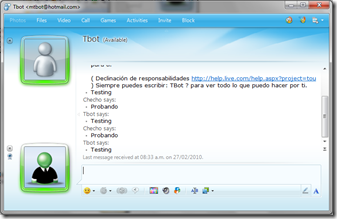
Estas actualizaciones en tiempo real no sólo son para las conversaciones, desde el Messenger Web puedo controlar tanto mi estado como la conexión que tengo desde las dos ubicaciones:
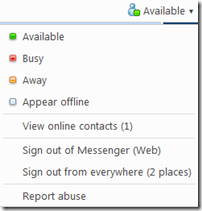
Actualmente mi estado es “Conectado” (Available), si yo lo cambio desde el Windows Live Messenger bastará unos pocos segundos para que en Web cambie:
Y así al cambiar el estado en Web, la actualización se dará en Windows:
Por último, hay una posibilidad más cuando iniciamos sesión en Web y estamos en dos ubicaciones y es que podremos cerrar sesión en ámbas ubicaciones o bien indicar que sólo quiero cerrar sesión en Messenger Web, notemos que esto toma gran importancia teniendo en cuenta el riesgo que representa iniciar sesión en dos ubicaciones para el robo de identidad, al cerrar sesión en todas las ubicaciones garantizo que donde quiera que esté conectado mi sesión terminará, en mi ejemplo estoy iniciando sesión Web en un Virtual, y en Windows inicio sesión desde mi host, cerraré sesión en todas las ubicaciones desde mi Web (Virtual):
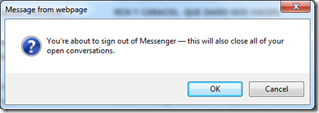
Observen que recibo notificación tanto en Web de que cerraré, como en Windows de que se me ha cerrado la sesión desde una ubicación distinta:
Nota: Yo puedo iniciar de manera independiente nuevamente tanto en Windows como en mi bandeja de entrada de Windows Live Hotmail, en esta ocasión no aplica el poder iniciar sesión en ámbas ubicaciones simultaneamente desde la Web, sólo aplica al cerrar sesión.
Iniciar sesión automáticamente desde esta ubicación: Si desde mi bandeja de entrada selecciono sólo esta opción, no habrá mucha diferencia en funcionamiento con la anterior, me detectará las ubicaciones sea en Web o Windows igualmente, la única diferencia es que si le indico esta opción, así cierre sesión en Windows Live Hotmail, siempre que vuelva a entrar a mi bandeja de entrada buscará iniciar sesión en Messenger de forma automática:
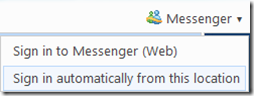 En mi bandeja de entrada le indico que quiero iniciar la sesión automáticamente
En mi bandeja de entrada le indico que quiero iniciar la sesión automáticamente
![]() Cuando inicie sesión en Hotmail, automáticamente entrará al Messenger
Cuando inicie sesión en Hotmail, automáticamente entrará al Messenger
Importante: La seguridad de mi cuenta núnca se pierde, si yo le indico que quiero iniciar sesión automáticamente desde esa ubicación, siempre iniciará sin yo indicárselo cada que entre a mi Bandeja de correo electrónico, pero no significa que al cerrar sesión, mi sesión del Messenger siga abierta, sólo lo hace mientras estoy en mi bandeja de entrada, si yo cierro sesión, el Messenger también lo hará, e igual si yo cierro sesión desde la opción del Messenger Web, cuando vuelva a entrar le deberé indicar de nuevo que tipo de inicio de sesión quiero realizar.
Ya hemos visto lo que pasa con las dos opciones de inicio de sesión, pero falta lo más importante ¿Dónde están mis contactos? ¿Cómo inicio una conversación?
Como habrán notado, en las opciones del Messenger Web tengo los estados de inicio de sesión, los tipos de inicio de sesión pero además de estos la opción de Ver los contactos conectados:
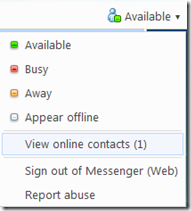
Como ven dentro de los paréntesis me indica la cantidad de contactos en línea, al darle clic ahí tendré una ventana adicional que me visualiza cuáles son los que se encuentran conectados:
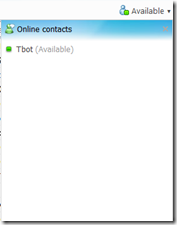
En mi caso sólo tengo uno y me indicara tanto el estado como el Nick, bastará ahora con darle un solo clic encima del contacto para tener mi ventana de Messenger Web e iniciar mi conversación normalmente:
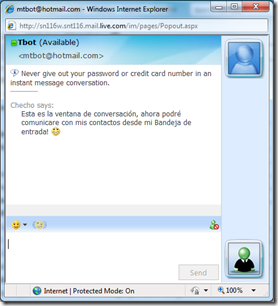 Yo puedo redimencionar la ventana y se acomodará al tamaño que le indique tanto el espacio de texto como la visualización general.
Yo puedo redimencionar la ventana y se acomodará al tamaño que le indique tanto el espacio de texto como la visualización general.
Espero que este artículo sea de utilidad para todos, y se animen a probar este método de Mensajería instantánea muchísimo más amigable y familiar 🙂
Comentarios bienvenidos…
Saludos,
-Checho-