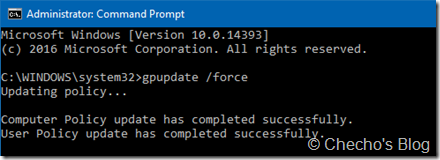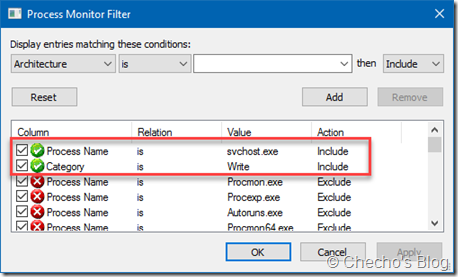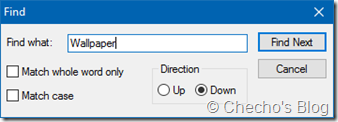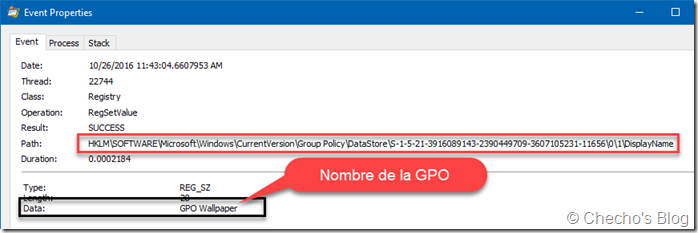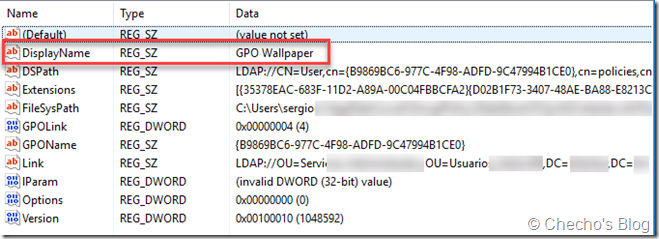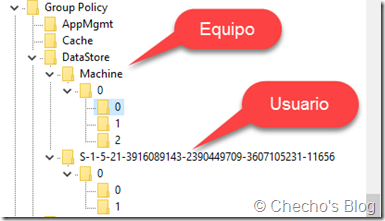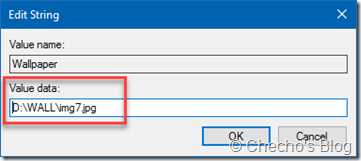En mi empresa, como en todas las organizaciones, hay una directiva de grupo que establece un fondo de pantalla corporativo en todas las estaciones Windows. Si bien es algo normal y los encargados de TI suelen cambiarlo con cierta frecuencia, se vuelve muy aburridor estar viendo el mismo fondo de pantalla todos los días; por este motivo, decidí explorar un poco cómo reconoce Windows la directiva para cambiarlo por uno que sea de mi gusto y compartirlo por aquí.
Nota: es necesario contar con privilegios administrativos para poder realizar los procedimientos que voy a describir aquí.
Explorando la directiva del fondo de pantalla
Para poder seguir lo que pasa al activar una directiva de grupo, es necesario forzar la configuración con la herramienta de gpupdate, con el parámetro de /force, y seguirla con Process Monitor mientras hace el procedimiento.
Ya que Process Monitor genera bastante bulla con el log, debemos configurar filtro para que nos muestre lo que esté haciendo el proceso de svchost.exe, encargado de replicar las directivas de grupo, que las operaciones sean de escritura en el registro y que no muestre nada de sistema de archivos, procesos o redes.
Después de esto, abrí el cuadro de búsqueda (CTRL + F) y procedí a buscar todas las ocurrencias que tuviese la palabra «Wallpaper».
El primer resultado, aunque no es exactamente el que buscaba, encontré algunos detalles interesantes:
El Path hacía referencia a la subclave de registro que almacena la información correspondiente a las GPO aplicadas tanto en máquina como en usuario. En este caso, al SID correspondiente a mi usuario, S-1-5-21-3916089143-2390449709-3607105231-11656.
Noten que, según me indicaba Process Monitor, Windows estaba escribiendo un valor (RegSetValue) con el nombre de DisplayName y su contenido era GPO Wallpaper, nombre de la GPO que se encargaba de configurar el fondo de pantalla corporativo en mi equipo.
Haciendo clic derecho desde Process Monitor e indicando Jumpt To…, encontré todos los detalles referentes a la directiva de grupo en el registro: nombre, ubicación física, ruta completa de la OU, identificador único de la GPO, entre otras.
Toda esta información estaba alojada en la subclave HKEY_LOCAL_MACHINE\SOFTWARE\Microsoft\Windows\CurrentVersion\Group Policy\DataStore\SID, mas no era la única GPO, pues en la raíz de DataStore están alojados las GPO tanto para usuario como para máquina. Las que corresponden a la máquina están en la subclave de Machine, y las de usuario, en su respectiva subclave que tiene como nombre el SID.
Esta información puede llegar a ser muy útil si estamos haciendo diagnóstico de problemas con directivas de grupo que no estén aplicando en los clientes; sin embargo, no me decía desde dónde estaba llamando al fondo de pantalla ni la ubicación de este. Lo que hice fue seguir buscando en Process Monitor con la misma palabra, Wallpaper, y esto fue lo que encontré:
Windows creó un valor de registro llamado Wallpaper en la ruta HKCU\SOFTWARE\Microsoft\Windows\CurrentVersion\Policies\System\; cabe agregar que normalmente las directivas de grupo, correspondientes a usuario, se agregan en la subclave de Policies.
Abrí el Registro de Windows para explorar de una forma más visual y hallé lo que estaba buscando, la ruta exacta de la directiva de fondo de pantalla.
El primer valor, Wallpaper, hace referencia a la ruta física, normalmente de red, en donde está ubicada la imagen a establecer como fondo de pantalla; el segundo valor, WallpaperStyle, le dice a Windows cómo debe posicionar la imagen en el escritorio: centrado, ajustado, etc.
Una vez obtenida la información, el siguiente paso, naturalmente, era proceder a hacer la personalización.
Cambiar el fondo de pantalla por uno personalizado
Para realizar el cambio de fondo corporativo a uno personal, realizamos los siguientes pasos:
1. Asegurarnos de estar en la subclave de registro: HKEY_CURRENT_USER\SOFTWARE\Microsoft\Windows\CurrentVersion\Policies\System
2. Doble clic sobre el valor Wallpaper para abrir la ventana de edición
3. Le indicamos una ruta completa, local o de red, en donde esté alojado nuestro fondo de pantalla, en el cuadro de texto:
4. Clic en el botón de Aceptar (OK)
5. Reiniciamos el sistema o reiniciamos el proceso de Explorer.exe para que el fondo se aplique y lo veamos en nuestra pantalla
¿Se puede impedir el cambio efectuado por la directiva?
En teoría sí, pero después de intentarlo muchas veces, me encontré con la sorpresa que no. Básicamente, para evitar el cambio habría que quitarle todo tipo de privilegios de escritura al usuario SYSTEM sobre la subclave de System o incluso de Policies; sin embargo, todos los administradores, incluyendo SYSTEM, por supuesto, tienen el privilegio de tomar propiedad (SeTakeOwnershipPrivilege), lo que les permite volver a restablecer todos los permisos de las subclaves.
Trataré de adentrarme más en esto cuando aprenda un poco de Internals.
Saludos,
—Checho