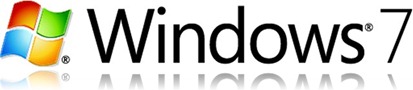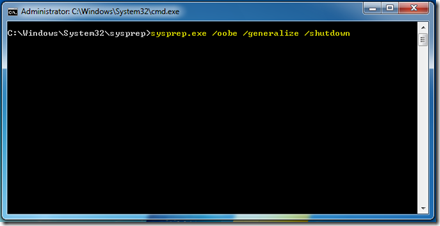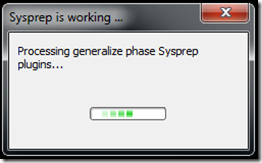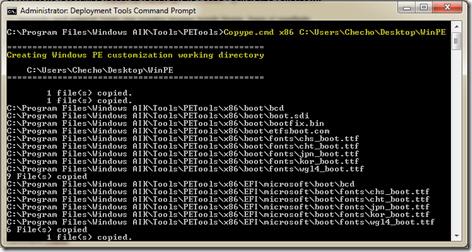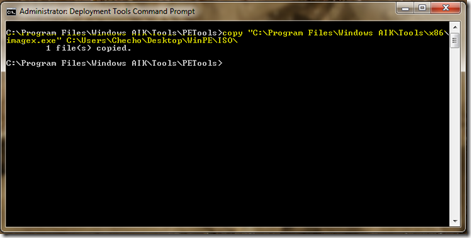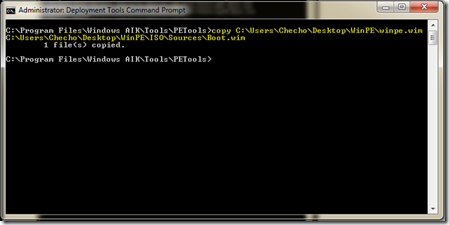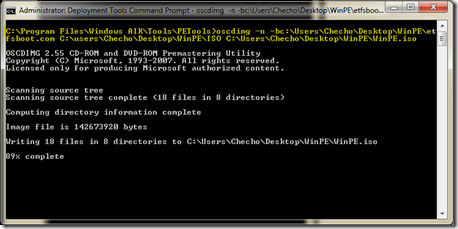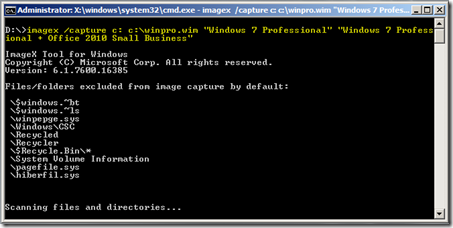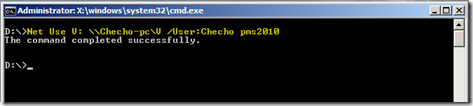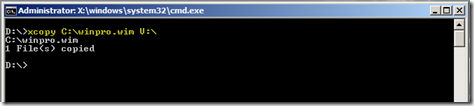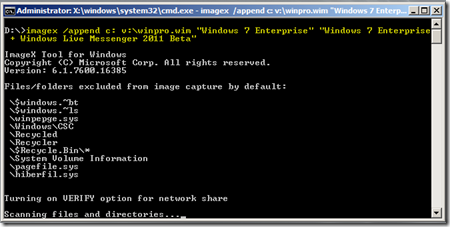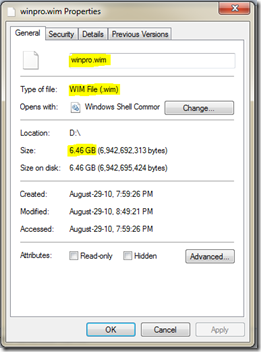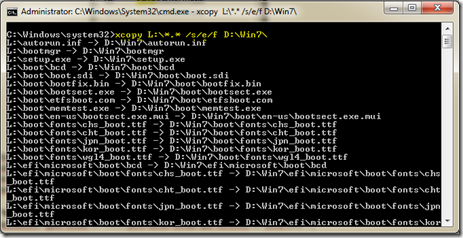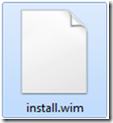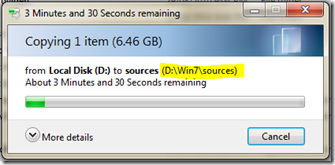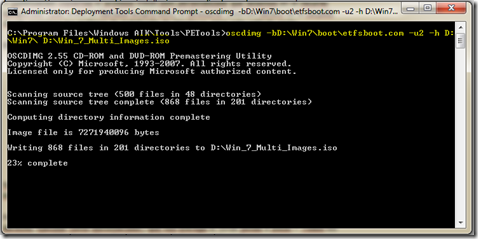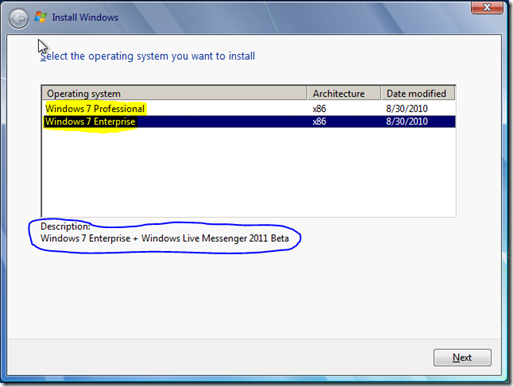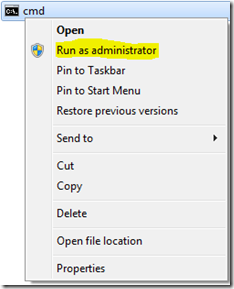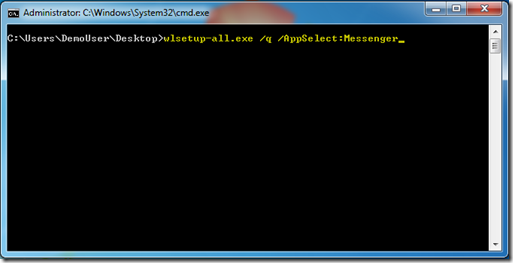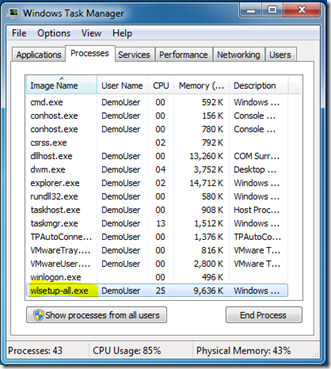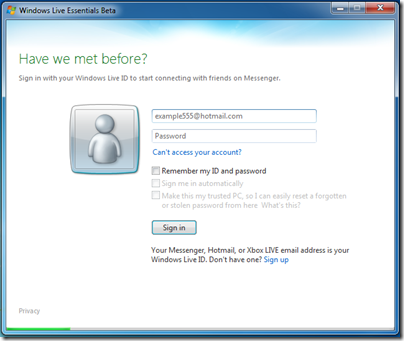¡Hola a todos!
Después de algunos días de poca actividad por el Blog quiero volver como siempre a compartires métodos y experiencias sobre el proceso de aprendizaje que voy teniendo con respecto al manejo de imágenes en Windows 7 y su respectiva implementación.
En lo que llevo escribiendo aquí sobre implementación en el flamante 7 hemos visto ya cómo crear una imagen desatendida de Windows 7 con archivos de autorespuesta, Creación de imagen personalizada con SP1 integrado, y hasta la migración directa desde Windows XP sin complicaciones, y cada una cubre diferentes necesidades que puedo tener a la hora de buscar una mejor y más cómoda forma de trabajar y automatizar, pero hasta ahora todo se ha referido al trabajo con una sola imagen, o quizás varias imágenes y aquí puede surgir una duda ¿Qué si yo tengo varias imágenes maestras y necesito un camino para acceder fácilmente a la que necesite?
Con Windows 7 y gracias a WAIK y especialmente a ImageX esto es posible!
Para este artículo tendré dos imágenes personalizadas de Windows 7:
Primera Imagen: Windows 7 Professional + Office 2010 Small Business
Segunda Imagen: Windows 7 Enterprise + Windows Live Messenger 2011 Beta
Lo que haremos será crear una sola imagen gruesa con ámbas imágenes personalizadas, así al proceder con la instalación sólo tendremos que seleccionar la que queramos instalar y proceder como normalmente lo haríamos ![]()
———————————————————————————————————-
Necesitaremos:
– Una imagen personalizada de Windows 7 capturada junto con las aplicaciones que deseemos. Si todavía no tienen Windows 7 pueden bajar el trial gratuito de 90 días de Windows 7 Enterprise aquí.
– WAIK for Windows 7: El kit de instalación automatizada que instalaremos en nuestro equipo técnico y donde realizaremos todas las tareas necesarias. Si todavía no tienen WAIK lo pueden bajar gratuitamente de aquí.
– Equipo técnico: Aquí instalaremos WAIK, y crearemos nuestra imagen múltiple de Windows 7.
– Equipo de referencia o equipo virtual: Aquí es donde haremos la prueba e instalaremos con nuestro Windows 7 de múltiples imágenes personalizadas.
– Aplicaciones: Serán las que instalaremos en nuestras imágenes de Windows 7 antes de ser reselladas y capturadas.
– Recurso compartido de red: Este recurso debe estar en el equipo técnico, aquí es donde copiaremos las imágenes que capturemos.
– ISO de Windows PE: Con el entorno de preinstalación de Windows utilizaremos la herramienta ImageX que le integramos para hacer la captura de las imágenes y pasarlas al equipo técnico.
———————————————————————————————————-
– Lo primero que tenemos que hacer es utilizar la herramienta que hemos visto en varios post Sysprep dentro de nuestra imagen personalizada para realizar el resellado y que se limpien las configuraciones propias de hardware, y perfiles de usuario.
Para esto dentro de nuestras dos imágenes (O más dependiendo de cuántas estén agregando) abrimos la consola de comandos con privilegios elevados (Inicio, tecleamos CMD y hacemos clic derecho y seleccionamos “Ejecutar como administrador”).
Normalmente estaremos en la ruta C:WindowsSystem32 al ejecutarlo como administrador, desde aquí navegamos hasta la carpeta de Sysprep con el comando cd sysprep
Al estar en la ruta C:WindowsSystem32Sysprep ejecutamos:
Sysprep.exe /oobe /generalize /shutdown
*Nota: Si no queremos hacer todo el recorrido, al abrir la consola con privilegios elevados podemos indicar la ruta y al mismo tiempo la ejecución del Sysprep con el comando:
C:WindowsSystem32SysprepSysprep.exe /oobe /generalize /shutdown
Lo siguiente será esperar hasta que nuestra imagen quede limpia, haga el resellado completo y se apague nuestro equipo (Shutdown envía el equipo a apagarse automáticamente al terminar el resellado):
*Nota: En los requerimientos tengo el Windows PE, sin embargo indicaré en unos pasos cómo crear nuestra propia ISO para continuar con el proceso.
– Para crear el Windows PE, desde nuestro equipo técnico debemos ejecutar el Deployment Tools Command Promt como administrador (Clic derecho, ejecutar como administrador) que se encuentra en Inicio > Todos los programas > Windows AIK > Deployment Tools Command Promt.
Utilizamos nuestra herramienta de Copype.cmd para crear nuestra imagen Windows PE dependiendo de la arquitectura de las imágenes que estemos creando (x86 ó x64), para este artículo las dos imágenes son de 32 bits (x86), el comando sería:
Copype.cmd x86 <Rutadedestino>
Donde <Rutadedestino> es el directorio donde queremos guardar nuestro Windows PE, para este artículo, lo haré dentro de mi escritorio:
Copype.cmd x86 C:UsersChechoDesktopWinPE
Después de esto copiamos la herramienta de ImageX dentro de la carpeta del Windows PE para que quede incluida en nuestra imagen, para esto ejecutamos:
copy “C:Program FilesWindows AIKToolsx86imagex.exe” <Rutadedestino>ISO
Para este artículo tomando mi directorio en el desktop:
copy “C:Program FilesWindows AIKToolsx86imagex.exe” C:UsersChechoDesktopWinPEISO
Copiamos el archivo de arranque incluido en la carpeta creada “winpe.wim” dentro de la carpeta Sources y renombrarlo a “Boot.wim” para que al iniciar el equipo desde el Windows PE pueda correr el entorno sin problemas, para esto ejecutamos:
copy <Rutadedestino>winpe.wim <Rutadedestino>ISOSourcesBoot.wim
Para este artículo:
copy C:UsersChechoDesktopWinPEwinpe.wim C:UsersChechoDesktopWinPEISOSourcesBoot.wim
Por último creamos la ISO de nuestro Windows PE ayudándonos de la herramienta Oscdimg incluida también en WAIK, para esto ejecutamos:
oscdimg <Rutadedestino> –n –b<Rutadedestino>etfsboot.com <Rutadedestino>ISO <Rutafinal>
Donde <Rutafinal> es donde queremos que quede guardado nuestra ISO, para este artículo lo dejaré también dentro de la carpeta de WinPE:
oscdimg –n –bC:UsersChechoDesktopWinPEetfsboot.com C:UsersChechoDesktopWinPEISO C:UsersChechoDesktopWinPEWinPE.iso
Ya tenemos nuestro Windows PE, lo debemos grabar en un CD o USB y ahora procederemos a capturar las imágenes personalizadas y a unirlas todas en una sola.
– Debemos hacer boot en nuestras máquinas que resellamos con el Windows PE para utilizar nuestra herramienta ImageX que copiamos previamente.
*Nota: Si la máquina no pide correr desde el CD o DVD, debemos entrar a la BIOS y habilitar el arranque por DVD.
Capturando nuestra imagen.
Una vez iniciado el Windows PE ejecutamos el siguiente comando para capturar nuestra imagen:
Imagex /capture <Unidadwindows> <destino>nombreimagen.wim <Nombre> <Descripción>
Donde <Unidadwindows> es la unidad actual de la imagen de Windows, <destino> la ruta o unidad donde queará guardada “nombreimagen.wim” como llamaremos nuestro archivo de imagen, y <Nombre> es como aparecerá llamada nuestra imagen personalizada internamente (En la instalación).
Para este artículo:
imagex /capture c: c:winpro.wim “Windows 7 Professional” “Windows 7 Professional + Office 2010 Small Business”
Tenemos ahora nuestras imágenes personalizadas capturadas y listas para volverme una sóla imagen, lo que debemos hacer ahora es copiar una de estas imágenes al recurso compartido.
Primero nos conectamos a nuestro recurso desde el Windows PE (Gracias a que admite conexión a red) con el comando:
Net Use <Directorio> /user:Usuario password
Donde <Directorio> es la ruta del recurso compartido, y User y password son el nombre de usuario y contraseña del usuario de nuestro equipo técnico donde tenemos habilitado el recurso compartido.
Para este artículo yo tengo habilitado una unidad “V”, el comando sería:
Net Use V: \Checho-pcV /User:Checho pms2010
Ahora copiamos la imagen capturada al recurso de red, para esto utilizaremos la herramienta de xcopy:
xcopy <directoriowim> <Directorio>
Donde <directoriowim> es la ruta donde guardamos la imagen capturada “winpro.wim” y <Directorio> es la ruta de red.
El comando siguiendo el artículo sería:
xcopy C:winpro.wim V:
*Nota: El proceso de copiado puede ser bastante lento dependiendo del peso de nuestra imagen.
Creando nuestra imagen múltiple.
Ya tenemos una de nuestras imágenes capturadas, debemos elegir uno de los equipos resellados para obtener una imagen base de ahí, la imagen que tenemos en el recurso compartido la anexaremos a esta con la ayuda de Windows PE y nuestra maravillosa herramienta de ImageX que le integramos.
Debemos iniciar nuevamente con Windows PE en el equipo del que queramos tomar la imagen base, para este artículo yo capturé la imagen de Professional e iniciaré desde el PE con el equipo que resellé con Windows 7 Enterprise.
Lo primero que haremos al iniciar es conectarnos al recurso compartido para poder hacer uso de nuestra imagen capturada de Professional que tenemos allí, para esto nuevamente ejecutamos el comando que mostré arriba de Net Use:
El comando siguiendo mis rutas (V: para recurso compartido) sería:
Net Use V: \Checho-pcv /User:Checho pms2010
*Nota: Recordemos que la unidad y el recurso compartido varía en cada uno de ustedes.
Ahora que estamos conectados al recurso nos podremos dirigir a este con el nombre de la unidad (En este caso V:) de ahí anexaremos la imagen de Professional.
Lo que haremos será usar la propiedad de /Append que me permite anexar una imagen ya existente a una imagen de volumen que vaya a capturar, en este caso anexaré la imagen de Windows 7 Professional personalizada a la de Windows 7 Enterprise que fue desde donde inicié con Windows PE, sin embargo el tamaño total y las imágenes quedarán en la que tengo el recurso compartido, es decir en “winpro.wim”.
Para este artículo, la imagen resellada se encuentra en “C:”, el comando para poder anexar la existente y que quede una sola es:
imagex /append <Unidadresellada> <directoriowim> nombreimagen.wim “Nombre de la imagen” “Descripción”
Donde <Unidadrsellada> es donde se encuentra instalado Windows dentro del equipo resellado, <Directoriowim> es la ruta a la imagen .wim que capturé en los pasos anteriores y que se encuentra en el recurso compartido, nombreimagen.wim el nombre que le asigné, y como siempre hay que darle un nombre a la imagen que anexaremos, es decir la que se encuentra resellada y una descripción.
Para este artículo sería:
imagex /append C: V:winpro.wim “Windows 7 Enterprise” “Windows 7 Enterprise + Windows Live Messenger 2011 Beta”
*Nota 1: Tanto en la captura como en cualquier atributo, es importantísimo indicarle todos los campos para prevenir errores a la hora de instalar en el momento de selección de la edición o imagen a instalar.
*Nota 2: El proceso puede tardar bastantes minutos, todo depende del peso y la trasnferencia que tengan en red en esos momentos.
Al final, si vemos las propiedades de la imagen que está en el recurso compartido veremos que el tamaño ha crecido considerablemente (Aunque muy poco para lo que tiene):
Ya tenemos nuestra imagen, ahora los pasos siguiente que son de instalación dependerá de cómo quiera desplegarla, para este artículo utilizaré los archivos de instalación del DVD o imagen ISO de Windows 7 para grabar la imagen y poder instalar cualquiera de mis dos imágenes maestras desde el medio (DVD o USB).
*Nota: Con ImageX se puede aplicar la imagen a los discos sin necesidad de los archivos de instalación, igual desde un WDS, pero serán temas que veremos en otros post =)
– Copiaremos todos los archivos de instalación desde el medio (O imagen ISO) desde la consola de comandos con privilegios elevados (También se puede hacer por explorador de Windows, seleccionando todo y copiándolo al directorio), ejecutamos:
xcopy <Unidadorigen>*.* /s/e/f <Directoriodestino>
Donde <Unidadorigen> es el directorio donde están los archivos de instalación de Windows 7 y <Directoriodestino> es la carpeta donde quiero copiarlos todos.
Para este artículo seguiré utilizando mi partición D: y la carpeta en la que pondré todo se llamará “Win7”, el comando quedaría:
xcopy L:*.* /s/e/f D:Win7
– Renombraremos el archivo .wim que tenemos por “install.wim” para que el reconocimiento de la imagen en la instalación corra sin mayores problemas, para esto hacemos clic derecho sobre esta y seleccionamos Renombrar y le ponemos install.wim
Dentro del la carpeta Sources (Win7Sources) de los archivos de instalación de Windows que copiamos debemos eliminar estos tres archivos:
La imagen de instalación de Windows : install.wim
Los catálogos que están creados: install_Windows 7 Enterprise.clg (Varía segun los archivos que hayan copiado)
El archivo para poder seleccionar qué imagen deseamos instalar: ei.cfg (Importantísimo borrarlo)
Basta con hacer clic derecho sobre cada uno de estos archivos y seleccionar “Eliminar” =)
A continuación copiamos el archivos install.wim personalizado que tenemos en el recurso compartido (Que antes se llamaba winpro.wim) al directorio Sources dentro de la carpeta donde copiamos los archivos de instalación de Windows, para este artículo sería:
D:Win7Sources
¡Ya está todo listo! Por último vamos a crear nuestra imagen ISO con los archivos de instalación y con la imagen múltiple para realizar la instalación según la que necesitemos.
Para esto, abrimos el Deployment Tools Command Prompt con privilegios elevados (Clic derecho, ejecutar como administrador) que nos entrega el WAIK yendo a Inicio > Todos los programas > Windows AIK > Deployment Tools Command Prompt
Aquí utilizaremos nuestra herramienta de Oscdimg para construir la imagen, el comando para esto es:
oscdimg –b<Directoriowin>bootetfsboot.com –u2 –h <Directoriowin> <Directoriofinal>nombreimagen.iso
Donde <Directoriowin> es la carpeta donde tengo guardado todos los archivos de instalación y la imagen agragada reciéntemente, <Directoriofinal> es la ruta o directorio donde quiero guardar la imagen creada y “nombreimagen.iso” es como quiero llamar a mi imagen .ISO.
Para este artículo sería:
oscdimg –bD:Win7bootetfsboot.com –u2 –h D:Win7 D:Win_7_Multi_Images.iso
Una vez tengamos nuestra ISO, sólo tendremos que quemarla, o utilizar una USB configurándola para que podamos hacer instalación y probar que nuestras imágenes hayan quedado integradas, visualizándose y disfrutar de la instalación con sus aplicaciones ya incluidas =)
El gran resultado cuando estemos instalando será algo similar a esto:
Así mismo podremos agregar más imágenes e incluso de diferentes arquitecturas 😉
Espero este largo post sea de utilidad.
Comentarios bienvenidos!
Saludos,
-Checho-