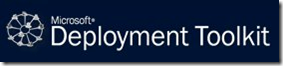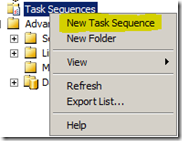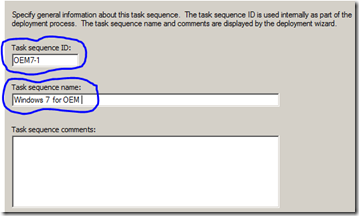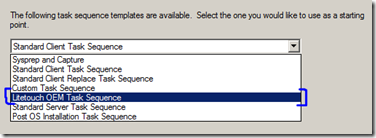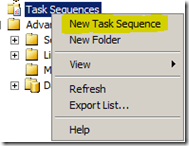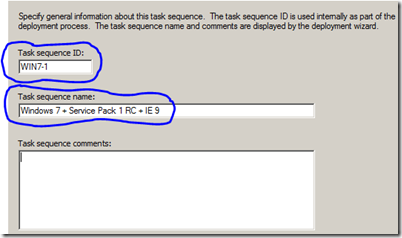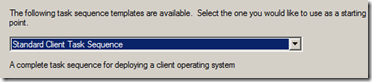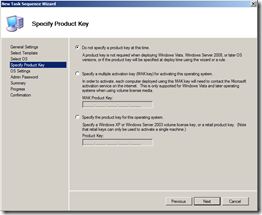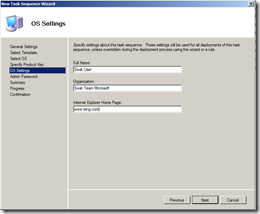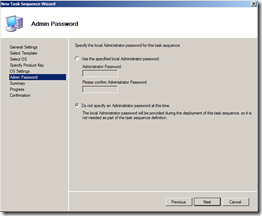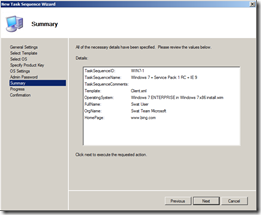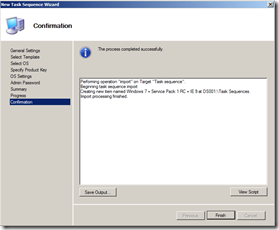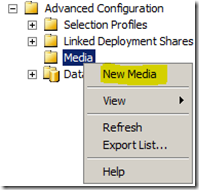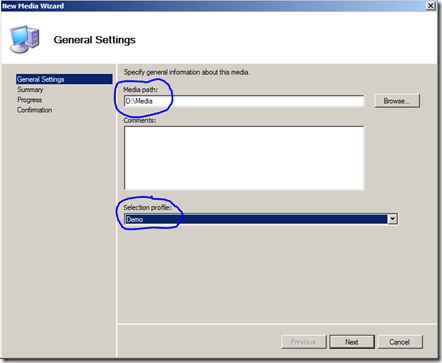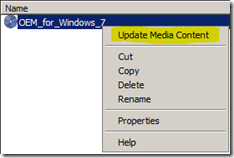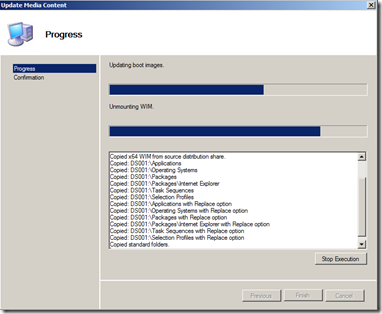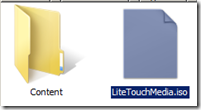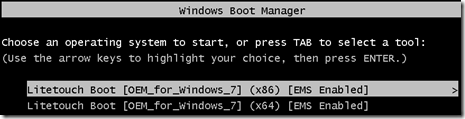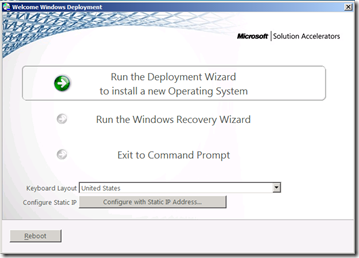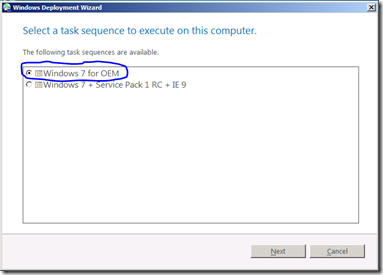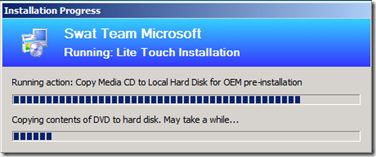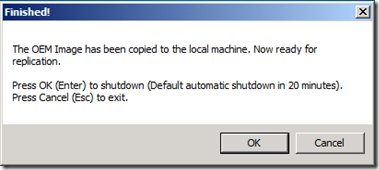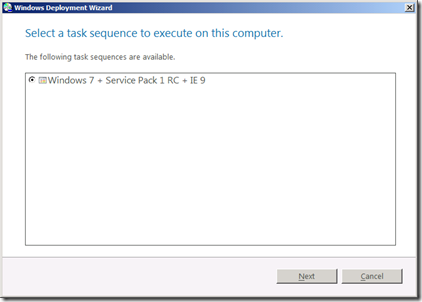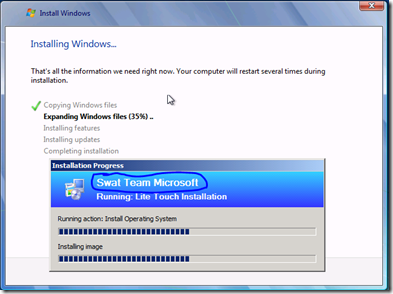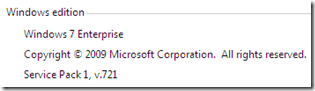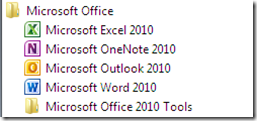Hola a todos,
Ya hemos hablado bastantes métodos de implementación y de optimización de estos procesos en los artículos pasados pensando por supuesto a nivel de organización y de IT Pro y aún queda más por ver pero, en esta ocasión, quiero hablar un poco de procesos adicionales soportados por Microsoft Deployment Toolkit Update (MDT) y se trata de la preinstalación enfocado claro a Fabricantes pero que no está mal saber que se puede realizar y con muchas ventajas! 🙂
Si pensamos en un escenario básico de preinstalación utilizando WAIK lo que haríamos sería:
1. Crear una imagen maestra con las aplicaciones personalizadas tanto de terceros como de la empresa con algunas actualizaciones como Service Packs.
2. Hacer un resellado con Sysprep para limpiar las configuraciones propias del hardware y dejar la imagen para correr en OOBE (Pantalla de bienvenida).
2. Hacer boot en este equipo de ferencia con una imagen de Windows PE agregándole herramientas como ImageX para poder trabajar con las imágenes.
3. Con ImageX realizar la captura de la imagen maestra.
4. Finalmente copiar y aplicar esta imagen a los equipos deferencia utilizando ImageX listos para correr.
Todo este proceso aunque rápido es manual y en ocasiones puede resultar un poco engorroso, claro que existen herramientas como el Kit de Preinstalación OEM de Windows en el que nos podemos apoyar mucho.
Ahora, desde MDT podemos automatizar y mejorar mucho más todo este proceso, teniendo en cuenta como siempre que podemos trabajar con imágenes delgadas e integrar aplicaciones desatendidas después de la instalación para mitigar problemas como SIDs repetidos.
Aunque el proceso no está soportado por Red como los otros escenarios vistos en este Blog está pensando para utilizar un Medio como DVD, o USB para capturar todos los recursos necesarios creados en MDT, ejecutar el proceso automático de aplicación al disco local del equipo deferencia y posteriormente para iniciar el despliegue de Windows 7 desde el mismo medio y sin interrupciones entre tareas.
Necesitaremos entonces:
– Archivos fuente de instalación de Windows 7. Si todavía no lo tenemos podemos realizar la descarga gratuita de Windows 7 Enterprise por un período de 90 días desde aquí.
– Equipo técnico con WAIK y MDT instalado, pueden bajarlo desde aquí (En el instalador de WAIK pueden bajar la última versión de MDT disponible).
– Equipo de referencia donde vamos a implementar la imagen de Windows 7.
– Medio DVD o USB con capacidad suficiente segun la cantidad de aplicaciones y sistemas operativos que agregemos a la secuencia de tareas. (4GB como mínimo recomendado).
¡Al grano!
*Nota: Enfocaré el artículo a trabajar desde la creación de la secuencia de tareas ya que las aplicaciones y demás componentes disponibles para agregar están cubiertos en los demás artículos.
En el Equipo técnico ejecutamos el Deployment Workbench yendo a Inicio, Todos los programas, Microsoft Deployment Toolkit, Deployment Workbench.
En el Deployment Workbench expandimos el recurso compartido que hemos creado al configurar el MDT, hacemos clic derecho en el nodo de Task Sequences (Secuencias de tareas) y seleccionamos Nueva secuencia de tareas.
En el Asistente para la creación de una nueva secuencia de tareas debemos rellenar los campos especificando un ID para reconocer la secuencia de tareas, un nombre y una descripción (Opcional):
En la ventana de selección de Plantilla es donde cambiará lo que acostumbrámos a hacer y en esta ocasión escogeremos Litetouch OEM Task Sequence y clic en Siguiente para continuar.
En la ventana de resumen verificamos todo lo indicado, hacemos clic en Siguiente y finalizamos el asistente.
Con esta secuencia de tareas tenemos asegurado gran parte del proceso descrito manualmente al principio del artículo 😉
El segundo paso es crear otra secuencia de tareas que será la que nos instale Windows 7 y todo lo que le tengamos en el Deployment Share (Aplicaciones, Actualizaciones y Paquetes como Service Pack, Office, etc.).
Hacemos clic derecho en Task Sequences (Secuencias de tareas) y seleccionamos nuevamente Nueva secuencia de tareas
En el Asistente para crear nueva secuencia de tareas de nuevo indicamos un ID (Diferente al anterior) y un nombre para identificar a la secuencia de tareas que me hará el despliegue (La que comunmente hemos utilizado) y hacemos clic en Siguiente.
En la ventana de Selección de plantilla en esta ocasión seleccionamos la que nos instalará todo Standard Client Task Sequence y hacemos clic en Siguiente.
En la ventana de Selección de sistema operativo escogemos el que deseemos implementar dependiendo de los que hayamos agregado al nodo de Sistemas operativos, después hacemos clic en Siguiente para continuar.
Después de esto, en el resto del asistente escogeremos si deseamos integrar el código de producto (Generalmente integrado cuando se trata de OEM), Datos básicos de organización y página de inicio, Contraseña de administrador, el Resumen y la finalización del asistente. Básicamente en cada página escogemos y Next =)
*Nota: Recordemos que podemos Automatizar completamente el proceso de la secuencia de tareas y editar el Archivo de respuesta para la instalación de Windows 7.
Ya en nuestro nodo de Secuencias de tareas podremos visualizar las que necesitamos para crear la preinstalación:
*Nota: Por supuesto, en cada nodo como indiqué antes para todo lo que queramos que la imagen tenga al instalar en el Equipo de desinto debemos hacer las configuraciones necesarias, para este artículo por ejemplo agregué Internet Explorer 9, Office 2010 y el Service Pack 1 RC para Windows 7.
Ahora, lo que haremos será crear el Media para que podamos guardar todo el contenido dentro de nuestro DVD o dispositivo USB, para esto expandimos el nodo de Advanced Configuration (Configuración avanzada), hacemos clic derecho sobre Media y seleccionamos New Media (Nuevo medio).
Se abrirá el Asistente para creación de nuevo Medio, allí debemos especificar la ruta del directorio donde queramos almacenar todo físicamente para posteriormente grabarlo en un DVD o copiarlo a una USB, unos comentarios opcionales y un perfil (Tema que veremos en un futuro post, por defecto está Todos)
Hacemos clic en Siguiente una vez especificado lo anterior, en la ventana de Resumen verificamos todo lo indicado y hacemos clic en Siguiente y Finalizar para cerrar el Asistente y que nuestro Medio (Media) quede creado.
*Nota: El nombre por defecto es Media001 pero se puede renombrar para identificarlo haciendo clic derecho y seleccionando Renombrar.
El Media realmente está actuando como un Recurso compartido de implementación en el que tengo todo, por lo que aquí también es indispensable actualizarlo para que copie todo el contenido a una carpeta y cree la Imagen de PE con la que aplicaremos en los Equipos de referencia.
Para esto hacemos clic derecho sobre el nombre del Medio (Media) que hayamos creado (Para mi artículo OEM_for_Windows_7) y seleccionamos Actualizar contenido del medio (Update Media Content).
Se iniciará la ventana y el progreso para actualizar el contenido que durará algunos minutos dependiendo de todo lo que vaya a contener nuestro Medio.
Después de esto sólo debemos ir al directorio que especificamos al crear el Medio (Media), y grabar la imagen .ISO que generó el MDT en un DVD (Dependiendo del peso en doble capa) o en un dispositivo USB y posteriormente llevarlo a nuestros equipos de referencia.
Aplicando imágenes a los Equipos de referencia
El siguiente paso es iniciar cada Equipo deferencia con la imagen que hemos grabado desde el DVD o dispositivo USB.
Si grabamos la imagen para 32 y 64 bits (Por defecto) al iniciar desde el LiteTouchMedia tendremos el menú para escoger qué arquitectura deseamos implementar:
Al iniciar como estamos acostumbrados veremos que estamos en un Entorno de Preinstalación propio del MDT (Configurable en más de la mitad), iniciará el Asistente de implementación y debemos hacer clic en Run The Deployment Wizard to Install a new Operating System
La gran diferencia en la siguiente ventana es que tendremos dos Secuencias de tareas, la del OEM y la que nos servirá para la implementación (La que hemos trabajado por defecto). La primera que iniciaremos será la del Litetouch OEM Task Sequence, es decir la del OEM con el nombre que le hayamos puesto, posteriormente darle Begin para que comience:
Lo que hará esta secuencia de tareas es Copiar todo el contenido al Disco duro local y posteriormente apagar el Equipo:
Done! Este mismo proceso lo haremos en cada Equipo que deseemos crear la copia de la preinstalación, es decir debemos arrancar cada máquina con el Medio (Media) y dejarlo hasta que copie todo.
Una vez copiado y apagado, sólo debemos prender el equipo la segunda vez y automáticamente iniciará desde el Asistente de instalación de Windows pero con la sorpresa de que sólo se verá ahora la Secuencia de tareas que creamos para la instalación de Windows 7 y los demás componentes (Si vuelve a aparecer el menú para seleccionar la arquitectura simplemente indicamos nuevamente cuál deseamos).
Para este punto ya se podría entregar el PC para que el usuario que adquiera el Equipo indique lo que desea en la instalación (En caso de tener varias aplicaciónes lenguajes y demás), o podemos automatizarle este proceso desde el MDT para que sólo tenga que prender el equipo (Integrando sólo una arquitectura en el PE).
El objetivo es entender que podemos cambiar la forma en que se entrega el flamante 7, ahora no necesariamente podría tener la cantidad de aplicaciones que normalmente se entregan sino las que el usuario seleccione, además de garantizar que aunque se entregue un entorno preinstalado la instalación del Sistema operativo siempre será en limpio y sin necesidad de interacción, y por supuesto si queremos personalización existen muchas formas de hacerlo con el flexible MDT!
Al terminar sólo quedan los reinicios pertinentes de acuerdo a las instalaciones y el Sistema estará corriendo perfecta y normalmente listo para disfrutar! ![]()
*Nota: Por supuesto el usuario o la persona que esté a cargo de esto antes de entregar las máquinas puede verificar que esta instalación se haga y que además sí se integren los componentes agregados durante el deployment a la imagen (Por ejemplo: Service Pack 1, Office 2010, etc.)
Espero les llegue a servir y comentarios bienvenidos!
Saludos,
-Checho-