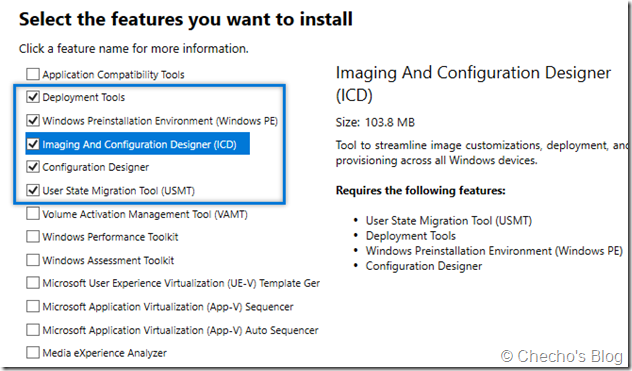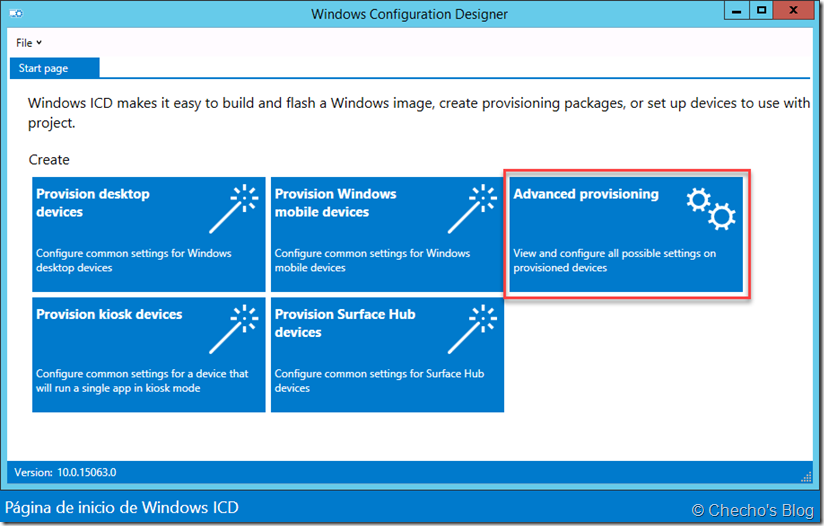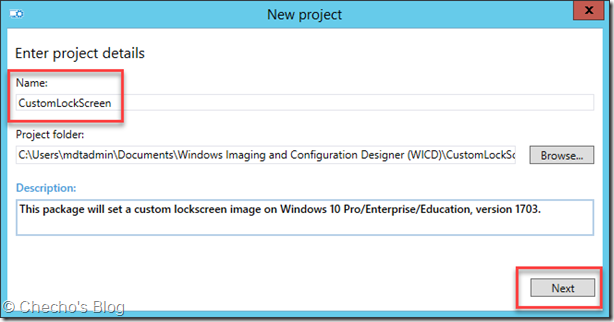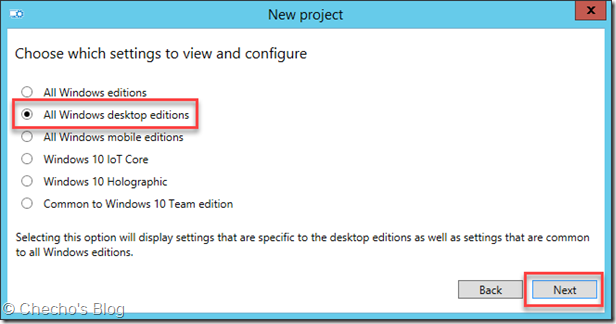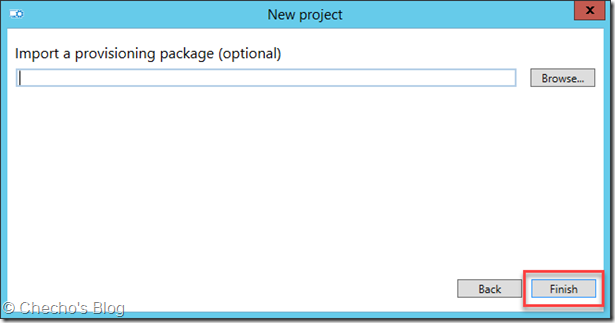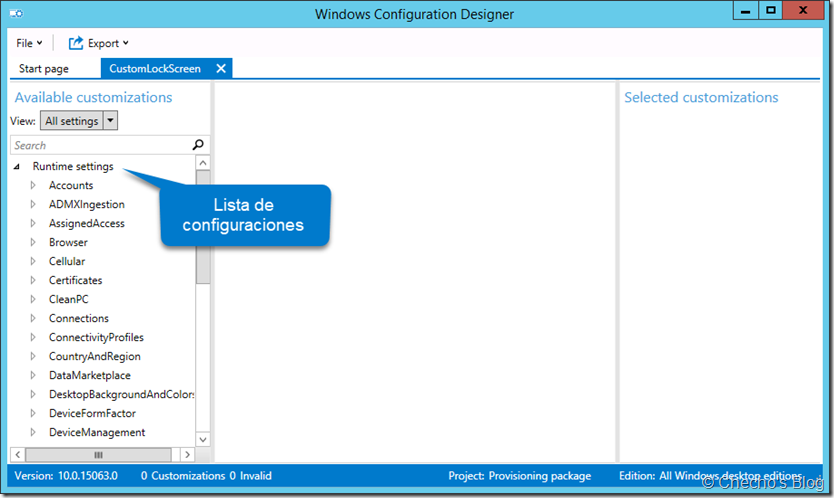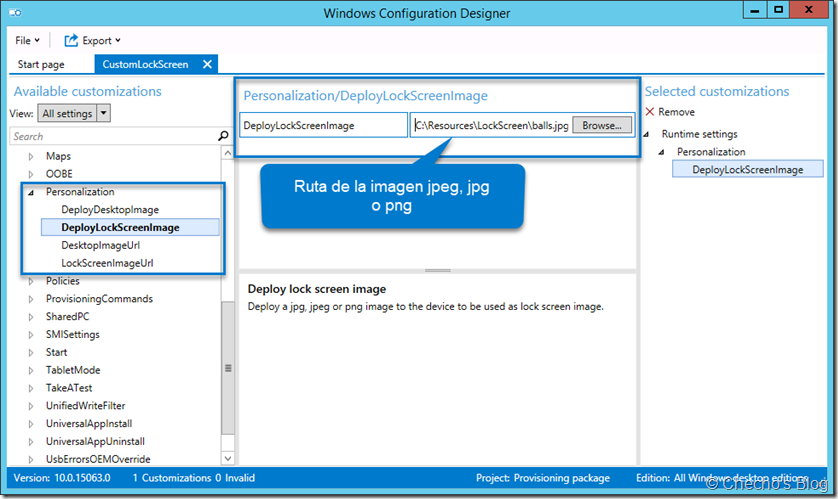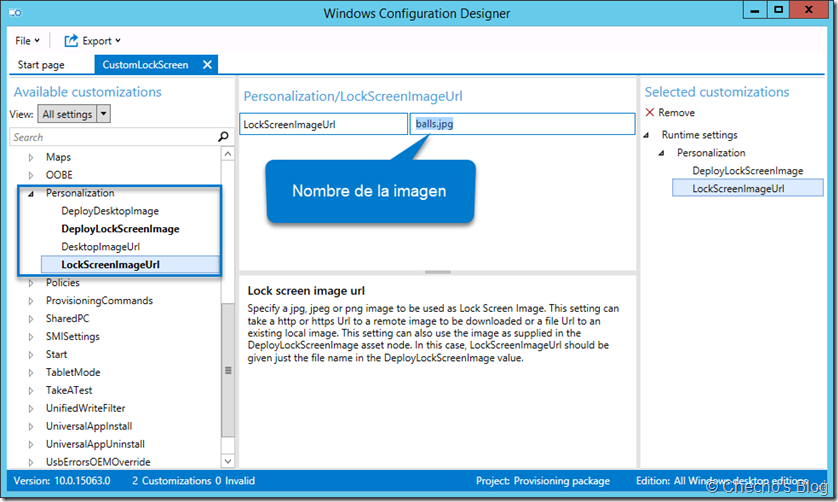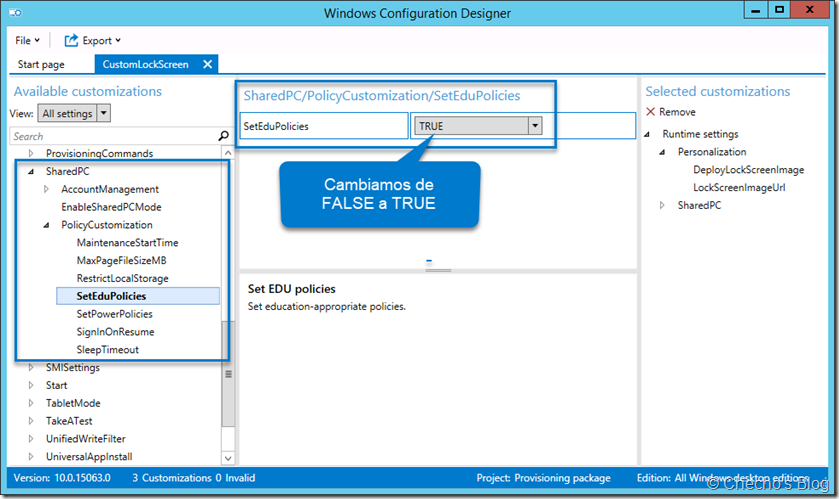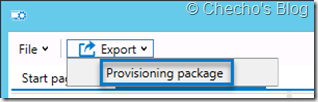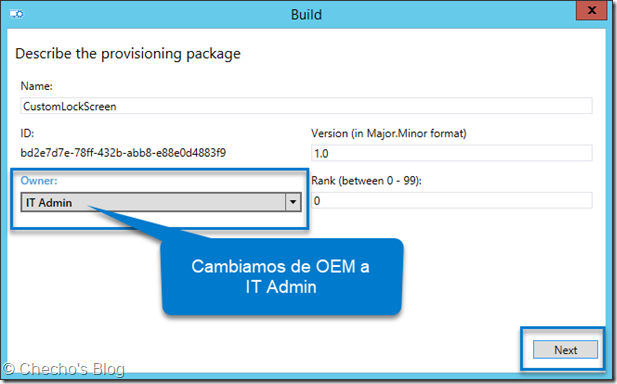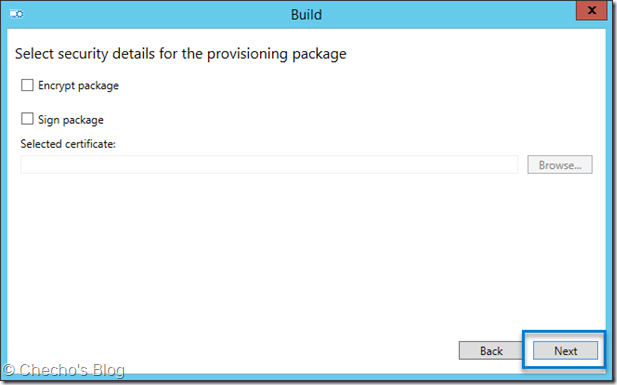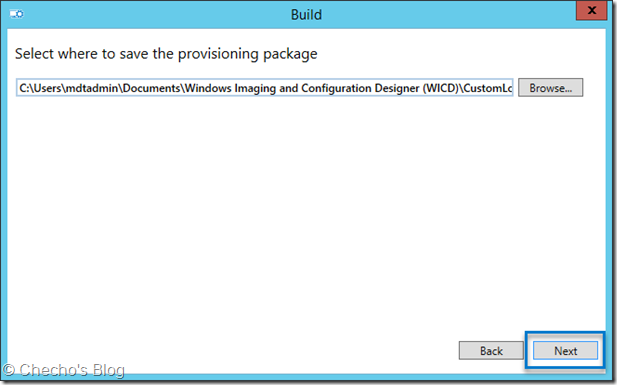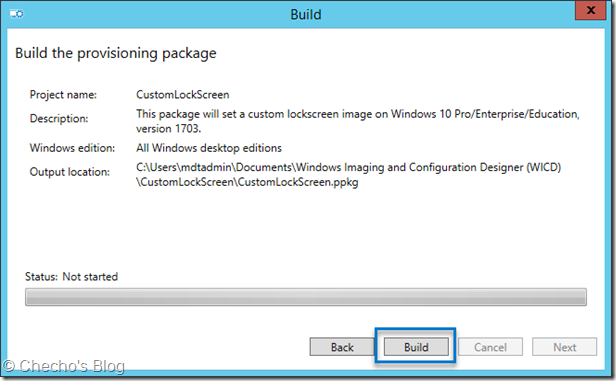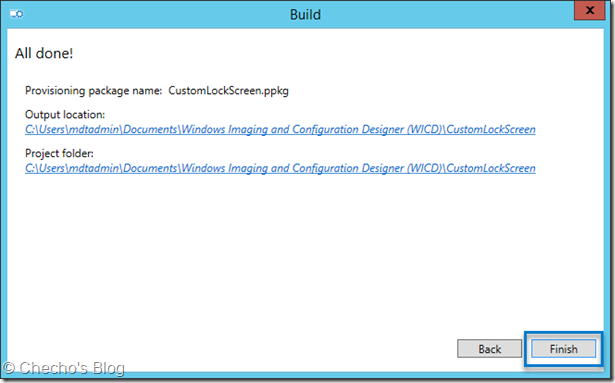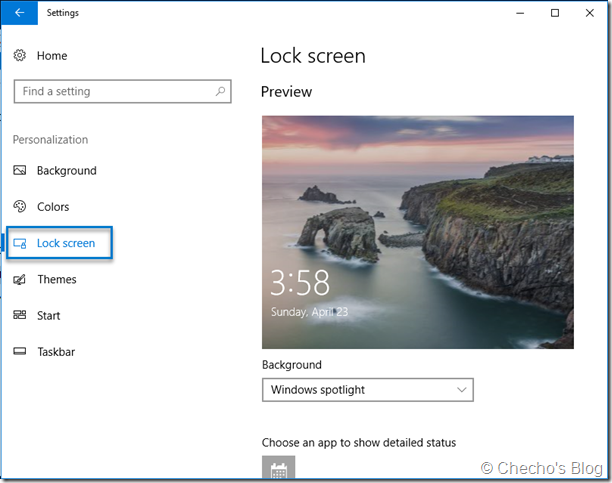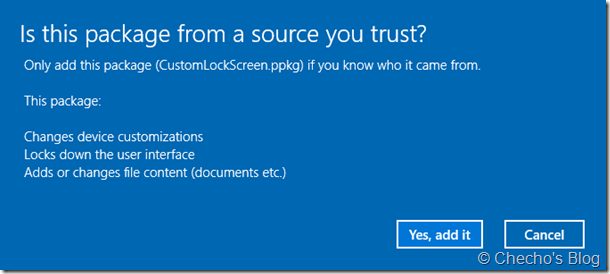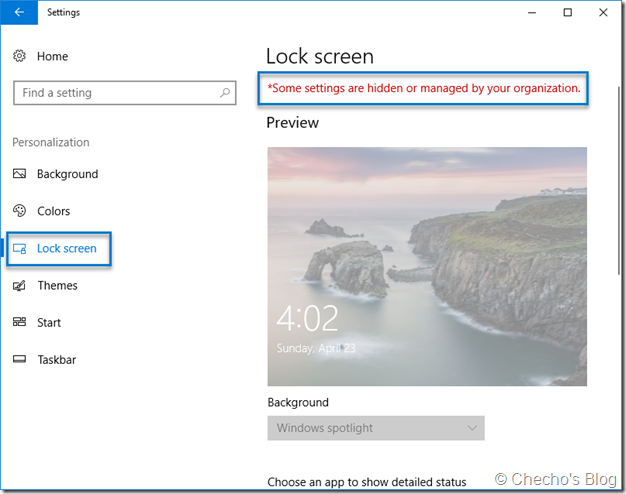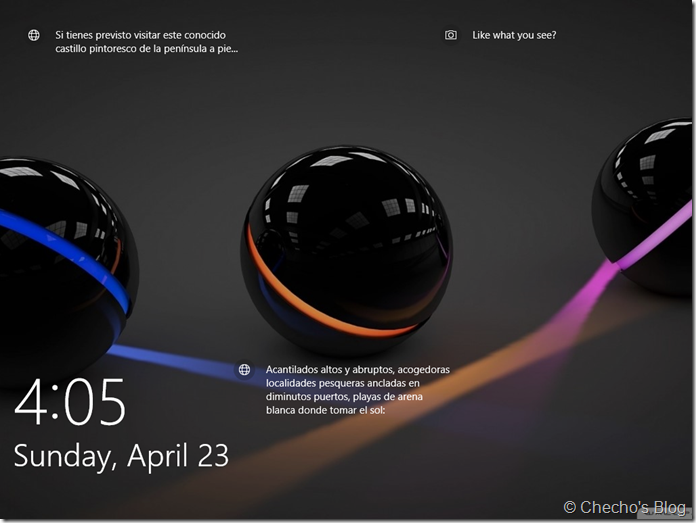Una de las características que introdujo Windows 8 a nivel de interfaz gráfica fue la pantalla de bloqueo, que permitía tener una imagen personalizada mostrándose justo antes del inicio de sesión en Windows. Desde ese entonces y hasta la la compilación 1511 de Windows 10 las organizaciones podían establecer una imagen corporativa en todas las ediciones de Windows a través de directivas de grupo; sin embargo, desde Windows 10, versión 1607, solo es posible en ediciones Education y Enterprise, así que todas las empresas que tenían Windows 10 Pro perdieron esta opción, por lo menos de forma soportada.
Con la reciente liberación de Windows 10 Creators Update (versión 1703), Microsoft habilitó un nuevo CSP, más concretamente Personalization CSP, que permite configurar tanto el fondo de pantalla de escritorio como el de la Pantalla de bloqueo utilizando directivas MDM en las ediciones empresariales de Windows 10. Gracias a que los paquetes de aprovisionamiento se basan principalmente en directivas MDM, las empresas con Windows 10 Pro no necesitan tener Windows Intune para empezar a aprovechar estas nuevas características.
A continuación, mostraré cómo podemos utilizar la última versión del Windows Imaging and Configuration Designer (Windows ICD) para construir un paquete de aprovisionamiento que despliegue un fondo de pantalla de bloqueo personalizado y evite que el usuario lo pueda cambiar.
Requerimientos
1. Instalar todas las herramientas de implementación desde la última versión del ADK, la cual pueden descargar desde el sitio oficial:
https://developer.microsoft.com/en-us/windows/hardware/windows-assessment-deployment-kit
2. Un equipo cliente que tenga instalado Windows 10 Pro, versión 1703; es decir, Creators Update
Nota: este proceso funciona perfectamente en las ediciones Enterprise y Education también, pero ahí es más fácil por directivas de grupo.
Creación del paquete de aprovisionamiento
Lo primero que vamos a hacer es crear y configurar el paquete de aprovisionamiento con las directivas MDM que deseamos aplicar.
1. Desde nuestro equipo técnico en donde instalamos el ADK ejecutamos el Windows Imaging and Configuration Designer
2. En la página de inicio, hacemos clic en Advanced provisioning para crear un paquete completamente personalizado
3. En la ventana de New project, indicamos un nombre para el paquete debajo de Name y hacemos clic en el botón Next
- En la página de Choose which settings to view and configure, seleccionamos All Windows desktop editions y clic en Next
5. En la página de Import a provisioning package (optional), dejamos en blanco y clic en el botón de Finish
Windows Configuration Designer abrirá nuestro paquete de aprovisionamiento con todas las configuraciones disponibles debajo de Runtime settings:
Personalización del paquete
Aunque un solo paquete de aprovisionamiento puede contener múltiples configuraciones, nos enfocaremos solo en establecer nuestro fondo para la Pantalla de bloqueo.
1. Expandimos Runtime settings, luego el nodo de Personalization y clic en DeployLockScreenImage
2. En el panel central, hacemos clic en el botón de Browse y buscamos la imagen que deseamos establecer con extensión .jpeg o .jpg (se pueden más formatos, pero no viene al caso)
3. Después de escoger la imagen, hacemos clic en LockScreenImageUrl y en el campo de texto del centro escribimos el nombre de la imagen que seleccionamos en el paso 2. Para mi caso, por ejemplo, sería balls.jpg
4. Expandimos el nodo de SharedPC, luego PolicyCustomization, clic en SetEduPolicies y cambiamos el valor en el panel central de FALSE a TRUE
Nota: el paso 4 solo es necesario si vamos a configurar el fondo para la Pantalla de bloqueo en Windows 10 Pro, versión 1703.
Compilación del paquete
Finalmente, seguimos estos pasos para compilar nuestro paquete de aprovisionamiento:
1. Hacemos clic en el botón de Export, ubicado en la parte superior izquierda, y luego en Provisioning Package
2. En la primera ventana de Build, cambiamos el owner de OEM a IT Admin y clic en Next
Nota: el owner determina la prioridad en que Windows realizará configuraciones en el equipo, en caso de que hayan dos paquetes tratando de establecer las mismas directivas con distintas configuraciones.
3. En la página de Select security details for the provisioning package, hacemos clic en Next
4. En la página de Select where to save the provisioning package, dejamos el directorio predeterminado y hacemos clic en Next
5. En la página de Build the provisioning package, hacemos clic en el botón de Build para crear nuestro paquete de aprovisionamiento
6. En la página de All done, hacemos clic en el enlace que nos da el Output location para acceder al paquete de aprovisionamiento y clic en el botón de Finish
¡Todo listo! Lo único que nos queda es copiar nuestro CusttomLockScreen.ppkg o como lo hayan nombrado al equipo en donde aplicaremos la directiva para probar.
Prueba del paquete en Windows 10 Pro, versión 1703
Así luce la Pantalla de bloqueo en un escenario no administrado:
Como ven, la selección predeterminada es la de Windows spotlight, aunque el usuario lo puede cambiar por una imagen fija.
Lo que haremos será copiar el paquete de aprovisionamiento creado anteriormente y hacer doble clic para lanzarlo.
Normalmente el paquete nos da una leve descripción de tareas generales que hará y las opciones de aceptar o cancelar:
Lo único que tenemos que hacer es darle a Yes, add it y Windows se encargará de toda la configuración.
Una vez se cierre la ventana del paquete de aprovisionamiento, abrimos nuevamente la aplicación de Configuraciones, Personalización, Pantalla de bloqueo para ver cómo luce ahora:
Windows indica que algunas de las opciones están siendo administradas por la organización, por ende deshabilita toda personalización que pueda hacer el usuario.
Para comprobar que todo quedó aplicado, basta con bloquear el equipo y ver que nuestro fondo corporativo fue aplicado en la Pantalla de bloqueo.
Espero sea de utilidad.
—Checho